モニター買い漁って50台以上!こんにちは、モニター専門家のモニ研(@medifav)です。
今回はAcerさんから提供いただいた、売れ筋の24インチで高リフレッシュレートのモニター「Acer QG241YSbmiipx」を紹介します!
Acer QG241YSbmiipxは、製品名が長いですが公式サイトなどでマニュアル検索をするときは、「QG241Y」で検索可能です!
それではいつものように、徹底レビューしていきましょう
Acer QG241YSbmiipxについて
まずはAcer QG241YSbmiipxのポイントについて確認していきましょう。
- 165Hz・24インチFPSやMOBA向けゲーミングモニター
- 応答速度1msと高速
- VRB機能付きで残像感対策対応の1ms
- 深みがある黒色が特徴のVAパネル
Acer QG241YSbmiipxは、165HzでフルHDなので、FPSやMOVAに最適なゲーミングモニターです。価格は約25,000円!初心者の方でも手を出しやすい価格なのに、165Hzという高リフレッシュレートです。

では細かいスペックを見ていきましょう!
Acer QG241YSbmiipxスペック

| メーカー | Acer |
| 画面サイズ | 23.8インチ |
| 解像度 | フルHD |
| パネルタイプ | VA |
| コントラスト比 | 4000:1 |
| リフレッシュレート | 165Hz |
| 応答速度 | 1ms |
| パネル表面 | ノングレア |
| 入力端子 | HDMI1.4×2 DisplayPort×1 |
| VESA対応 | 100×100 |
| 可動調節機能 | 高さ調整:なし チルト:-5°~20° スイベル:なし |
| 主な機能 | フリッカーレス ブルーライト軽減 |
| 同期技術 | AMD FreeSync™ Premium |
| 付属品 | 電源ケーブルx1 HDMIケーブルx1 ユーザーガイド、保証書x1 修理依頼書×1 スタンドx1 |
| 寸法 | 約540 x 414 x 221 mm |
| 重量 | スタンドあり: 約3kg、スタンドなし: 約2.7kg |
| リモコン | なし |
| 内蔵スピーカー | 2W+2Wステレオスピーカー |
| 保証 | 3年(パネル・バックライトユニットは1年) |
| 価格 | ¥25,329(税込み)*記事作成時 |
パネルタイプはVAパネル

VAパネルなので、深みがある黒色を出せます。映像美を重視するゲームや映画鑑賞に向いているパネルです。
IPSパネルには及びませんが、ゲーミングモニターによく採用されているTNパネルに比べると色味が格段にキレイです。視野角もTNパネルより広く、IPSと変わらないレベルです。
一方で、VAパネルは液晶の方式ゆえに、他のパネルと比べると応答速度が遅い傾向にあります。しかし、最近はメーカーの企業努力により応答速度も1ms台の高速なものが増えています。Acer QG241YSbmiipもそのパターンです。
TNとVAのどちらかを選ぶ場合は、応答速度重視でFPSしかプレイしない!という人はTN、色味やコントラストも重視するならVAパネルという感じで用途に合わせて選びましょう。

今後はVAパネルで1msが標準になるかもしれませんね!
| IPS | V | TN | |
|---|---|---|---|
| 色再現性 | ◎ | 〇 | △ |
| コントラスト | 〇 | ◎ | △ |
| 視野角 | ◎ | 〇 | △ |
| 応答速度 | 〇 | △ | ◎ |
フルHD画質
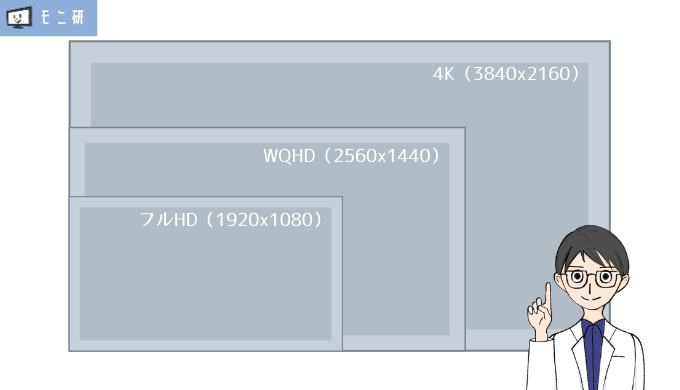
解像度は1920×1080のフルHD。
23.8インチのモニターに高解像度は不要なので、フルHDで十分ですね。
モニターサイズは23.8インチ

モニターサイズは23.8インチ。
デスクに置いて、FPSやMOBAなどのジャンルのゲームをプレイするのにちょうどいいサイズですね。画面全体が視界に入るので、周りの状況を把握しやすいです。
リフレッシュレート165Hz
映像のぬるんぬるんさを示すリフレッシュレートは165Hz。
最近のゲーミングモニターの流行りのリフレッシュレートです。
144Hzより若干滑らかな映像でFPSゲームなどをガチで遊ぶ人にもおすすめできるスペックです。60Hzの普通のテレビやモニターから移行したら、ぬるぬるすぎて感動するレベルです。
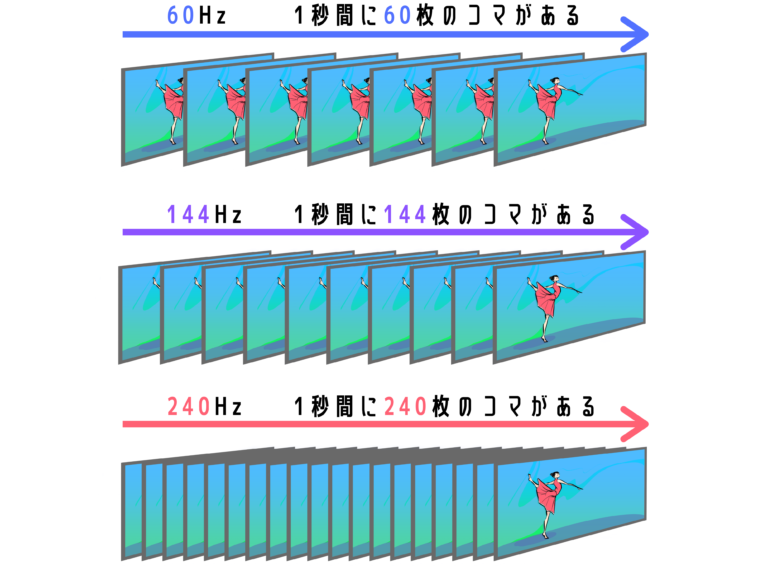
応答速度はMPRTで1ms
画面の色の変化速度である応答速度は1ms。
VBRという黒挿入機能に対応しているので残像感対策はしっかりしています。実際の見え方については、後ほどゲームをプレイして確認します。
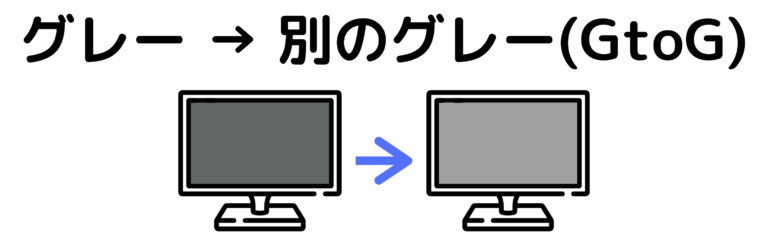
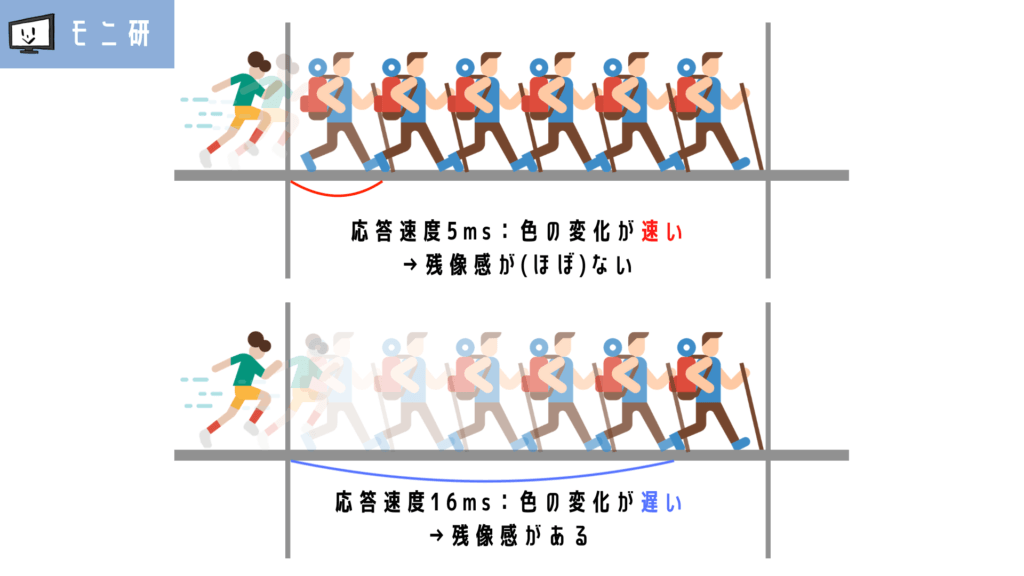
※参考:リフレッシュレートとは?FPS・TPSゲーマー必見!フレームレートとの違いも解説
Acer QG241YSbmiip 開封レビュー
ここからは実際にAcer QG241YSbmiipの実機レビューをしていきます。
開封&中身を写真付きでチェック
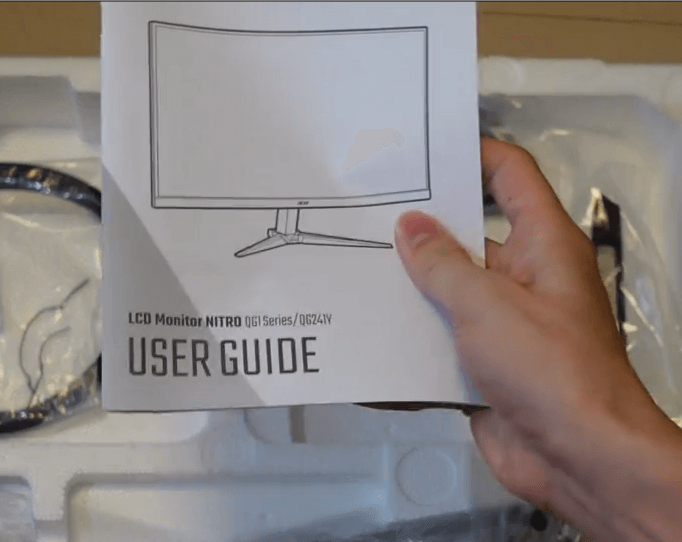





- マニュアル
- 電源ケーブル
- HDMIケーブル
- スタンド
- 台座
- 本体
ブーメラン型の台座がかっこいいですね!
モニター組み立て
それでは組み立てていきましょう!
まずは、本体背面の凹みに、スタンドの突起部分をはめます。カチッと音が鳴ったらOK!


続いて、スタンドの下部分に台座のくぼみをはめます。





ネジを手で回せるのは楽でいいですね。これで完成です!
本体サイズ

組み立て完了したのがこちら!
お借りしているモニターなので隅にセロハンテープが貼ってありますけど、気にしないでください(笑)
それでは、寸法を測ってみましょう。
横幅は54.0cm。
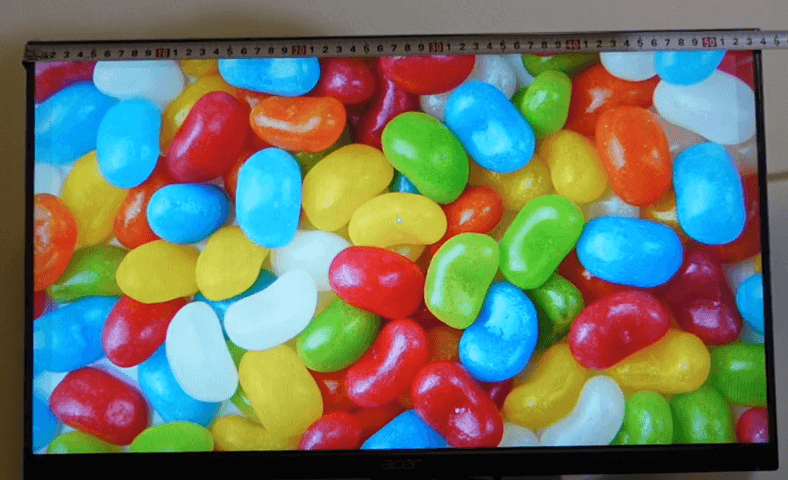
高さ調整機能はついていません。約41.5cmで固定ですね。
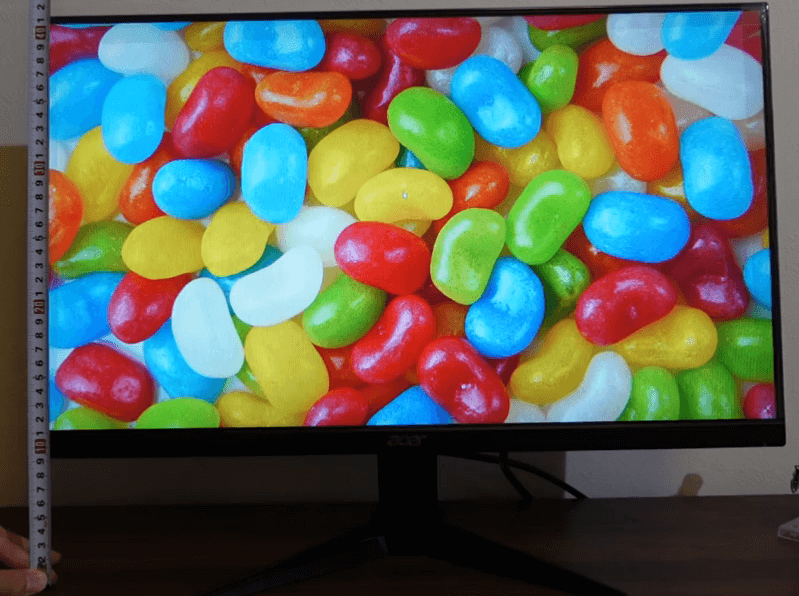
ベゼルは5㎜

ベゼルは非表示領域込みで5㎜です。
ベゼルだけだと2mmです。これはかなり細い!デュアルモニターにしてもベゼルが薄いので、没入感を損なわないですね!
台座デザイン

スタンドはV字型です。
個人的にはV字型は好きではないのですが、コンパクトなのであまり気になりませんね!
こういう風に、間にフィギュアなどを置けば、スペースを有効活用できます。

背面デザイン

モニター背面にはAcerのロゴとVのマークがあります。
100×100のVESA規格に対応しているので、モニターアームの取り付けが可能です。高さ調整機能や首振り機能が付いていないので、モニターアームを使えば利便性が向上します。

左側にはスティック型のボタンや電源ボタン・ショートカットボタンがあります。

入力端子について

入力端子は左から
- HDMI1.4×2
- DisplayPort1.2×1
- 3.5mmイヤホンジャック×1
注意点としては、HDMI接続では144Hzまでしか出せません。
DisplayPortケーブルは付属していないため、165Hzを出したい場合は別途DisplayPortケーブルを購入する必要があります。
Acer QG241YSbmiipの性能を検証
次に色味と、スタンドの機能性、視野角についてみていきましょう。
VAパネルの色味について
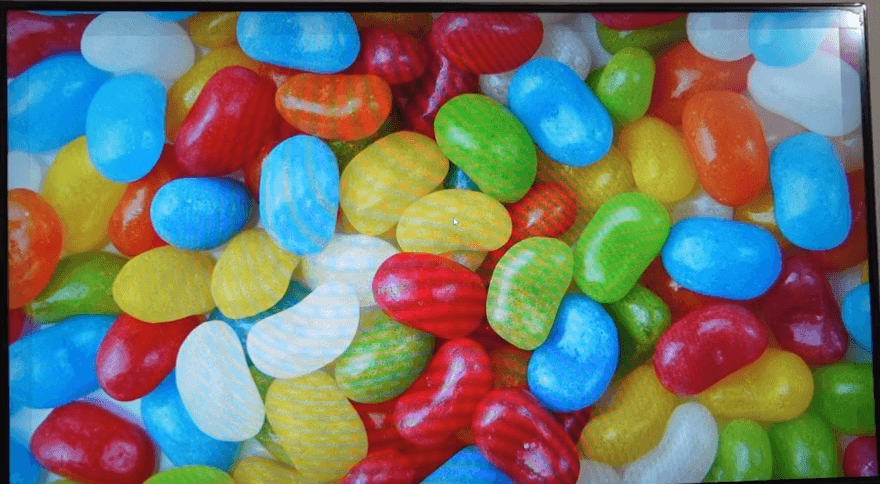
モニターの色味は十分きれいですね。グラフィック重視のゲームでも問題なく使えます。
TNパネルではなくてVAパネルなので、発色もかなりいい感じです。
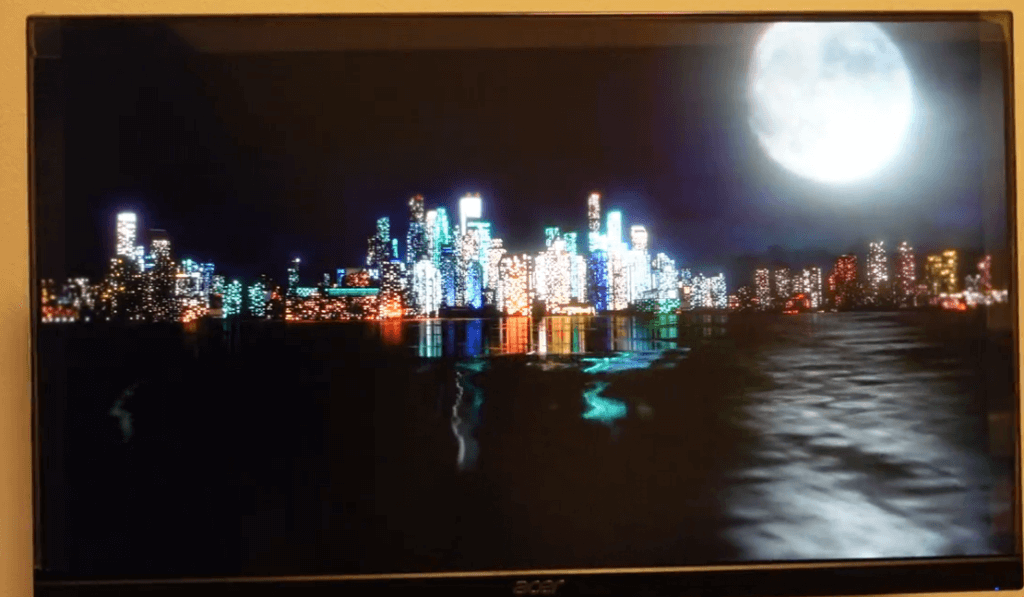
せっかくなので、黒色が映える映像を用意してみました!
VAパネルの液晶構造的に、このような暗いシーンでは深みのある黒色を表現できるので、IPSに勝る美しい映像を出力できます。
暗いシーンが多い映画やアニメなどを見るときにピッタリです。
視野角について
視野角は上下左右178°。視野角が広いので、上や横から角度を付けて見ても、色見が変わりません。しっかり認識できますね。IPSパネルと変わらないレベルです。


スタンド性能について
Acer QG241YSbmiipxのモニター角度調整機能は、前後のチルトのみです。左右の回転や首振り機能は付いていません。
自由度を高く位置調整をしたいのであれば、モニターアームを取り付けましょう。
- チルト:-5°~20°
前後チルト

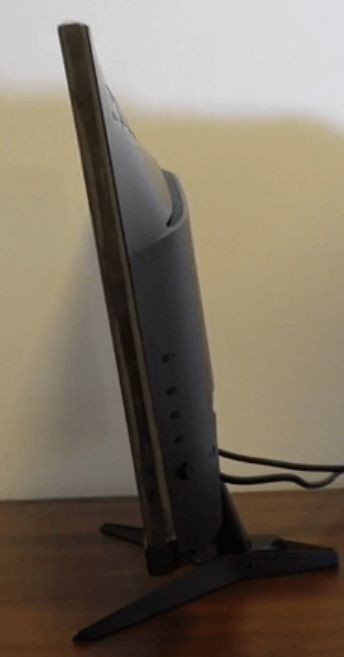
モニターの首を上下に角度調整できるチルト機能に対応しています。最大で手前側に-5°、奥側に20°まで傾けられます。
ピボット機能は無し
ピポット機能(回転)は付いていません。
縦置きでモニターを使いたい方は、モニターアームを利用しましょう。
音質について
このモニターにはスピーカーが搭載されています。音質は上記のYouTubeより確認してください。
音質も音量もそこそこなので、モニターのスピーカーとしては、これくらいかって感じです。動画を見るのは十分ですけど、しっかりと音楽鑑賞をしたい人は別にスピーカーを購入するかイヤホンを使った方がいいでしょう。
Acer QG241YSbmiipQの機能性について
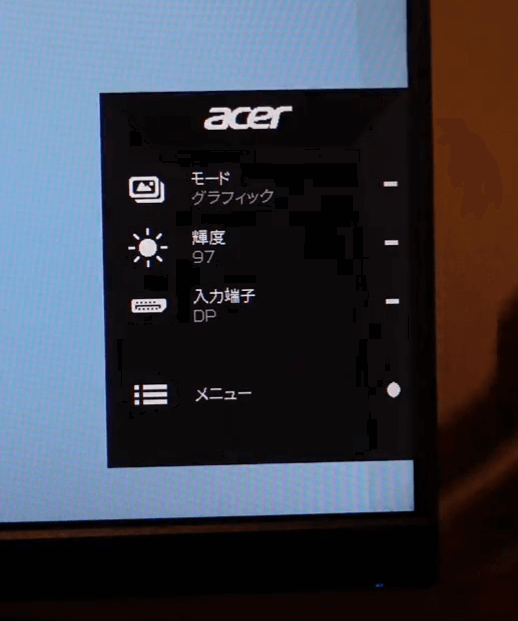
メニュー機能は背面のスティック型ボタンを押し込んで起動します。
画質調整
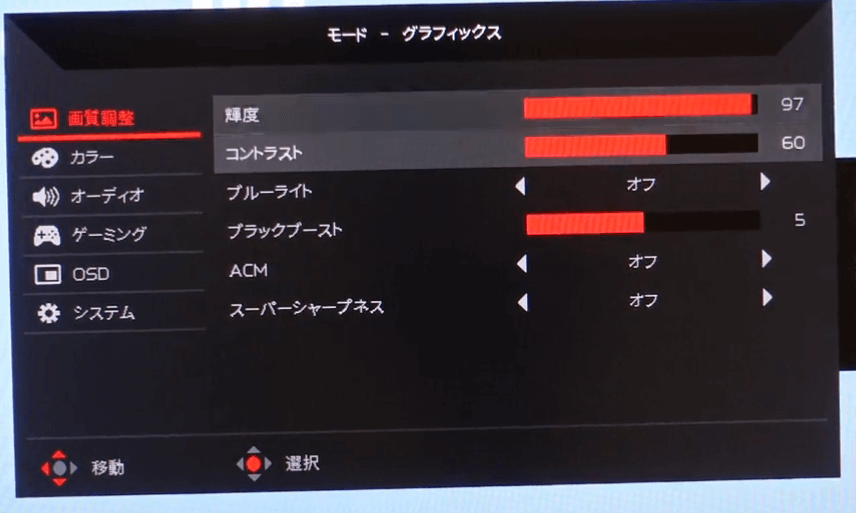
画質調整は定番の輝度・コントラスト・ブルーライトの調整ができます。
ブラックブースト
ブラックブーストは暗いところを明るく表示できます。数値を高くすると暗いところが明るくなります。FPSゲームでは少し上げて7ぐらいにすると、敵が見やすくなります。
ゲームにもよるので、プレイしながら値を調整しましょう。
ACM
ACMはコントラストの自動調整機能です。
スーパーシャープネス
スーパーシャープネスは映像の輪郭を、よりくっきりとさせます。FPSゲームだと敵がくっきり見えるので有利になります。
ゲームによりオン・オフを使い分けてください。個人的にはオンのほうが見やすいです。
カラー
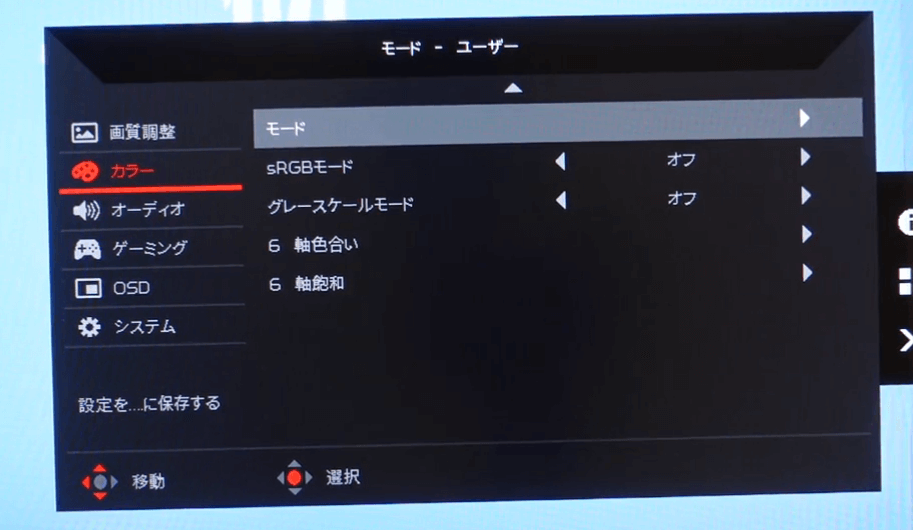
カラーではガンマと色温度の調整が可能です。
ゲーミング
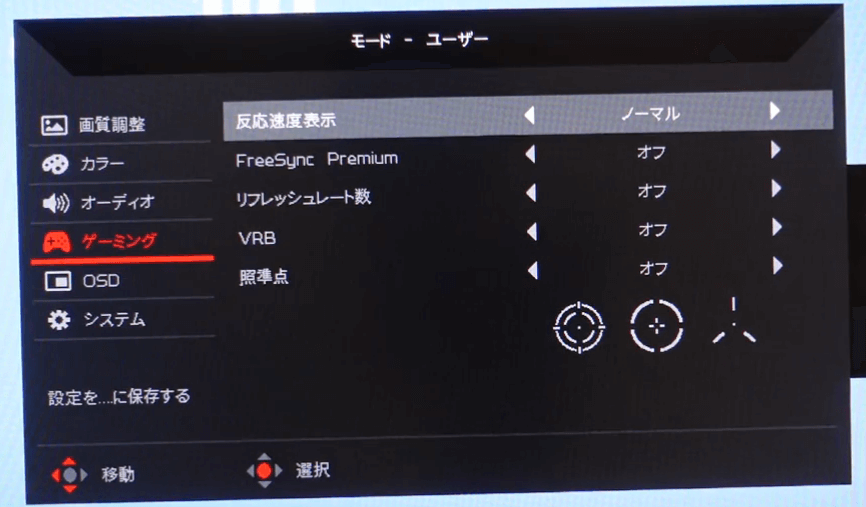
続いてはお待ちかねのゲーミングの設定です。
反応速度表示
この反応速度表示は非常に名前が分かりにくいですね。
いわゆる、オーバードライブというモニターの応答速度を上げる機能です。FPSやアクションゲームをプレイする際は、極度にしておくといいでしょう。極度がMAXです。
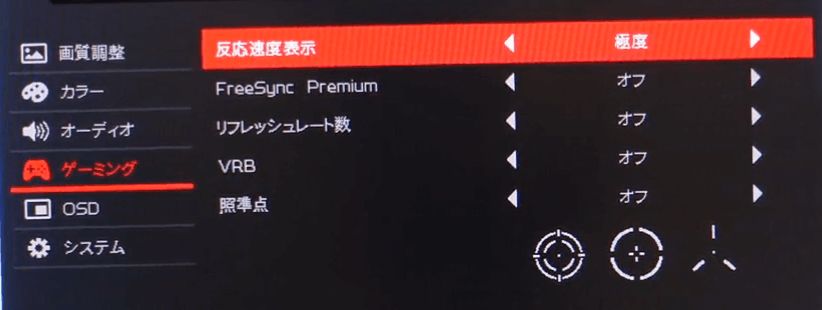
FreeSync Premium
FreeSync Premiumはテアリングやスタッタリングと言われる「映像の破綻」を防ぐ機能です。FPSゲーム以外であればオン、FPSゲームだとオフが推奨です。
リフレッシュレート数
リフレッシュレート数は、モニター上に現在のリフレッシュレートを表示できます。
VRB
VRBは黒挿入機能です。
オン・オフ・ノーマル・極度の設定があります。これをオンにすると設定画面の背面にバーコードみたいに、黒いラインが現れます。
これはフレームとフレームの間に真っ黒なフレームを差し込むことで、目をリセットして映像をくっきり見せる効果があります。
残像感がかなり軽減されるので、FPSゲームではオンにした方がいいです。
ただし、画面の輝度が下がり、目の疲れも増すので、FPSゲーム以外ではオフがいいでしょう。
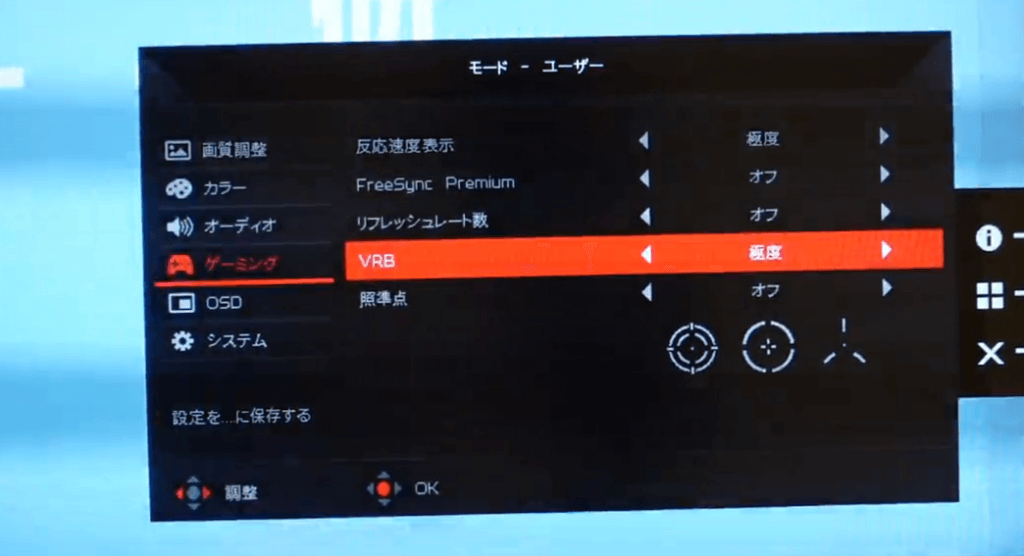
照準点
照準点は、3つの照準の中から一つを画面の中心に表示できます。
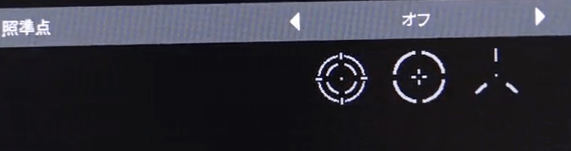
オーディオ
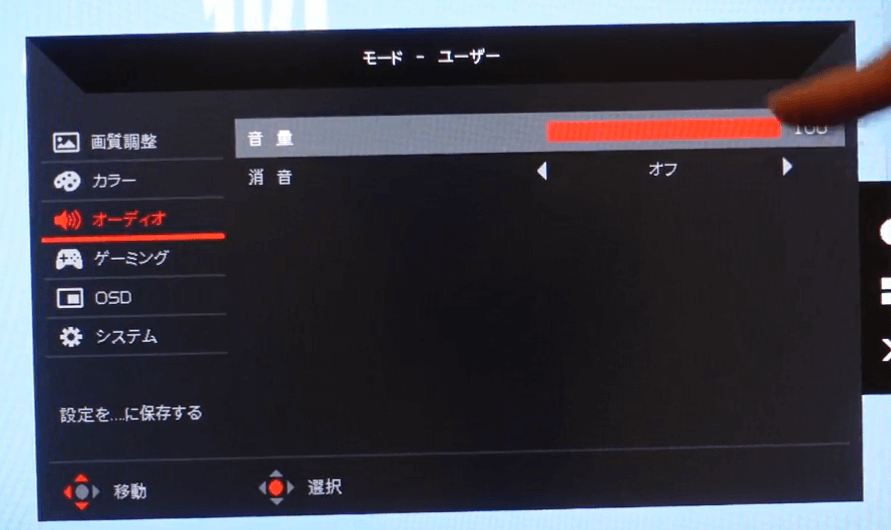
オーディオでは音量の調整ができます。
このモニターはスピーカーが付いていますが、音量が小さめなので、常にMAXにしておいた方がいいでしょう。
OSD
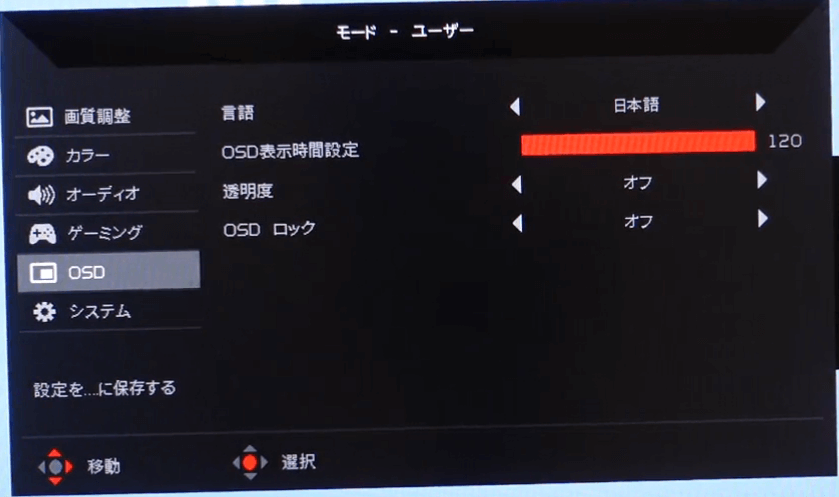
OSDはメニューの設定です。
初期状態では言語が日本語になっていないので、日本語に設定しましょう。
画面プリセット
メニュー機能の最後に、画面プリセットがどのような感じで変わるのか確認しましょう!

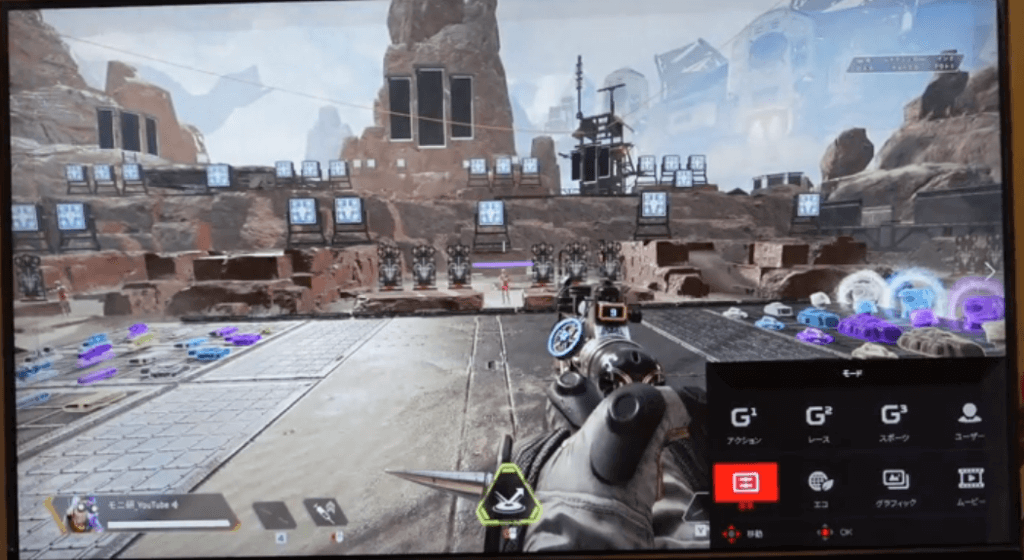
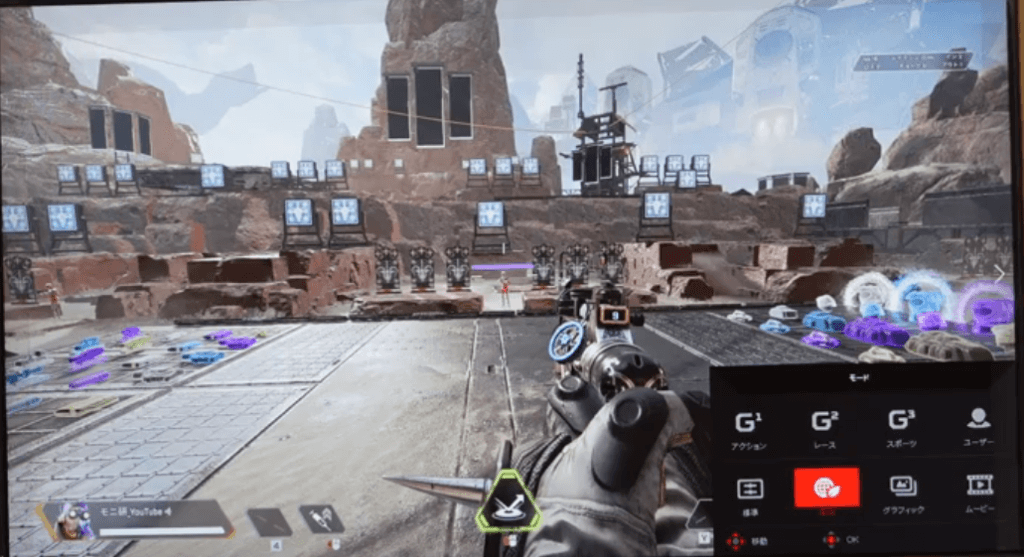
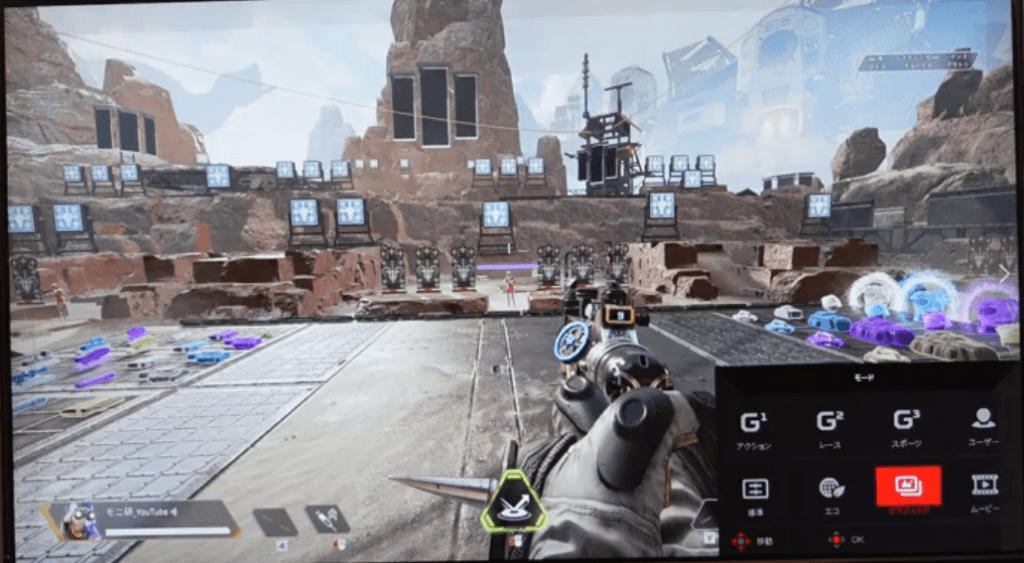
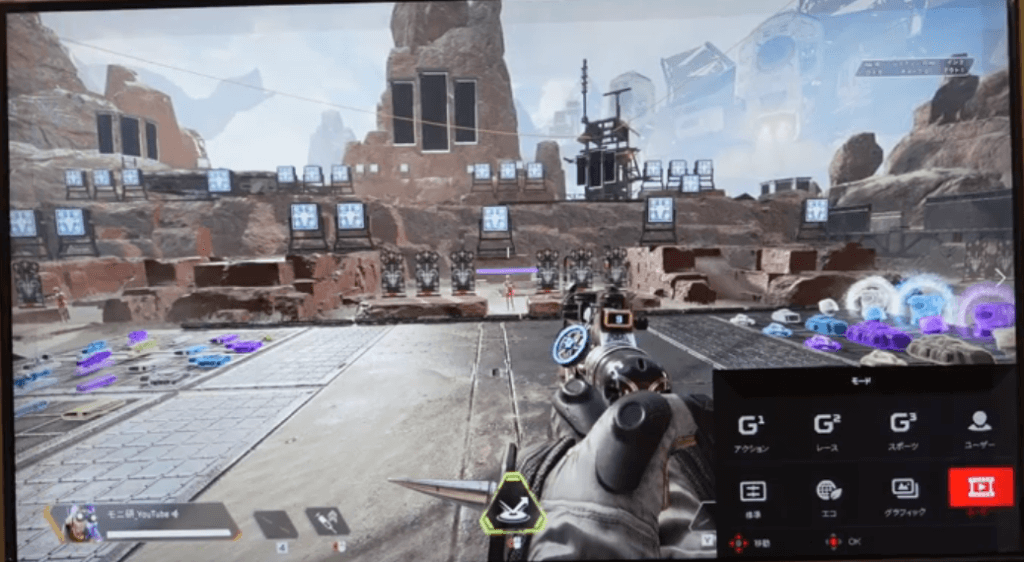
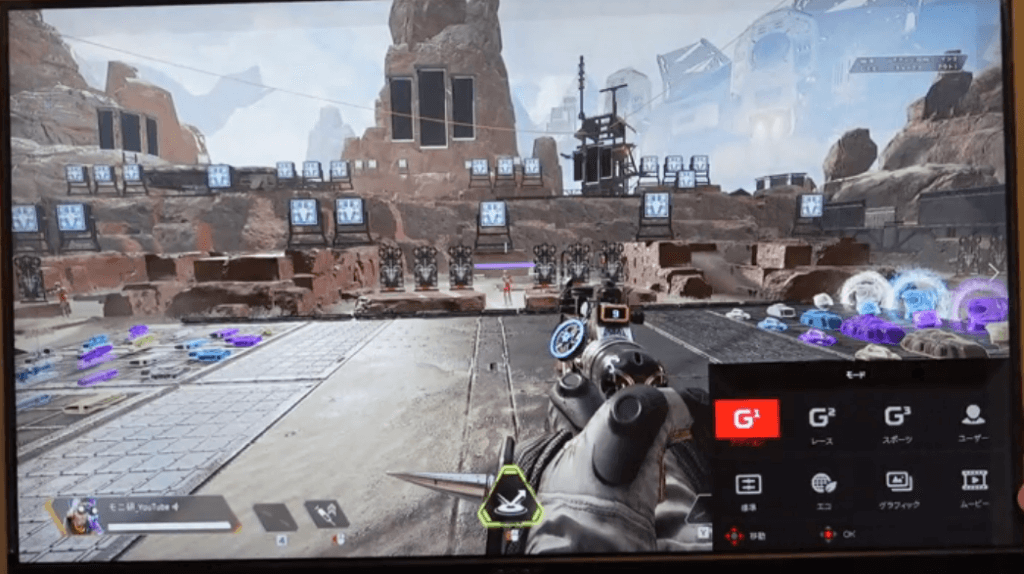
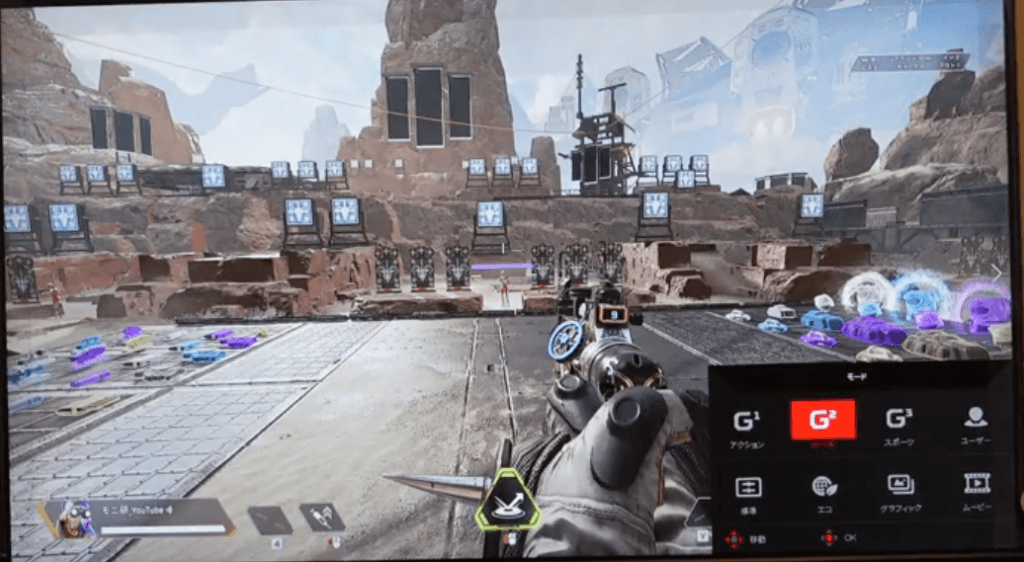
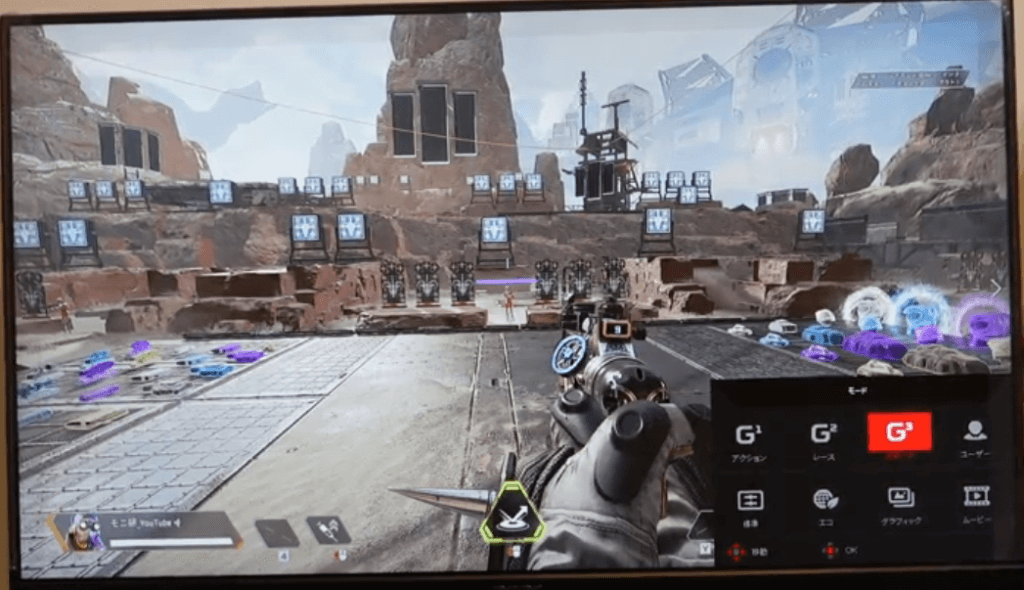
- ユーザー
- 標準
- エコ
- グラフィック
- ムービー
- アクション
- レース
- スポーツ
画面プリセットの設定は変更できません。これらの設定をもとにユーザーに保存して、設定を変更しましょう。もちろん、そのまま使用してもOKです。
僕だったらFPSゲームをよくプレイするので、アクションをベースにブラックブーストを上げたり、VRBをオンにすると思います。
Acer QG241YSbmiipQで実際にゲームをプレイ
それでは実際にゲームをプレイしましょう!
今回はApexLegendsをプレイします。
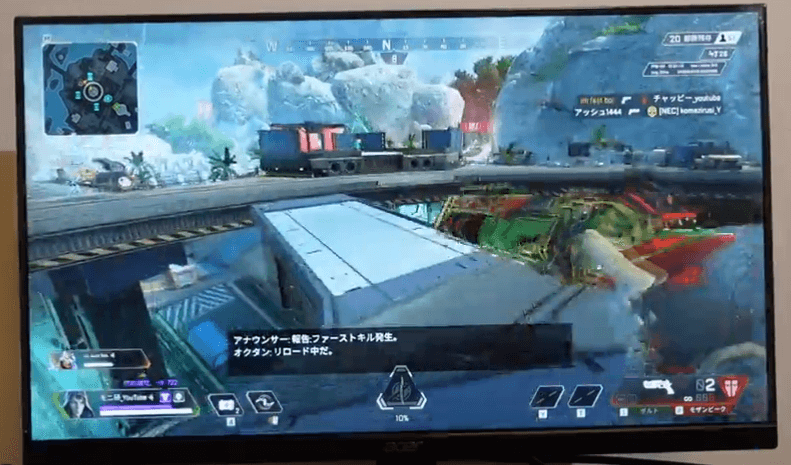
やはり、リフレッシュレートが165Hzなので、全然プレイに支障はないですね。
60Hzくらいのモニターを使うとがくがくで違和感がすごいですが、普段240Hzのゲーミングモニターを使っていても、ほとんど違和感を感じないレベルのスムーズな映像です!

反応速度表示という名のオーバードライブは、極度一択ですね。極度とそれ以外だと、残像の見え方が全然違いました。
また、VRNという黒挿入機能ですが、個人的には極度よりもノーマルのほうが見やすかったです。撮影している映像では、見やすいようにVRBはオフにしてあります。
VRBの設定については個人差があるので、実際に使ってみて設定値を決めましょう。
僕の場合は、極度だと少し暗くて明るい部屋だと見にくかったです。ノーマルでも十分に残像を軽減できているので、問題ないでしょう。
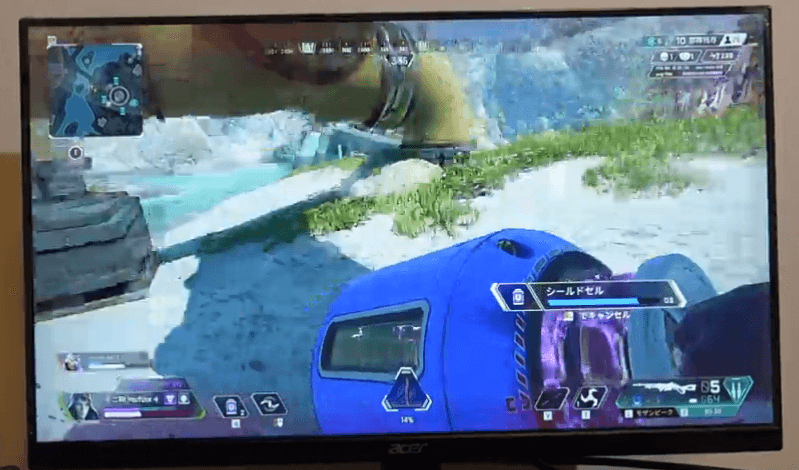
総合的には、ApexLegendsを快適にプレイできるゲーミングモニターでした!
最近のVAパネルは本当にクオリティが高いです。

グレートですよ!このモニターは!
まとめ
というわけで、Acer QG241YSbmiipxレビューさせていただきました!
ざっくりポイントをまとめると
- リフレッシュレート165Hz・応答速度1msの高性能ゲーミングモニター
- 23.8インチでデスクに置くのにちょうどいいサイズ
- VAパネルなので黒色に深みがあり映画鑑賞にも向いている
- VRBによる黒挿入機能も搭載
- スタンド性能は高くないのでモニターアームと合わせるとGood!
165Hzで応答速度1ms、23.8インチという非常にFPSゲーム向きのスペックです。実際にApexLegendsをプレイしやすかったです。
VAパネルなので黒色の美しさや視野角の広さという特徴もあり、サブモニターや映画鑑賞などの用途にもおすすめですね。
高リフレッシュレートなので、サブモニターのために買うのはもったいないですけどね。ぜひメインのゲーミングモニターとして使ってほしい!
そのうえで、映画鑑賞だったり、グラフィック重視のRPGなどをプレイしたりという、マルチナ使い方がおすすめです。
TNパネルより色味がきれいなので、いろいろな用途に使えるのがGoodですね。
メインモニターでFPSゲームだけでなく、いろいろなことをしたいという方はAcer QG241YSbmiipxを検討してはいかがでしょうか。

FPSゲームをガチでプレイしている人でも使えるモニターです。
また「Acer QG241YSbmiipx」についてはモニ研のYouTubeでも詳しくレビューしています。ぜひこちらもチェックしてください!












