※現在、最新モデル「MONI-4」を好評販売中です!

こんにちは、モニター専門家のモニ研(@medifav)です。
なんとBTOゲーミングPCメーカーSTORM様から、コラボPCを販売していただくことになりました!
そこでどんなモデルがいいかと考えたんですが、
という結論に至り、ガチで初心者のことを考えて作ったおすすめモデルを販売いたします!
それがこちらの「モニ研コラボPC:MONI-C」です。

この記事ではスペックや「ゲームをしたらどれくらいの性能なのか」を順番に紹介します。

STORMについて

その前に、Stormってどこの会社?と感じる人もいると思います。
簡単に紹介すると、BTOの老舗メーカーですが、最近BTO界隈では密かに注目を集めてるメーカーです。
他のBTOメーカーよりも明らかにスペックに対する価格が安いのに、ケースも選べてそこそこのカスタマイズ性もあります。
マジで性能に対する価格が安いので、コスパが半端なく高い。
でも、安いものってやっぱり不安じゃないですか。僕も安すぎるモニターが売っていると不安になります。
そこで、今回はモニ研コラボPCの実機を使って、性能から中身のパーツのメーカーまで根堀り葉掘り解説していきます!
もちろん、後半では実際にいろいろなゲームをプレイしてフレームレートの測定したり、特別なお知らせなどもあるので、ぜひ最後まで見ていってください!
STORM MONI-Cについて

まず、STORM MONI-Cのポイントについて確認していきましょう。
- STORM×モニ研のコラボBTOパソコン
- 高コスパ&高品質なパーツを使用
- コラボ特典でゲーミングマウス付き
モニ研発のコラボPC。初心者の方にも使い安いことを意識したスペックになっています。

使われているパーツなど、初心者にも分かりやすいように解説します!
STORM MONI-Cのスペック

*BTOパソコンなのでカスタマイズ可能です。ここでは、標準仕様を紹介します。
| メーカー | STORM |
| CPU | Intel Core i5-12400(6コア/12スレッド 2.5GHz) |
| メモリ | Crucialメモリ 16GB |
| GPU | RTX 3060Ti |
| SSD | NVMeSSD 500GB |
| OS | Windows11 Home 64bit |
| ケース | ミドルタワー(メッシュフロントパネル搭載) |
| 電源 | 80PLUS Gold 認証 |
| CPUクーラー | 空冷式 |
| 付属品 | STORM ゲーミングマウス |
| 寸法 | 高さ460mm 奥行450mm 幅200mm |
| フロントIO | USB3.0 x2 ヘッドホン マイク リセット LEDコントロール 電源 |
| CPUグリス | Arctic Silver 5(無料アップグレード) |
| マザーボード | B660 Micro-ATX DDR4 (有線LAN、メモリ4枚まで) |
| 保証 | 1年保証 STORM安心サポート追加パック加入可能 |
| 価格 | 172,900円(税込み、記事作成時) |
STORM MONI-Cの見た目

さて、まずはケースの見た目から見ていきましょう!
ホワイトカラーで美しいですね。
ケースのセンスに定評のあるSTORMですが、今回のコラボモデルはホワイトカラー。
最近はゲーミングデバイスもホワイトカラーが増えてきてるので、白でデスク周りを統一も可能です。





電源を入れると、正面の2つのファンと背面のファンがレインボーに輝きます!
うーん、ゲーミング!
それと、電源ボタンも光りますね。
これらの光り方はPC上部のボタンでライティングパターンを変えられます。
こんな感じで光り方を変えたり、色を変えたりできるので自分好みに染めちゃいましょう。
ケース
METALLICGEAR NEO AIRというケースで
サイズは
・高さ:460mm
・奥行:450mm
・幅:200mm
デスクに置く場合は、幅と奥行のサイズを意識しておきましょう。
左側面はガラスパネルになっていて中のパーツが見えます。
ライティングでこれまた綺麗に光りますね。
メッシュパネル

正面はエアフローを重視したメッシュパネル!
ほこりが入りにくいようにフィルターがついています。
ただ、メッシュなので空気が流れて冷却性能は上がりますが、その分音も出ていくので静音性は低めです。
RGBファンが2機搭載されているので、ファンの音は普通に聞こえます。
上部もエアフローを意識した排気口があります。

あと電源ボタン、ライティングカラー変更ボタン、ライティングパターン変更ボタン、USB Type-A3.0端子が2つ、マイクとヘッドホン端子が1つずつ搭載されています。
端子類が上にあるのは地味に便利ですね使いやすい!
背面

そして背面にもRGBファンが1機。
BTOの10万円台のゲーミングPCとは思えないレベルで、しっかりエアフローを意識したケースになっています。
エアフローがしっかりしてると、CPUとかグラボみたいな発熱するパーツを冷やせるのでPCの性能を発揮できます。
あと、端子はこんな感じですね。
- USB Type-A2.0×4
- USB Type-C×1
- USB Type-A3.0×1

音声の入出力端子などももちろん搭載。
少し下にあるのは、グラボ側の映像出力端子DisplayPort 1.4×3HDMI 2.1×1です。
ケーブル

一緒に入ってるケーブルは、ストレージ増設用のSATAケーブルやグラボで使う電源6+2PinPCのカバーとかのネジの予備という感じです。
ケーブルは後からストレージ増設とかするときに使えますが、機械音痴だし購入したあとにいじる気はない、という人は使わないかもしれません。
でも、一応押し入れにしまっておくといいでしょう。興味が出たとき役立ちます。
スペック紹介
そして気になるスペック紹介!
今回紹介しているのはカスタマイズなしのノーマルなモデルです。
- CPU:インテルCore i5-12400
- GPU:RTX 3060Ti
- メモリ:16GB
- SSD:500GB
- 電源:850W 80PLUS GOLD電源
モニ研がいつもゲーミングPC初心者におすすめしてるミドルハイのスペックです。
コスパならRTX 3060Tiしか勝たんのですよ。
そして、インテルのCore i5-124006コア/12スレッド2.5GHzの高性能CPUを搭載!
RTX 3060Tiの性能にも余裕でついていけます。
スペックメモリは16GBですが、コスパの高いBTOゲーミングPCなら普通ですね。
ゲームプレイなら余裕で問題ありません。
SSDは500GB。
このあたりのカスタマイズとか、どこのメーカーのパーツを使っているかとかは、後ほどカスタマイズページを見ながら解説します。
それと、STORMは電源がしっかり850Wの大容量のものを積んでるのがマジでいいところですね。
購入後に拡張することも考えてくれてます!
そしてモニ研コラボPCの気になるお値段ですが、172,900円(税込)
このスペックでこの価格、マジで安いです。
STORM MONI-Cに関する特別なお知らせ
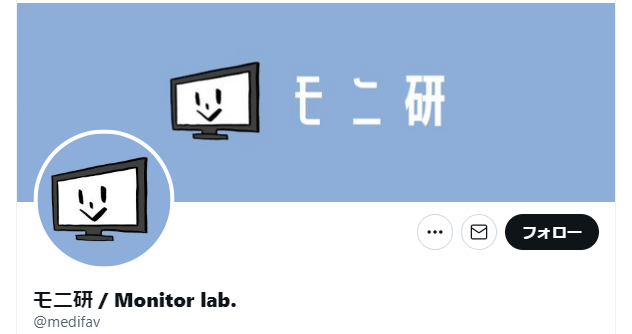
そしてモニ研コラボPCですしね、特別感欲しいですよね?
ここで特別なお知らせです。
モニ研コラボPCを買った人は、TwitterのDMで質問いただければ、コラボPCの設定やコラボPCで遊ぶゲームに合わせたおすすめのモニターの質問などもできる限り答えさせていただきます!
ご質問ある方はこちらからDMお願いします!
STORM MONI-Cの初期設定
モニ研コラボPCを購入後の初期設定はとても簡単!
Windowsのラインセンス認証をするだけです。
「スタートメニュー」→「システム」→「ライセンス認証」を開いて、プロダクトコードを入力すれば認証完了です。
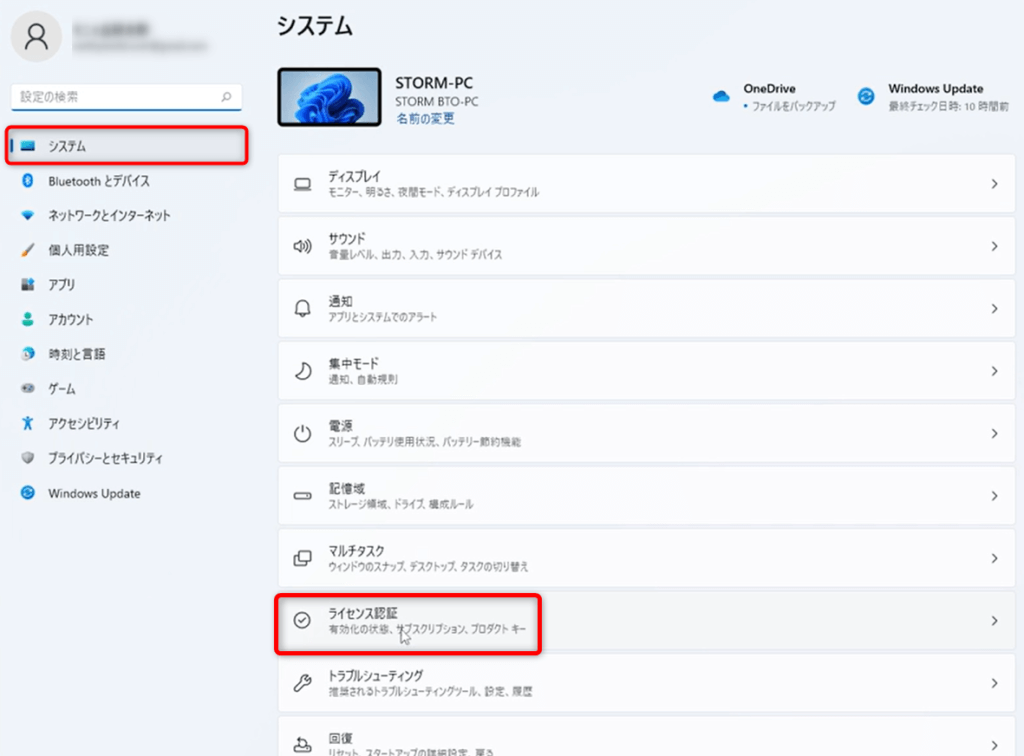
プロダクトコードはPCの側面に貼ってあります。
ライセンス認証が完了したら電源、モニター、マウス、キーボードを繋げればすぐ使えます。
あとは、ゲームをダウンロードするだけ。超簡単です。
自作PCだと、組み立ててOSのダウンロードをしてとか結構手間がかかりますが、モニ研コラボPCは買ってケーブル繋げて電源ポチー!でOK。
ゲーム機と変わらないくらいのちょろさです。
STORM MONI-Cでゲームプレイした際のフレームレート
スペックを見てもどうすごいのか、一般人にはわかりにくいですよね?
ということで、ここからはコイツのゲーム性能を実際にチェックしていきます!
各種ゲームで最高設定、最低設定でどれくらいのフレームレートが出るのか、解像度を変えてどれくらいのフレームレートを出せるのか、をチェックします。
もちろん、僕もFPSゲーマーです。
訓練所とか射撃訓練場とかで測定しても、ぶっちゃけあんまり負荷がかからないから意味がない!
ちゃんと対人マッチに潜って平均fpsを測定してきました!
‣Apex Legends

- フルHD最高画質fps:177fps
- フルHD最低画質fps:240fps
- WQHD最高画質fps:142fps
- WQHD最低画質fps:222fps
- 4K最高画質fps:79fps
- 4K最低画質fps:127fps
まずは定番のApexLegends。
フルHDで画質を落とせば平均240fpsを出すことも可能。
高画質設定にしても177fpsなので、十分快適にプレイできます。
WQHDの高画質でも平均142fps出てるので、十分快適に遊べますね。
重たいときにフレームレートが安定しないことを考えると、勝率を上げたいならフルHDの高画質くらいがちょうどよさそうです。
4Kは少しきつそう。
低画質でも127fpsですし、高画質にすると79fpsまで落ちました。
‣VALORANT
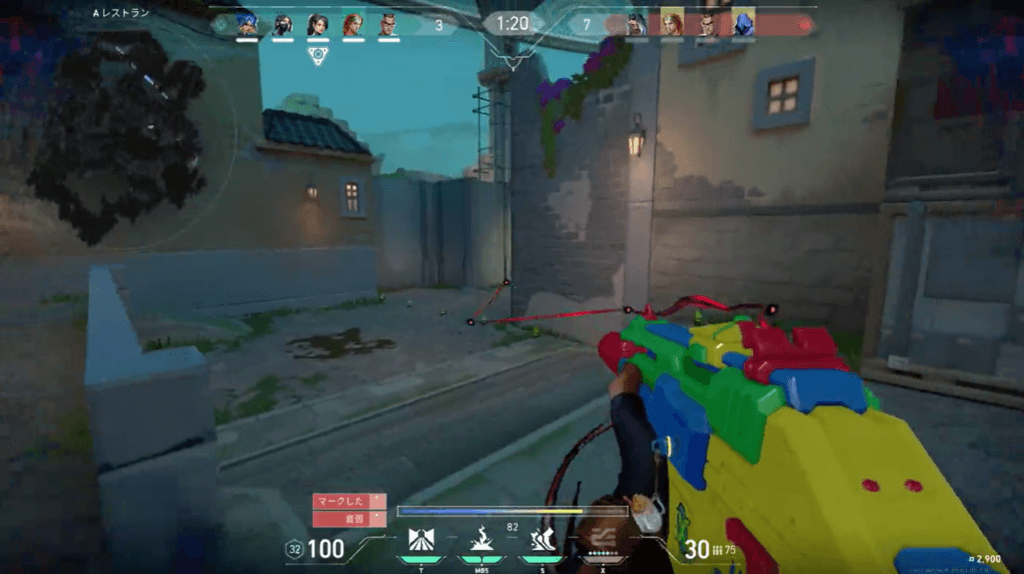
- フルHD最高画質fps:323fps
- フルHD最低画質fps:330fps
- WQHD最高画質fps:305fps
- WQHD最低画質fps:317fps
- 4K最高画質fps:143fps
- 4K最低画質fps:144fps
続いてVALORANTはゲーム自体が超軽いので、フルHDどころかWQHDでも平均300fps以上出てました。
競技シーンに出ても不自由しないですね。
4K/144fpsも可能ですが、そもそもゲームのグラフィックがあんまりクオリティ高くないので普通にフルHDでプレイしていいと思います。
ちなみにWindows11ですが、BIOSなど特に特殊な設定などをしなくても動いてくれました。
‣Fotnite
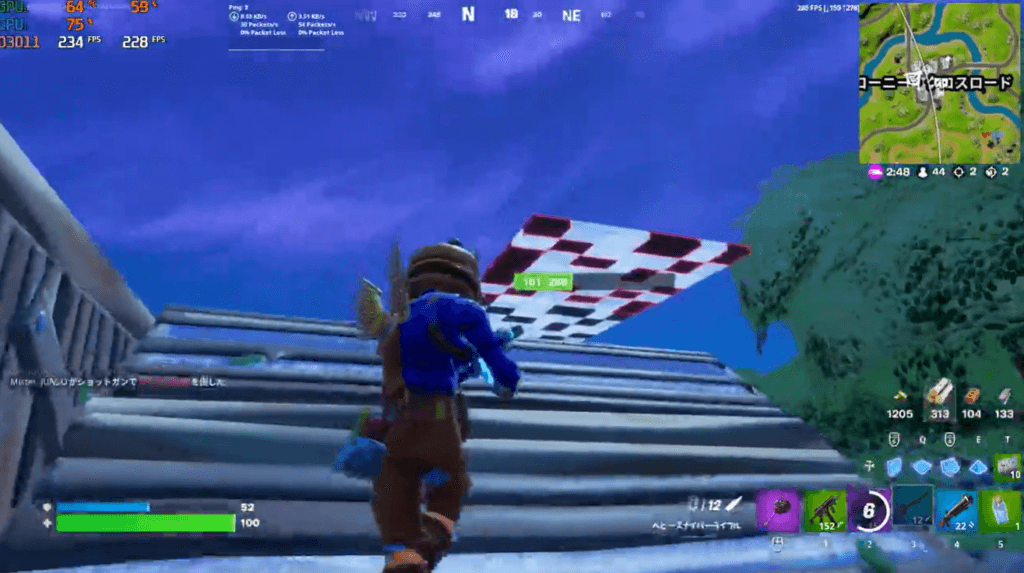
- フルHD最高画質fps:136fps
- フルHD最低画質fps:280fps
- WQHD最高画質fps:94
- WQHD最低画質fps:234fps(ただし3D解像度は100%)
- 4K最高画質fps:58fps
- 4K最低画質fps:107fps
お次はFortnite!ちょっと重たかったですね。
フルHDの最高画質だと136fpsが平均なので、144fps張り付きも難しそうです。
最低画質はそのまま低設定にすると3D解像度が荒すぎて、ゲームプレイに支障が出るレベルでした。3D解像度だけ100%に上げて、ほかの画質設定は低のままプレイしました。
そうすると280fpsまで上がったので、カジュアルに遊ぶ人はフルHD高画質でアリーナとかで、ガチで勝ちを狙う人はフルHD低画質がおすすめですね。
WQHDや4Kになると一気に重くなって、高設定だと100fpsすら出ませんね。
低設定画質でWQHDなら超快適。
4Kでもまあ快適なので。解像度の高いモニターでそのままプレイしてもストレスなく楽しめます。
‣Cyberpunk2077

- フルHD最高画質fps:50fps
- フルHD最低画質fps:106fps
- WQHD最高画質fps:48fps
- WQHD最低画質fps:60fps
あと、グラフィック重視で負荷の重いゲームということでCyberpunk2077も試してみました。
フルHDの最低画質でも106fps、最高画質でレイトレーシングオンにすると50fps前後しか出ません。
レイトレーシングオフで60fpsくらいでしたね。
そもそも超絶重いゲームですし、グラフィックと世界観重視のゲームなので60fpsでも画質設定を上げて遊ぶのはアリですねこの手のRPGとかはフレームレートよりグラフィック重視の設定がおすすめです
WQHDだと最低画質でも60fpsまで落ちて、最高画質も50fps以下でした。
なんとか動くけど快適さは見込めない、という感じですね。
WQHDの時点でRTX 3060Tiではきつかったので、4Kはもう無理です。
4Kで60fpsくらい出したいのであれば、もう3ランクくらい上のグラボが必要になってきます。
サイバーパンク重すぎです。
簡単ですがざっとこんな感じ!
しっかり全部プレイしてFORTNITEはビクロイまで取ってきました。
基本的にはFPSやTPSは画質設定を下げて、フレームレートを高い数値で安定させたほうがぬるぬるで快適です。
どのゲームでもFPSやTPSなら画質設定を下げれば、ほとんど144fps以上は出るのでストレスを感じることはないでしょう。
4Kとかの高解像度でプレイするのはちょっとキツいかな、という感じWQHDくらいまでが快適にプレイできる解像度ですね。
STORM MONI-Cのおすすめカスタマイズ
モニ研コラボPCはこちらのページで確認出るので、購入を検討している人はそちらからチェックしてください!
StormはBTOパソコンのメーカーなので、モニ研コラボPCもカスタマイズができます。
特になにもカスタマイズしなくても、初心者の方が買ってすぐにゲームを快適に遊べる構成になっています。しかし、もう少しここをこうしたい!みたいな人もいると思うので、ここからは「おすすめのカスタマイズ」について簡単に紹介していきます!
‣メモリ

まずメモリですね。
PCでいろいろな処理を同時に動かすときに、メモリが大きいとよりたくんさんの処理を同時に動かせます。
デフォルトの16GBでもゲームしながら配信するくらいなら基本は問題ありません。しかし、重いゲームだと若干不安があるかも。
32GBあれば配信だろうと動画編集だろうと快適なので、予算に余裕があるならアップグレードするのもアリですね。
▸SSD

続いてSSDも500GBは重たいゲームをガンガン入れるようならそのうち足りなくなると思います。
プレイしないゲームはアンインストールしたり、いらない動画ファイルとかは削除していけばすぐにパンパンになることはありません。
予算がキツいなら、購入時にアップグレードしなくても大丈夫です。ちなみに実際に以下をインストールしたら、残りは200GBほどでした。
- ApexLegens
- Fortnite
- VALORANT
- サイバーパンク2077
- OBS
▸CPU

CPUもカスタマイズ可能です!
ただし、PCに積んであるグラフィックボードRTX 3060Tiには、デフォルトのi5-12400で十分な性能なのでカスタムは不要です。
▸CPUクーラー

CPUクーラーは12,000円出して水冷式に変更するのはアリです。
ただ、予算に余裕がないなら別にデフォルトの空冷クーラーでも十分動くので変えなくてもOK。
▸CD/DVDドライブ

CD/DVDドライブは好みですが、最近は動画や音楽もサブスクが多いのでなくてもあまり問題ないです。
注意点としてキーボードは付属してないので、カスタマイズでつけるか、自前で用意しないとPCの初期設定ができません。
STORM MONI-C購入特典、STORMゲーミングマウス

今回はモニ研コラボPCを購入していただいた方に、Storm様から特別にStormゲーミングマウスを無料でプレゼント!
有線タイプですし、1万以上するゲーミングマウスに比べると性能は劣りますが、サイドボタンも2つ付き、DPI、要はマウス感度も3200まで調整可能です。

普通の仕事とかで使うマウスに比べれば、100倍快適にゲームがプレイできるでしょう。
ただ、将来的には自分に合ったゲーミングマウスに切り替えていくといいですね。
マウスも自分で買うと高いので、最初からゲーミング用のマウスがついてるのは嬉しい。
MONI-Cの中身をチラ見せ

CPUクーラー

CPUクーラーが標準、要はCPUにデフォでついてるやつですね。
メモリ

メモリ:crucial(クルーシャル)16GB(8GBx2) DDR4-3200/PC4-25600
めちゃめちゃメジャーなMicronっていう大手メーカーのメモリなので、製品の品質はバッチリ安心安全。
SSD

SSD:crucial 500GBSSDもメモリと同じくcrucial。
謎メーカーじゃなくて、自作とかでも普通に使うメーカー製品を使ってるのは本当にありがたい。
バックアップしててもデータが吹っ飛んだら泣けますしね…。
マザーボード

マザーボード:MSI PRO B660M-P DDR4
マザボもMSIのものが使用されてます。
いいですね、実にちゃんとしてる。
MSIはモニ研でもゲーミングモニターレビューで登場してるので知ってる人も多いでしょう。
台湾の超大手のPCパーツメーカーです。
どのパーツも大手メーカー製のものが使用されていて、自作と大差ないですね。
自作勢も納得のパーツ構成ではないでしょうか。
なんなら配線とか超綺麗で僕が組むより絶対美しいですね。流石はプロ!
STORM MONI-Cの使用感
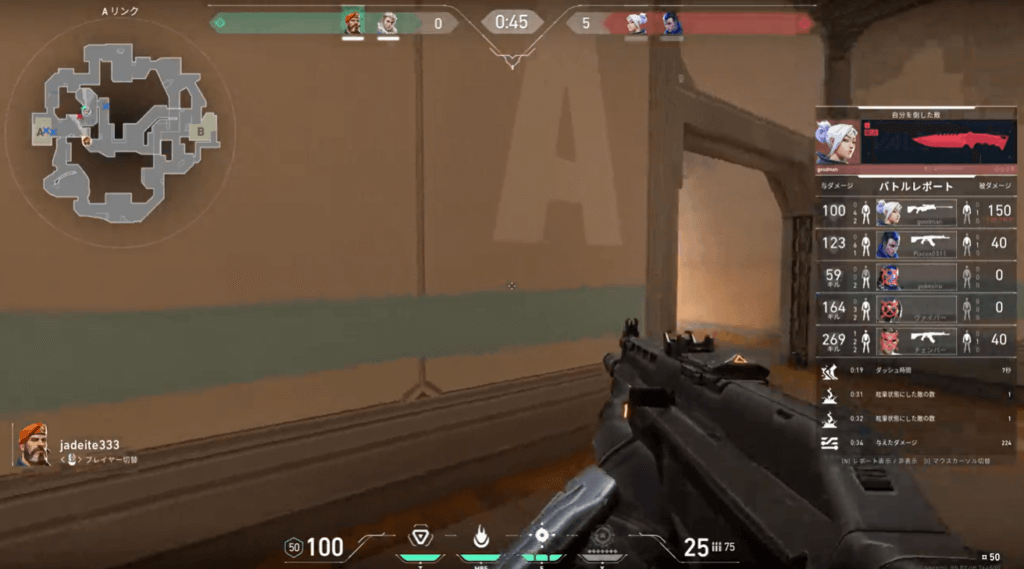
ゲームの使用感ですが、もう最高でしたね!
最高以外に特に言うことがないレベル。
僕が普段よくプレイするApex LegendsやVALORANTは、低設定なら240fps平均で出ててカクカクすることもなく超快適。
ゲームするだけならメインPCとほぼ変わらない環境で遊べました。
マジでゲーミングPC初心者でもこれ買っとけば大満足を保証します。
家庭用ゲーム機に戻れなくなる快適さですよ。
モニ研コラボPC、最強です!
ちなみにサポートは無償で1年間、+6, 000円で2年間の延長が可能です。
これは好みでどうぞ。
STORM MONI-Cのレビューまとめ
というわけで、Storm様よりモニ研コラボPC発売のお知らせでした!
結構ガッツリ本腰入れたレビューもしたので、マジでおすすめだということが分かっていただけたのではないでしょうか!
StormさんのゲーミングPCはマジでコスパ高いし、パーツもちゃんとしたメーカーのものを使ってるので安心。
FPSゲームも高フレームレートで快適ですし、初めてゲーミングPCを買う人にもおすすめのスペックになっています。
お値段も172,900円(税込)とコスパも高いです。
ゲーミングPC購入を検討しているみなさん、ぜひモニ研コラボPCをチェックしてみてください!
購入後はぜひともコメント欄やTwitterでツイートしてください!モニ研が見つけに行きますのでよろしく!
あと今度実際にこのモニ研コラボPCがStormさんによって、どういう風に作られてるのかっていうのも動画で紹介する予定です!
Stormさんへの質問とか、BTOゲーミングPCについてこういうことが知りたいっていう内容があれば、ぜひコメント欄に書き込んでください!
モニ研が責任を持って聞いてまいります!
また「STORM MONI-C」についてはモニ研のYouTubeでも詳しくレビューしています。ぜひこちらもチェックしてください!










