モニター買い漁って50台以上!こんにちは、モニター専門家のモニ研(@medifav)です。
念願のゲーミングPCの購入、やっと手に入って嬉しいですよね。
すぐにゲームを始めたいところですが、ゲーミングPCの性能を最大限に発揮するには、初期設定をしなくてはいけません。
そこで今回は、最低限必要なゲーミングPCの初期設定や、無駄な機能をオフにしてゲームにリソースを回す設定方法を解説します。

少し手間ですが、一度設定してしまえばOKです!
ゲーミングPCは最低限この2つを初期設定する
まずは、ゲーミングPCを購入したらこれだけは設定しておきたいという、最低限の初期設定について解説します。
最低限設定が必要なのは、こちらの2つです。
①Windowsの設定
まず、Windowsの設定では、Microsoftアカウントの作成をします。
ここでは、Windowsのアップデートやネットワークへの接続、顔認証や指紋認証の設定など重要な設定を行います。
基本的には、画面に表示される通りに設定していけば完了します。
以前にMicrosoftアカウントを作成している場合は、メールアドレスでログインできます。
エクセルやワードなどのオフィスソフトを購入していた場合は、アカウントに紐づけしていれば再ダウンロードできるのでチェックしてみましょう。
その他にもデータをOneDriveというクラウドに保存できたり、Microsoft Storeからアプリをダウンロードしたりもできます。
②グラフィックボードの設定
続いて、グラフィックボードの設定をおこないます。
グラフィックボードにAMD Radeonを使っている場合は特に設定は必要ありませんが、NVIDIAのGe-Forceを使用しているのであれば初期設定が必要です。
まずは、Windowsの検索ボックスに「NVIDIA」と入力をして、NVIDIA Control Panelを開きます。
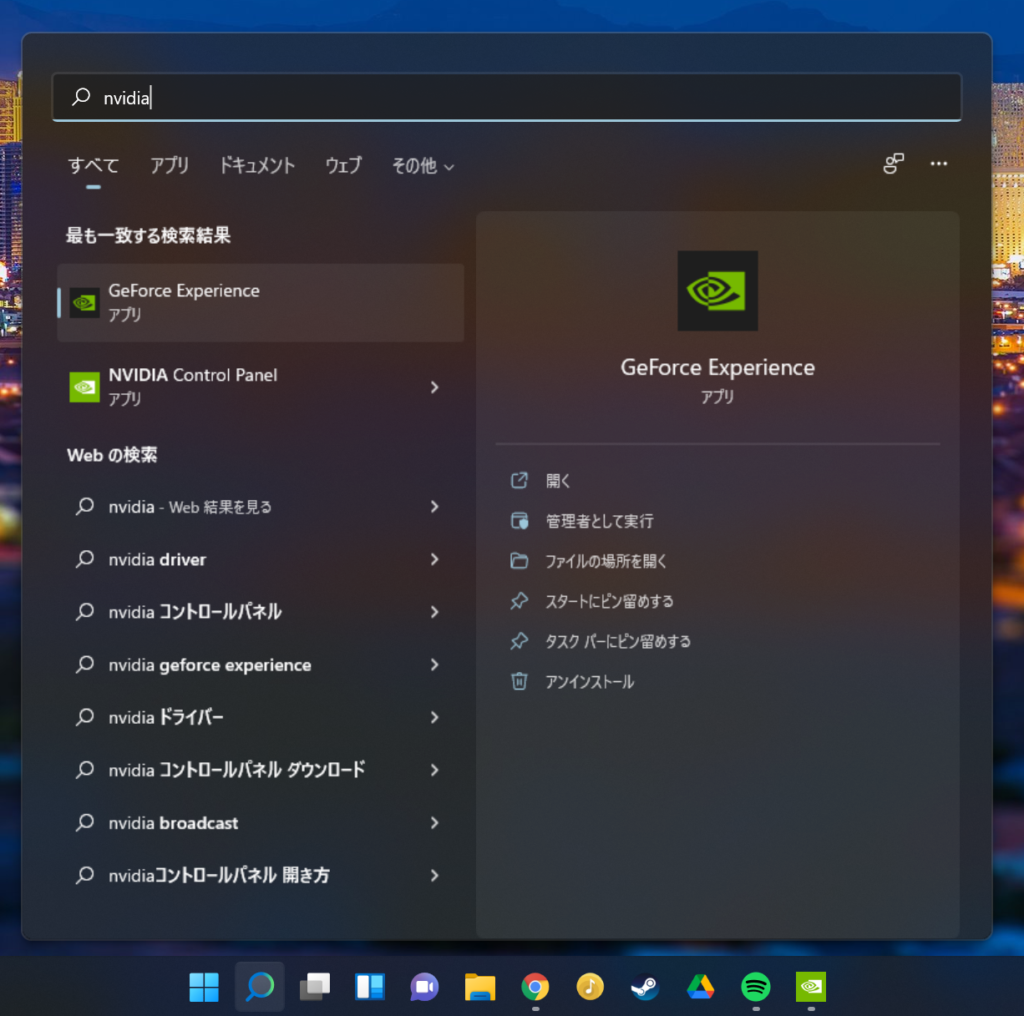
NVIDIAコントロールパネルが開いたら、左側のメニューから「3D設定の管理」を開きます。
次にグローバル設定の中にある電源管理モードを「パフォーマンス最大化を優先」に変更します。
パフォーマンス最大化を優先に設定することで、グラフィックボードのパフォーマンスを最大限に発揮可能です。
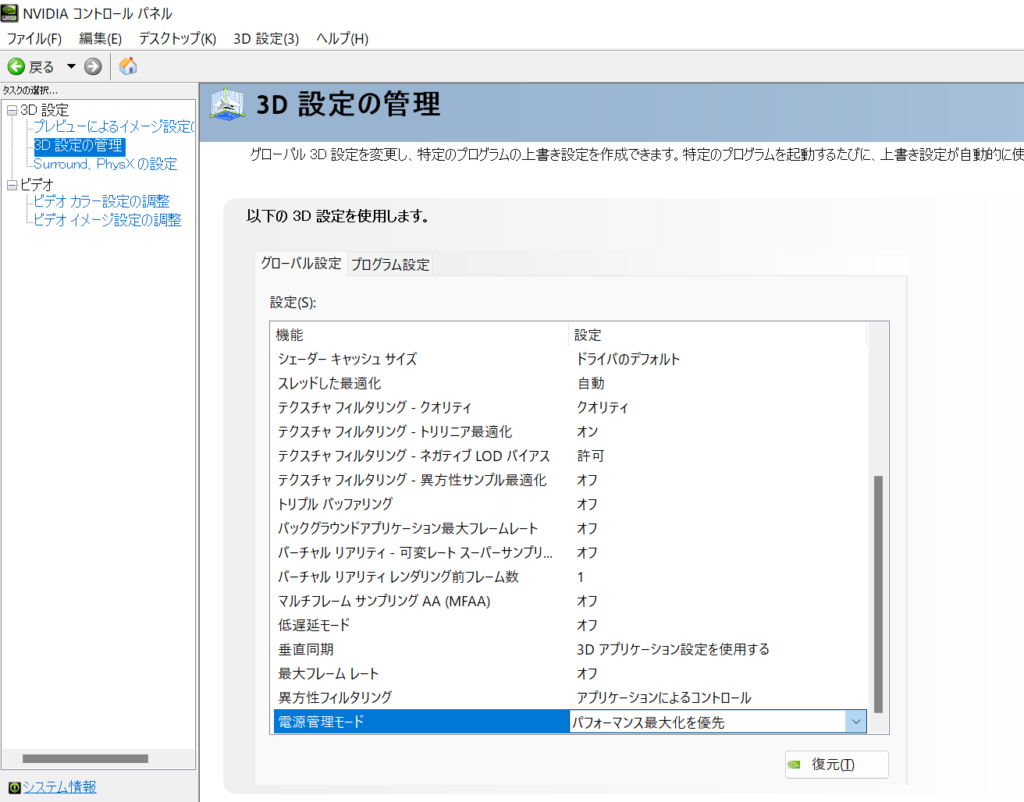
この設定画面では垂直同期の設定もできます。
垂直同期とはグラフィックボードが出すフレームレートを、モニターのリフレッシュレートに合わせる機能です。
例えばグラフィックボードが毎秒130枚の画像をモニターに送っているのに、モニターは毎秒60枚しか表示できないと、グラフィックボードは意味もなく大量の画像を作り出していることになります。
これにより電気代が上がったり、テアリングと呼ばれる画面の上半分と下半分で映像がずれる現象が発生したりします。
テアリングが発生しているのであれば、垂直同期をオンにしましょう。
しかし、グラフィックボードの性能が低い場合にオンにすると、画面が遅延する可能性があります。テアリングが発生しないのであれば、垂直同期はオフにした方がいいでしょう。
Windows11の初期設定を解説
続いては、必須ではありませんが設定しておくとパフォーマンスがよくなるWindows11の初期設定について解説します。Windows10の場合も、設定方法はほぼ同じなので参考にしてください。
必要のない設定のオフ
まずは、ゲームをする上で必要ない設定をオフにしていきます。必要のない設定をオフにすることで、PCの持つ性能を最大限に発揮させられます。
透明効果のオフ
手始めにWindows11の透明効果をオフにしましょう。
透明効果とはウインドウなどを開いた際に、背景が少し透けて見える機能です。透明効果がオンだとスタイリッシュな印象になりますが、その分メモリを使用します。
透明効果の設定は、まずデスクトップの何もないところで右クリックをして「個人設定」をクリックします。
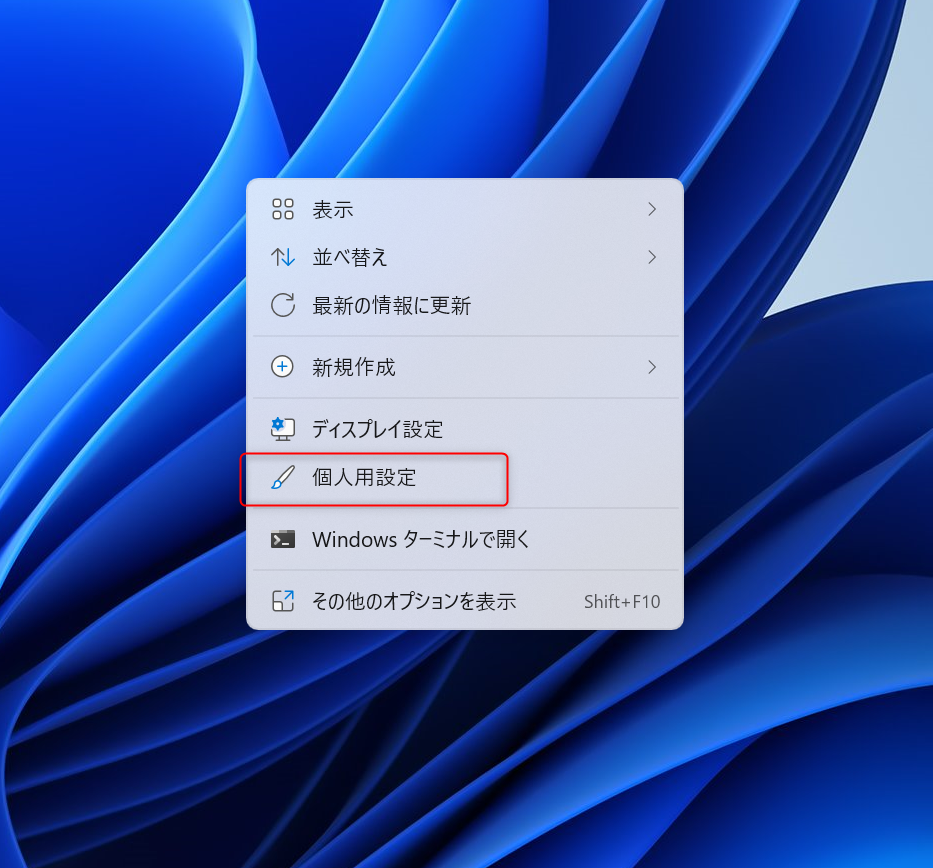
個人設定を開いたら、次に「色」をクリックしてください。
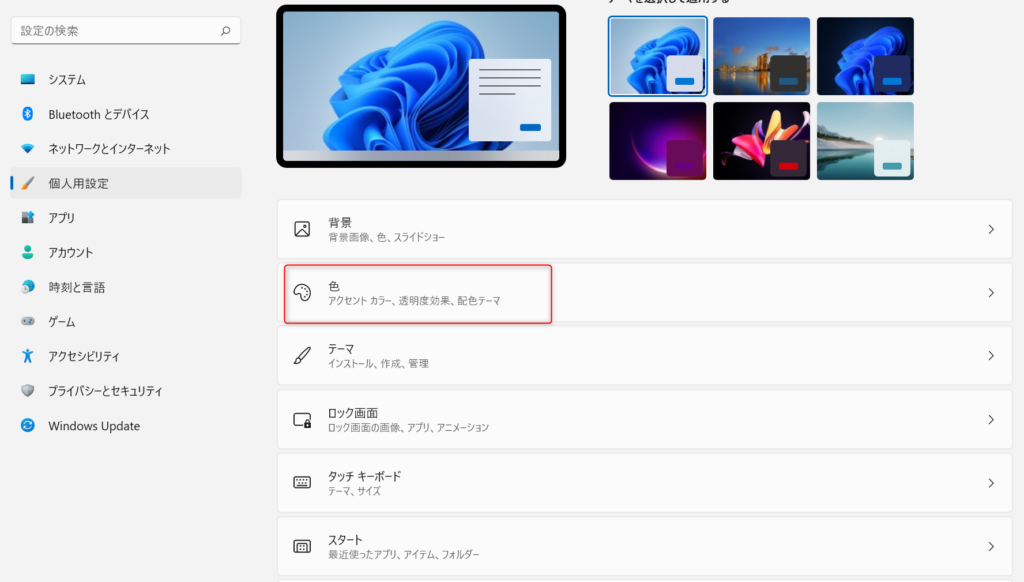
色をクリックすると、透明効果のオン・オフを切り替えられます。
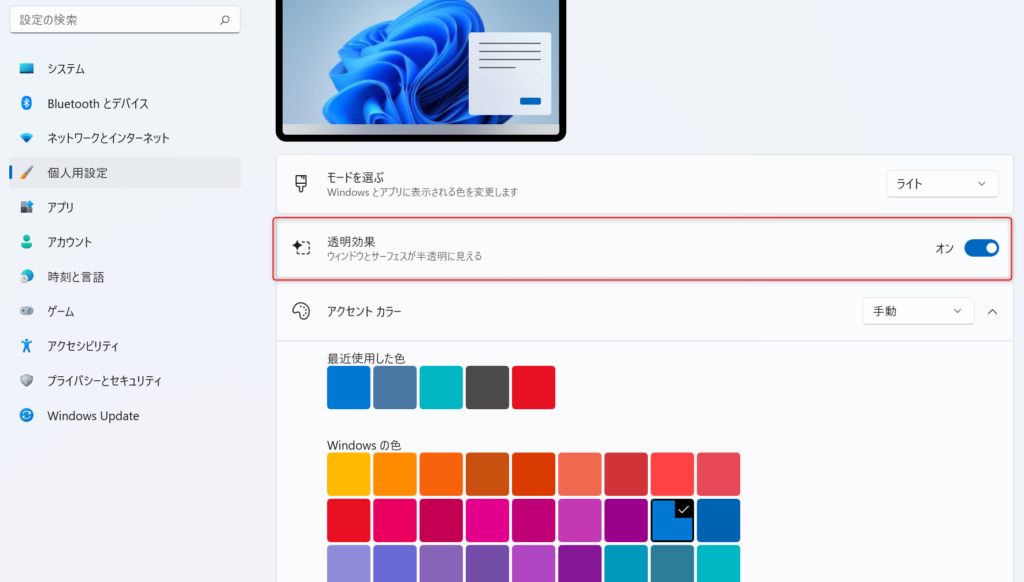
透明効果の設定はこれで完了です。
プライバシー情報へのアクセスをオフにする
次はプライバシーの設定に移ります。
Windows11は初期状態だとプライバシー情報へのアクセスが頻繁にあります。プライバシー情報へのアクセスを無くしても、デメリットは特にないのでオフにしておきましょう。
設定方法はWindows11の設定から、プライバシーとセキュリティーを選択します。そうすると、プライバシーの設定項目が表示されるので、すべてオフにしましょう。
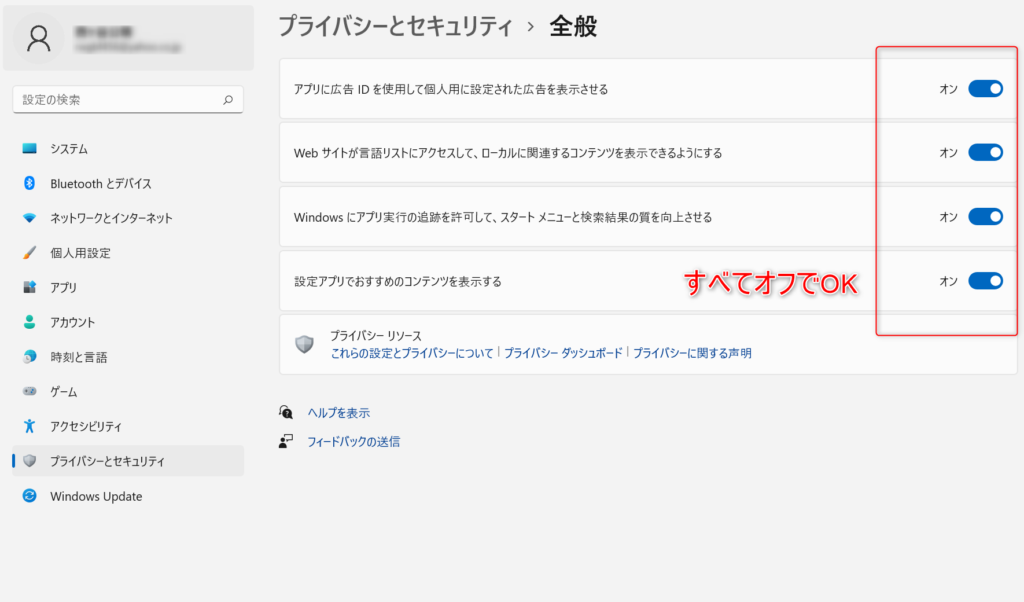
バックグラウンドアプリをオフにする
次に使用しないバックグラウンドアプリを停止していきます。
Windows11では、アプリを使用していない時でも、裏で実行し続けているアプリがあります。
これをバックグラウンドアプリといいます。これはWindows10でも同じです。
必要のないバックグラウンドアプリを停止すると、PCのリソースが節約されて、パフォーマンスが向上します。
バックグラウンドアプリはWindows11の設定画面から、アプリを開きます。
そうすると、アプリの一覧が出てくるので、右側の縦三つの点から詳細オプションをクリックします。
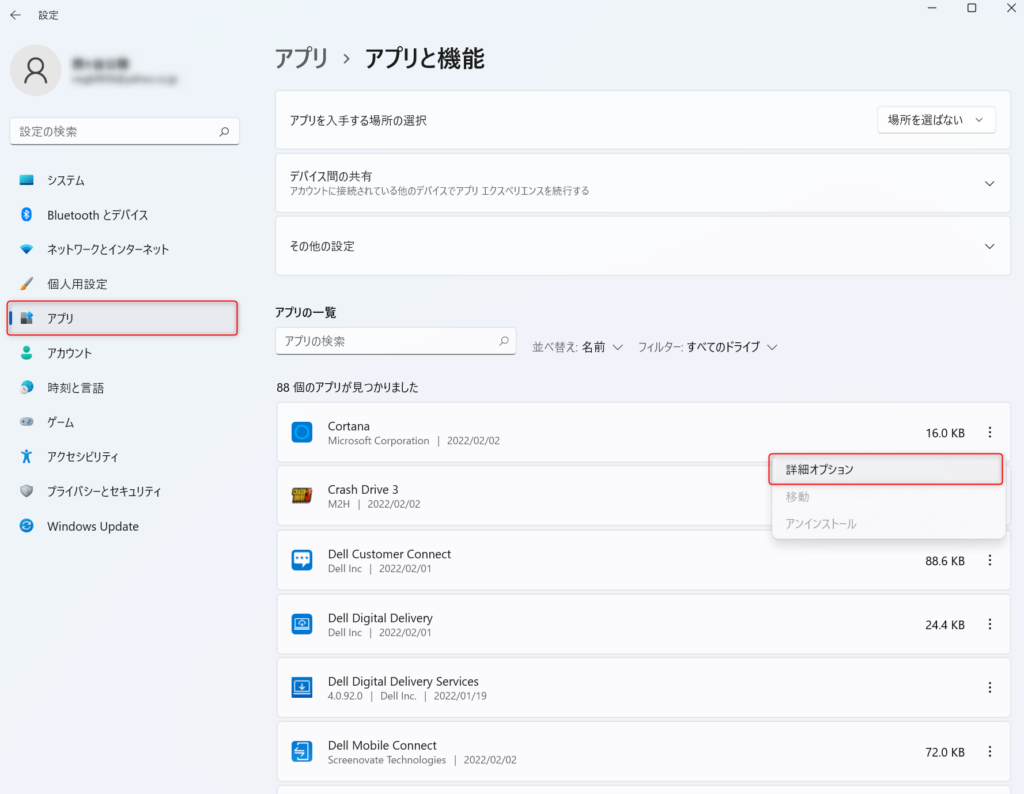
詳細オプションでは、バックグラウンドアプリのアクセス許可でオフに設定できます。不要なバックグラウンドアプリは全てオフにしていきましょう。
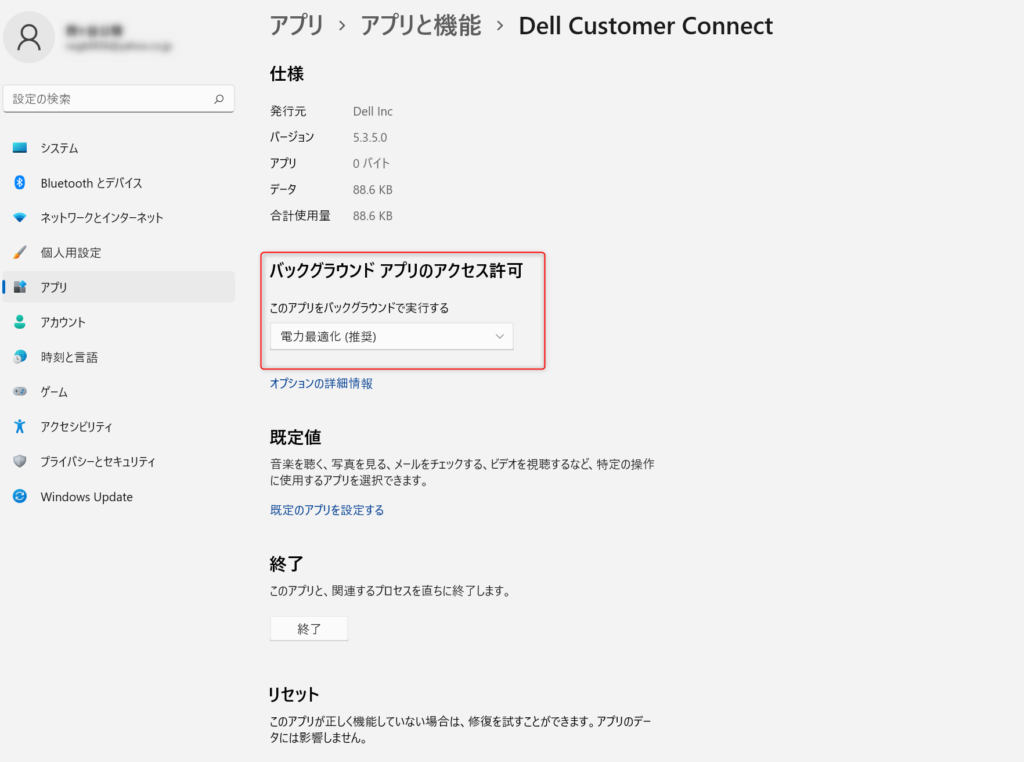
ゲーミングモニターの設定
ゲーミングモニターを使用する場合は、モニターの設定も行いましょう。
ゲーミングモニターは120Hz、240Hzなど高いリフレッシュレートで映像を表示できるものが多いですが、デフォルトでは60Hzに設定されています。
リフレッシュレートとは1秒間に何回画面が更新されるかという値です。
60Hzであれば、1秒間に画面が60回更新されます。
120Hzは120回です。
画面の更新回数が多いほど、キャラクターの動きなどが滑らかになり、FPSなどで有利にゲームを進められます。
モニターの設定はWindows11の設定から、システム設定、ディスプレイと進んでいきます。
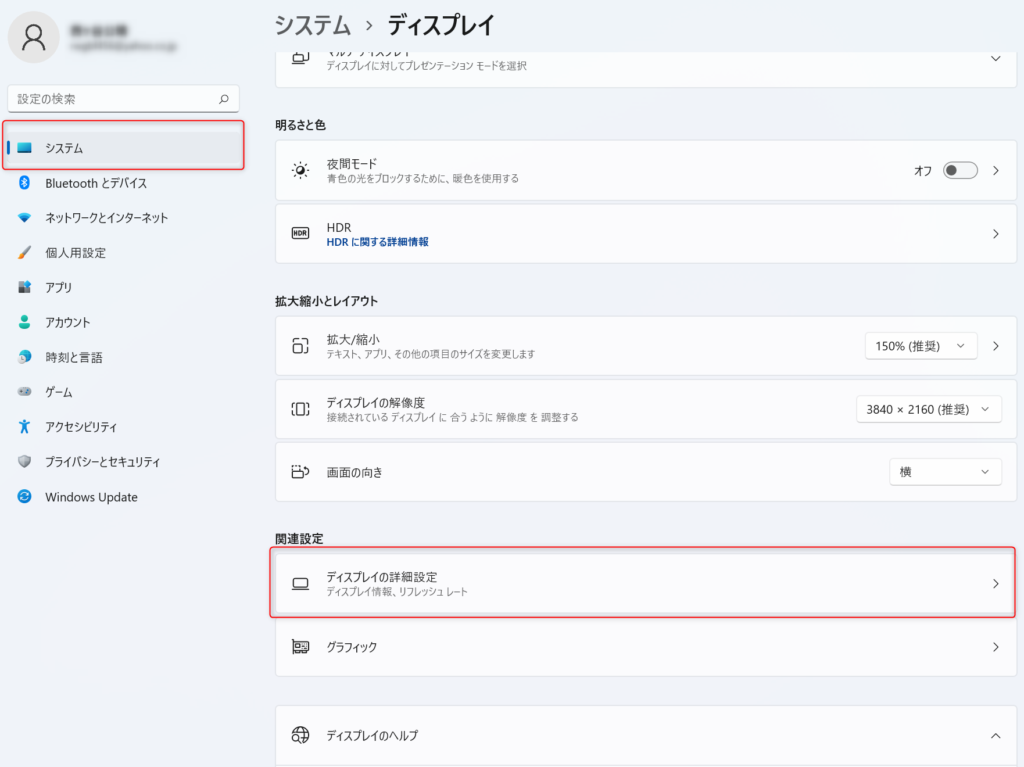
ディスプレイの詳細設定を開くと、リフレッシュレートの選択があるので、一番高い値に設定します。
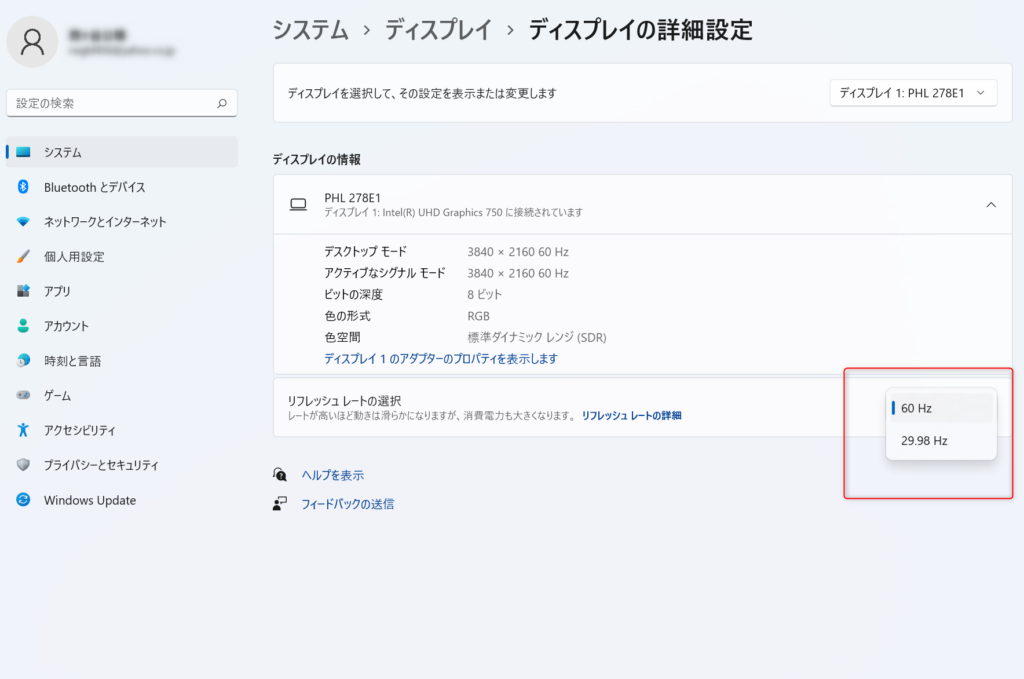
細かな設定が多いですが、すべて正しく設定すれば、より快適にゲームをプレイできるようになります。
せっかくゲーミングPCを購入したのですから、PCの性能を最大限に発揮させましょう。
グラフィックボードの初期設定を解説
続いて、グラフィックボードの初期設定について解説します。
最初に最低限の初期設定で、グラフィックボードの電源管理モードを「パフォーマンス最大化を優先」と垂直モードを「オフ」にしました。
その他に、余裕があればグラフィックドライバーを更新しておきましょう。
グラフィックドライバーを更新することで、グラフィックボードを最新のゲームやアプリケーションに最適化できます。
グラフィックドライバーの更新は、GeForce Experienceから行います。
Nvidiaのアカウントを作成する必要があるため、未作成の人は先に作成しましょう。
GeForce Experienceを開いたら「ドライバー」から、更新プログラムの確認をクリックします。更新プログラムがある場合は、ダウンロード画面が表示されます。
グラフィックドライバーは頻繁に更新されるので、定期的に確認しましょう。
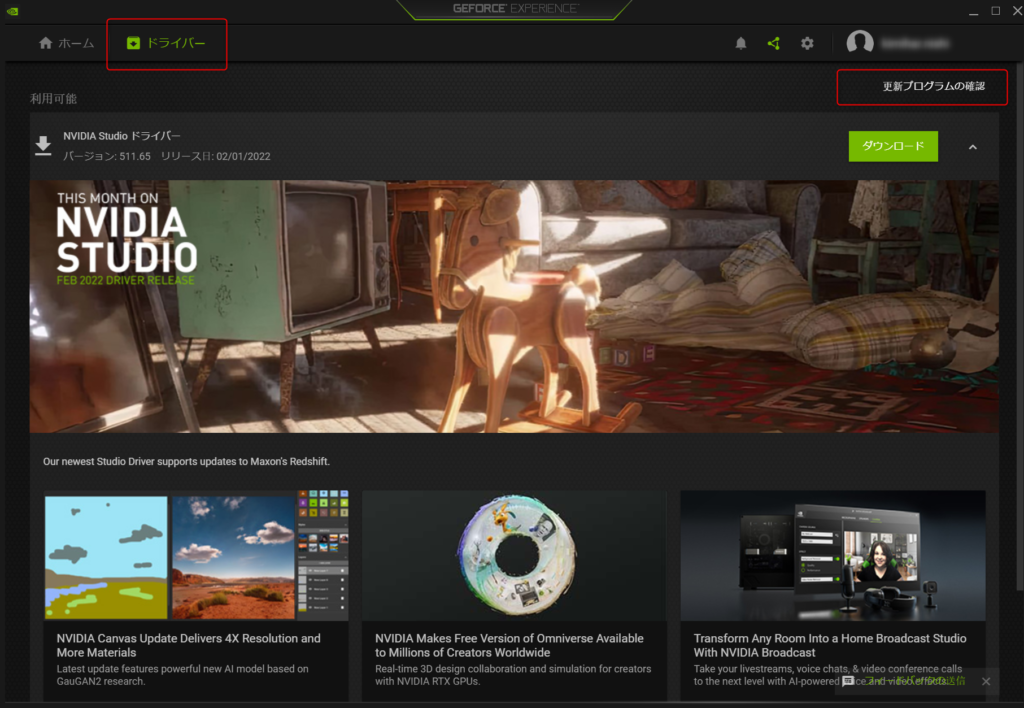
セキュリティソフトのアンインストール
最後にセキュリティソフトの設定もしておきましょう。
最近のPCには、セキュリティソフトにMcAfeeの1か月お試し版がインストールされていることが多いです。
しかし、基本的にウィルス対策はWindows標準ソフトの「Windows Defender」だけで十分とされています。
そのため、インストールされているMcAfeeは削除しても問題ありません。
不安な場合は、そのまま残しておいても大丈夫です。
1か月後には有料版に切り替える必要があるので、支払いの手続きを済ませて、継続使用をしましょう。
もしくは、ウィルスバスターなど他のウィルス対策ソフトでも問題ありません。
ただ、ウィルス対策ソフトは多くのメモリを使用するので、ゲームをする上では邪魔になります。
ゲーマーはウィルス対策ソフトを入れていないことも多いですが、セキュリティに関することなので、自己責任で判断をしてください。
セキュリティソフトの削除は、先ほどのバックグラウンドアプリと同じく、Windows11の設定からアプリに進んでいきます。
PCにインストールされているアプリの一覧が表示されるので、アンインストールしたいアプリの右側の縦3つの点をクリックします。
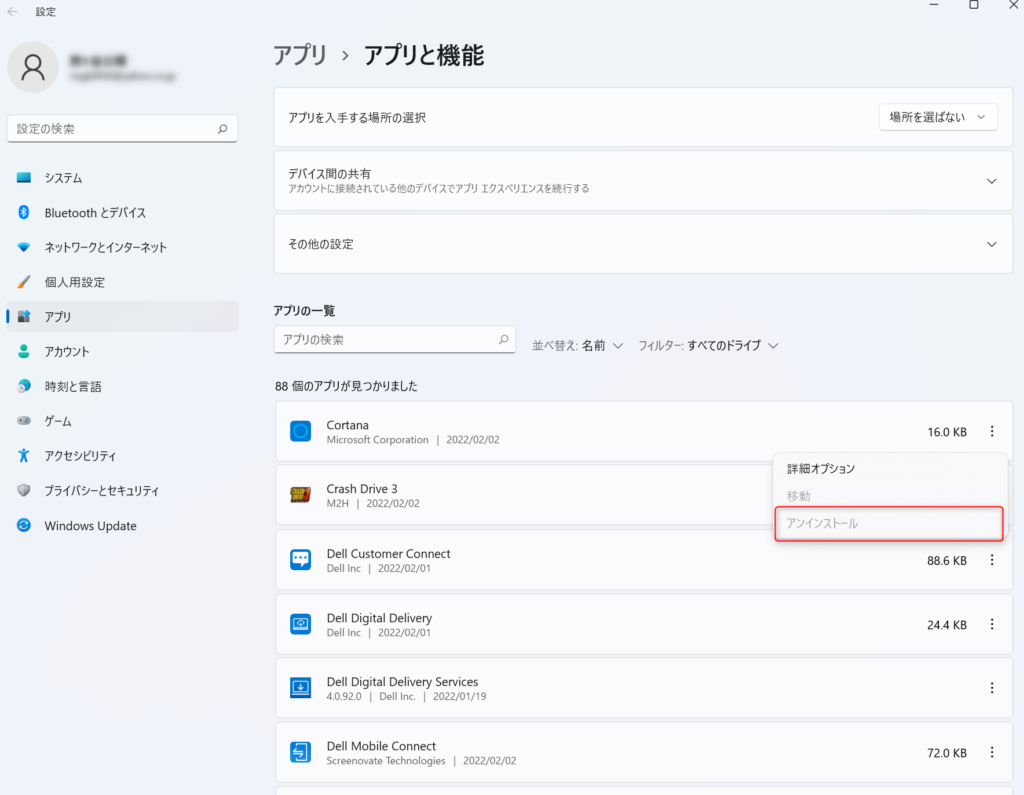
そうすると「アンインストール」が表示されるので、アプリを削除できます。
McAfeeを削除した後に、Windows11を再起動するとWindows Defenderが動き出します。
Windows Defenderが動いていれば、基本的にセキュリティ面での心配はありません。

ウイルスソフトのアンインストールは自己判断でお願いします!
まとめ
以上、ゲーミングPCを購入したらまず初めにやるべき初期設定について解説しました。
設定はいいから早くゲームをしたいという方でも、最低限 Microsoftアカウントの設定とグラフィックボードの設定はしておきましょう。
その他の設定も、PCのパフォーマンスが上がるので、時間があるときに設定することをお勧めします。
新しく購入したゲーミングPCで、快適なゲームライフを楽しんでください。










