こんにちは、これまでにモニターを50台以上買い漁ったモニ研(@medifav)です。この記事ではUSB-C対応モニター「Dell U2720QM」 レビューしていきます。USB-C接続のメリットや独自のブルーライトカット機能についてなど、実機でしか分からない情報を中心に紹介します!

モニ研
USB-Cに対応したMacbook AirやMacbook Proにおすすめモニターです
Dell U2720QM のスペック

| メーカー | Dell |
| 画面サイズ | 27インチ |
| リフレッシュレート | 60Hz |
| 応答速度 | 8ms(GtoG 標準) 5ms(GtoG 高速) |
| 入力端子 | HDMI 2.0 x1 DisplayPort 1.4 x 1 USB-C x 1 |
| 解像度 | 3840×2160(4K) |
| パネルタイプ | IPS |
| パネル表面処理 | ノングレア(非光沢) |
| コントラスト比 | 1300:1 |
| 輝度 | 350 cd/m² |
| 最大視野角 | 178° (水平) / 178° (垂直) |
| 本体重量 | 6.6 kg |
| 本体サイズ | 幅61.1 cm x 高さ39.5〜52.5 cm(スタンド含む) x 奥行18.5 cm |
| 調節機能 | チルト機能(垂直角度調節):○ スイーベル機能(水平回転):○ ピボット機能(画面回転):○ 高さ調節機能:○ VESAマウント:○(100 x 100mm) |
| スピーカー | 無 |
| リモコン | 無 |
| 同梱ケーブル | 電源ケーブル/HDMIケーブル/USB-Cケーブル(C-C)/USB-Cケーブル(C-A) |
| 備考 | デイジーチェーン接続対応、USB 3.0ハブ機能 |
「Dell U2720QM」は4K&USB-C対応の人気モニターです。お使いのノートPCがUSB-Cでの充電に対応していれば、付属のUSB-CケーブルでPCとモニターを接続するだけで、最大90Wの電力供給でPCを充電しながら映像を出力することができます。
また、ピボット・スイーベル・チルト・高さなど、すべてを自分にあった状態に調節することができる可動性の高さもポイントです。
パネルはIPSとなっており、4K解像度の鮮やかさは圧巻です。応答速度も5〜8msと速く、一般的なゲームであれば遅延を感じることはありません。
USB-Cに対応しているためMacBook AirやProには特におすすめのモニターです。4Kモニターのため販売価格は5〜6万円台と高めですが、間違いなく満足のいくモニターに仕上がっています。保証期間は3年です。
U2720QとU2720QMとの違い
「U2720QM」には型番がそっくりな「U2720Q」というモデルがあります。この2つは、販売しているサイトと付属しているケーブルに違いがあります。
- U2720QM:アマゾンで販売 / HDMIケーブルが付属(DPケーブルなし)
- U2720Q:DEL公式サイトで販売 / DPケーブルが付属(HDMIケーブルなし)
個人的にはHDMIケーブルが付属していたほうが使い勝手はいいかなと思います。
Dell U2720QM 実際に買ってみた
ここからは実際に購入したDell U2720QMの実機レビューをしていきます。
開封&中身をチェック

パッケージはN式箱(2段重ね)となっていて開封しやすいのが印象的でした。発泡スチロールなども使われておらず、余計なゴミも出ません。

付属品は以下のとおりです。
- モニター本体
- スタンド
- 台座
- 電源ケーブル
- HDMIケーブル
- USB-Cケーブル(C-C)
- USB-Cケーブル(C-A)
USB-Cケーブルが2種類付属しているのが特徴的ですね。C-Cケーブルで映像を出力し、C-AケーブルでモニターをUSBハブ化するといった使い方が可能となっています。
注意点としてDisplayPortケーブルは付属していません。HDMIケーブルは付属しているので、一般的なPCやゲーム機と接続する場合は特に問題ないでしょう。例えばPS4をHDMI、PCをDisplayPortで接続して切り替えながら使用する場合は別途DisplayPortケーブルが必要です。
別途DisplayPortケーブルを購入するのであれば、「iVANKY 8K DisplayPort ケーブル」がDisplayPort 1.4に対応した最も安価な製品でおすすめです。
組み立て
台座にスタンドをカチっとはめ込み、台座裏面のネジをしっかりと締めます。
ネジはつまみ付きとなっています。このつまみを立ててLockの方向に回転して、台座とスタンドを固定します。

モニター本体とスタンドの突起部分をカチっと音がするまで嵌め込めば組み立ては完了で、とても簡単で数分で完成します。ただしディスプレイサイズが大きいため、一人で作業する場合には注意が必要です。
Dell U2720QM 外観・デザイン
次にDell U2720QMの外観・デザインについてチェックしていきます。
サイズ


モニターの横幅は61.1センチ、高さは39.5〜52.5センチ(台座含む)です。高さ調整機能があるため、自分にあったポジションで使用できます。

奥行は18.5センチです。シンプルなデザインで、4Kモデルながらパネルの薄さも特徴的です。
背面デザイン

背面デザインは高級感のあるグレー&ブラックのツートーンカラーとなっていて、味のある仕上がりです。またシンプルなロゴもスタンド部分に刻印されています。
スタンド下部にはケーブルをまとめられるスロット(丸い穴)が空いているため、デスク周りをすっきりさせることができます。
スタンドを外せば100×100mmのVESA規格に対応しており、モニターアームを取り付けることもできます。
※参考
角度調整:チルト
モニタの首を上下に角度調整できるチルト機能にも対応しています。
最大で手前側に5°、奥側に21°まで傾けることができます。

最も手前に傾けた状態(-5°) 
最も奥側に傾けた状態(21°)
角度調整:スイベル
台座を動かすことなく左右に角度調整できるスイベル機能にも対応しており、左右に45°ずつ角度をつけることが可能です。

最も左側に傾けた状態(-45°) 
最も右側に傾けた状態(45°)
角度調整:ピボット
モニターを縦方向に回転できるピボット機能にも対応しています。左右どちらも縦方向に90°ずつ回転させることが可能です。
ただし、ピボット機能を使うためにはチルトで奥側に傾けてから回転させる必要があります。ある程度奥側への傾きがないとモニターが台座に干渉して回転させることができません。

下の画像のように、まずモニターが横向きの状態で液晶部分を傾けてからピボット(回転)する必要があります。
Dell U2720QM 実際に使ってみた感想
ここからはDell U2720QMを実際に使ってみた感想を書いていきます。
画質について
Dell U2720QMは画面の鮮やかさと色再現性に定評のあるIPSパネルを採用しています。
IPSパネルの特徴として、視野角が広く角度を付けても映像がキレイに見えるという点があります。そのためデュアルモニターで斜めに設置することを想定している方には特におすすめです。
| IPSパネル | VAパネル | TNパネル | |
|---|---|---|---|
| 色再現性 | ◎ | 〇 | △ |
| コントラスト | 〇 | ◎ | △ |
| 視野角 | 〇 | 〇 | △ |
| 応答速度 | 〇 | △ | ◎ |
視野角について
IPSパネルのため178°と広い視野角を持っており、角度を付けてモニターを見ても色合いがほぼ変わりません。
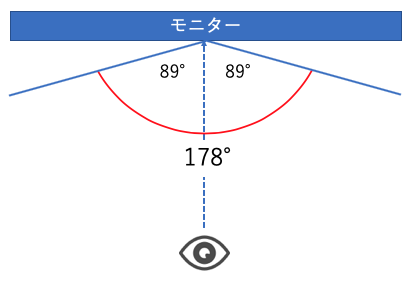
同じ画像を表示して左右に45°傾けてみたところ、元画像の暗い箇所にやや見づらさがあるものの色味は十分でした。通常使用の範囲内で視野角が気になることはないでしょう。
操作ボタン

U2720QMの操作ボタンはモニター底面に設定されています。電源のオンオフや入力切替、輝度や音量調整はこちらから行います。

- 輝度/コントラスト
- 入力
- 色
- ディスプレイ(アスペクト比など)
- メニュー(言語など)
- カスタマイズ(ショートカットキーなど)
- その他
などを細かく設定することができます。メニューはもちろん日本語に対応しているので英語が苦手な方でも安心です。
また一番左側のボタンで7つのプリセットモードから好みの画質を簡単に選択できます。
個人的にはブルーライトをカットしてくれる「ComfortView」が目に優しくお気に入りです。(画像2枚目)

標準 
ComfortView 
ムービー 
ゲーム 
色温度 
色空間
入力端子

映像用端子はHDMI 2.0 / DisplayPort 1.4 / USB-Cが各1つずつ搭載されています。
- HDMI 2.0 x1
- DisplayPort 1.4 x 1
- USB-C x 1
※DisplayPortとHDMIの違いについてはこちらの記事で詳しく解説しています。
スピーカー・音質
スピーカーは内蔵していません。別売りの「AE515M」というサウンドバー(7,700円程で販売中)をUSB接続することで、スピーカー機能を追加することが可能です。

また音声出力端子は搭載されているため、ステレオミニプラグ オーディオケーブルなどを利用して外付けスピーカーと接続することでも高音質な音を楽しむことができます。
Dell U2720QM 独自の機能
Dell U2720QMの独自機能について紹介していきます。
4K対応
U2720QMの最大の特徴は4K(3840×2160)に対応している点です。一般的なPCの解像度であるフルHD(1920×1080)と比較すると4倍の解像度になります。
4Kの注意点としては一般的なモニターと画面サイズは変わらずに解像度が4倍となるため、文字や画像がとても小さくなることです。

フルHD 
4K

フルHD 
4K
文字のサイズや画像が1/4となるため、あまり実用的ではないですね…。カーソルも小さすぎてどこにあるかわからないレベルなので、ウェブサイトの閲覧やブログ執筆などにはおすすめできません。
ただし、NetflixやYouTubeなどで4K動画を楽しむ場合には映像が格段にキレイになるため、こういった使い方を考えている方にはおすすめです。(4K動画を再生するとかなりの負荷がかかるため、PCが処理に耐えれるかどうか事前に確認しましょう)
また4KモニターをフルHD画質に設定した場合、同サイズのフルHDモニターと画質を比較すると明らかに鮮明に見えます。フルHDモニターではドッドが視認できるのに対して、4Kモニターではドッドが視認できないため、ディスプレイの滑らかさは圧巻です。
- PC側で4K解像度に設定すると文字や画像が小さくなりすぎて使いものにならない
- 動画を楽しむ場合は映像が格段にキレイになるのでおすすめだが、PCスペックに注意が必要
- 4KモニターをフルHD画質に設定した場合、同サイズのフルHDモニターと比較して格段に画質が美しく鮮明に
USB-C対応
USB-Cによって接続した場合、PCを最大90Wの電力供給で充電することが可能です。USB-Cポートのみを搭載しているMacBookシリーズなどには嬉しい機能と言えます。

ブルーライトカット機能
先程も少し紹介しましたが、ブルーライトがカットできる「ComfortView」は便利な機能のひとつです。操作ボタンから簡単にブルーライトをオフにすることができます。
ComfortViewによって目の疲れやダメージなどをしっかりと軽減してくれるので、長時間に渡ってPCを使用する際などはぜひ使って欲しい機能となっています。
フリッカーフリー
U2720QMはフリッカーフリー対応となっています。フリッカーは一言で言えばモニターの「チラツキ」のことです。モニターは常に画面を表示しているように見えて、実は人間の目には見えない頻度で点滅しています。
このチラツキが起きないのがU2720QMの特徴で、頭痛・肩こり・ストレスで悩んでいる方にはぜひ試してほしい特徴のひとつです。
Dell U2720QM 総合評価・こんな人におすすめ

以上、Dell U2720QMの実機レビューでした。
- 4K対応
- USB-C接続&給電対応
- ブルーライトカット
- フリッカーフリー
- IPSパネル
- 3年保証
このように申し分ないスペックを搭載したDell U2720QMですが、一番のメリットは4Kならではの美しく鮮明な画質でしょう。フルHD解像度での使用時は圧巻で、一度慣れるとフルHDモニターには戻れなくなってしまいます。
USB-C接続&給電対応も嬉しいポイントです。特にMacBook AirやMacBook Proを使用している方にはおすすめのモニターと感じました。
またブルーライトカット+フリッカーフリーで、長時間に渡って目に優しい環境でPC作業が行えます。
応答速度も8msとそれなりに速いため、PS4やニンテンドースイッチなどでの利用にも適しています。
ただしリフレッシュレートの上限が60Hzとなっているため、APEXやFortniteなどのPCゲームを最大のパフォーマンスで遊びたい場合は専用のゲーミングモニターを購入しましょう。
TOTAL
9

10
高解像度4K&IPSパネル
7
価格
10
USB-C対応
10
デザイン
- 超高画質な4K/IPSパネル
- ピボット機能付き
- ベゼルレスなシンプルデザイン
- HDR 400対応
- 4Kながら応答速度5ms
- USB-C接続&給電対応
- 3年間無輝点交換保証
4Kモニターの実力を感じる画質の美しさが際立ったモニターです。USB-C接続&給電対応なのでMac端末での利用もおすすめ!
▶モニ研のYouTubeでも詳しくレビューしています。ぜひこちらもチェック&チャンネル登録よろしくお願いします!




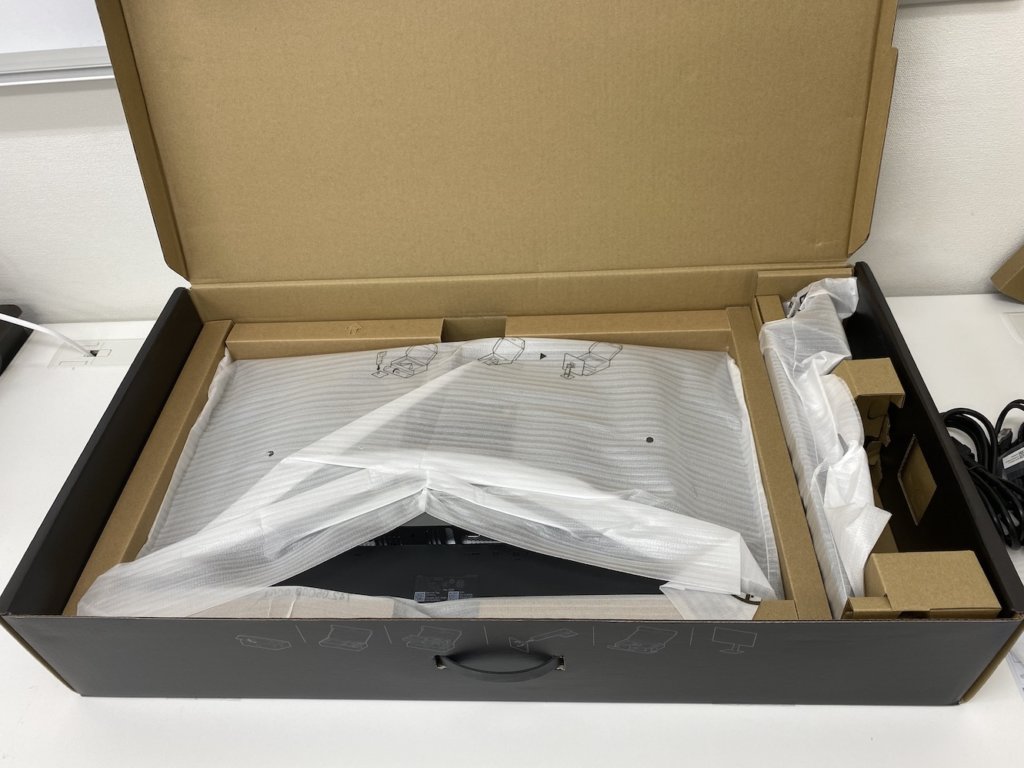














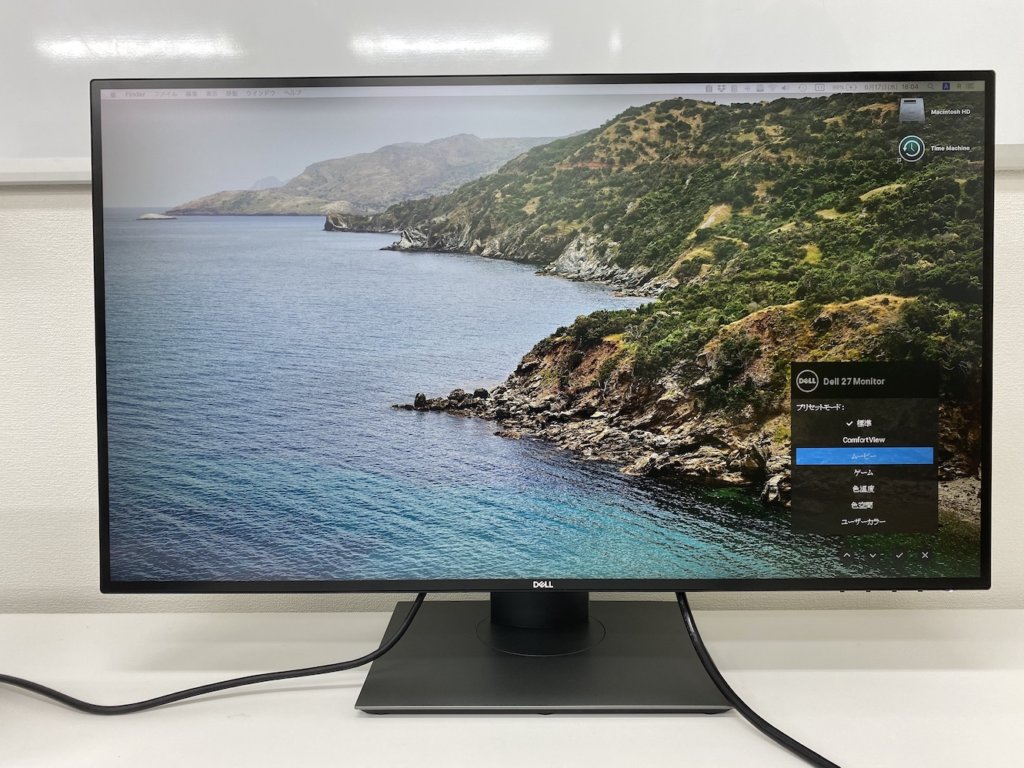
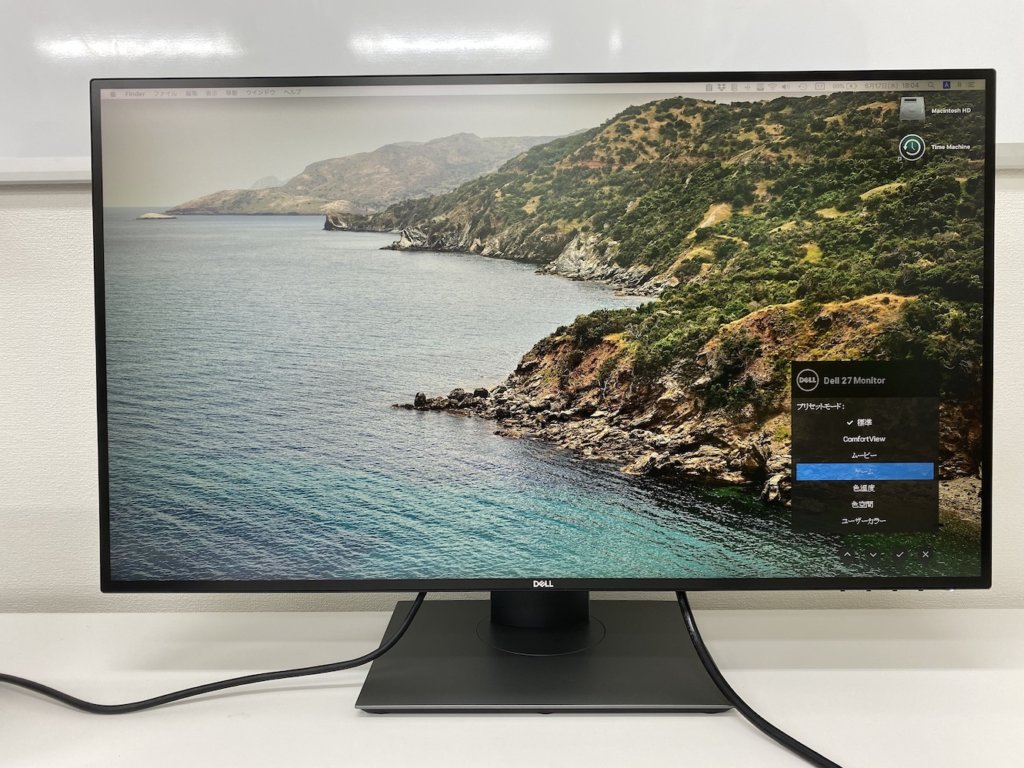
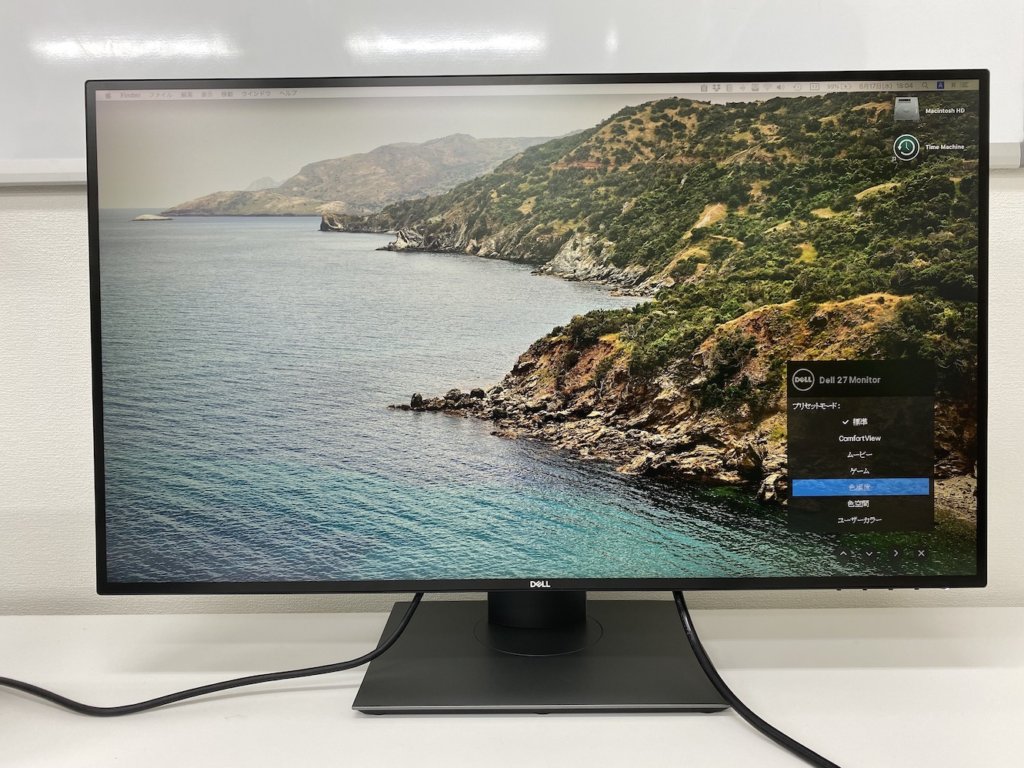



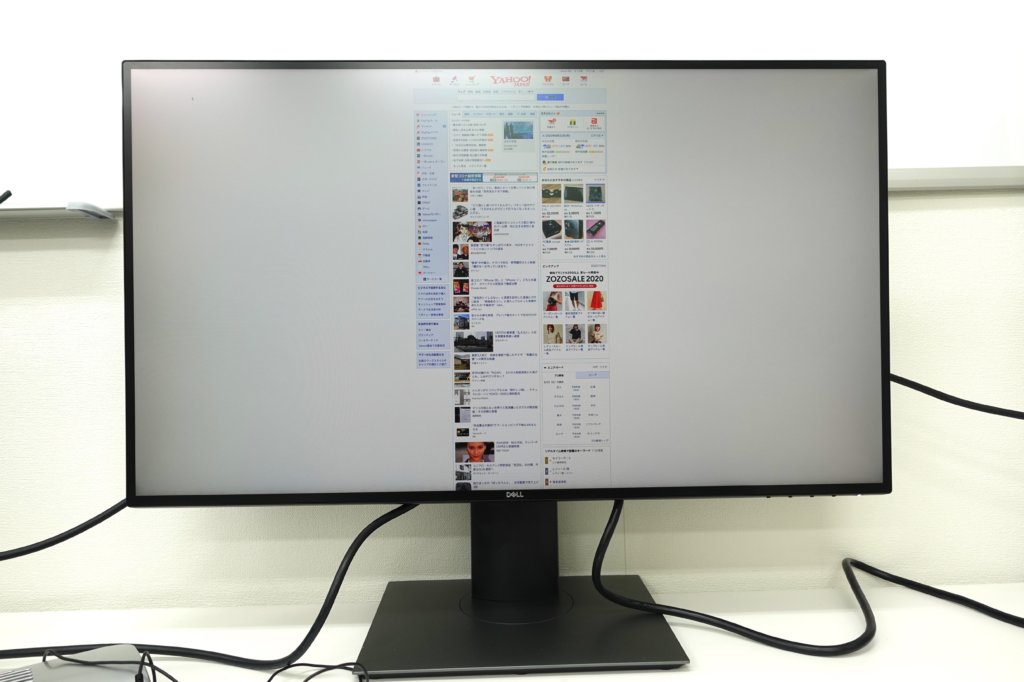
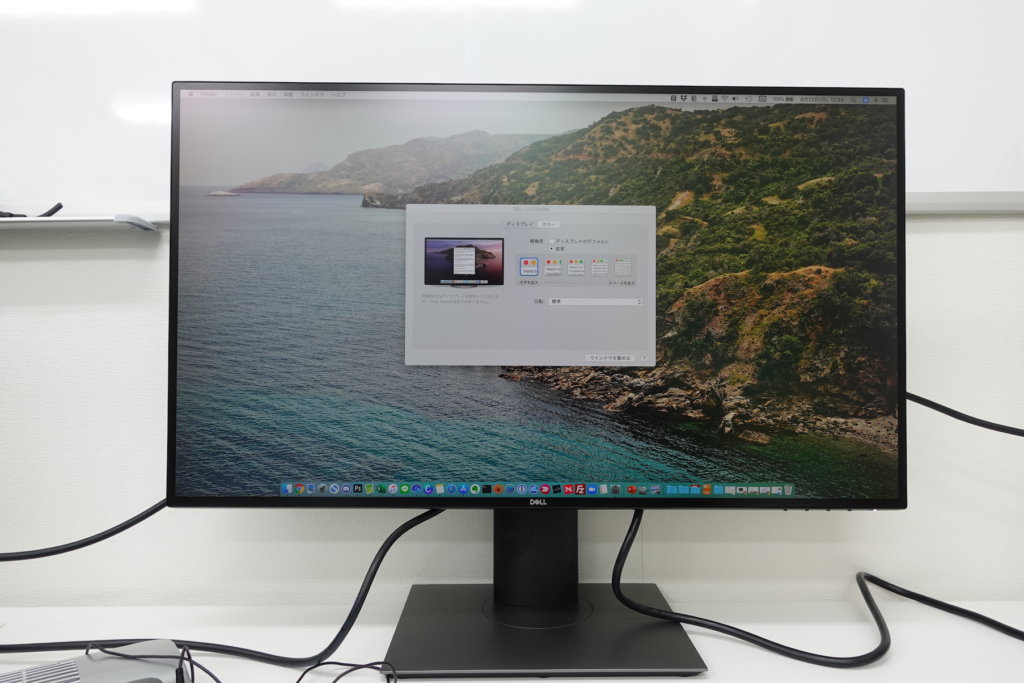











コメント
コメント一覧 (3件)
[…] […]
[…] 以前に当ブログやYouTubeでレビューしたDellの4Kモニター「U2720QM」がセールになっています。 […]
[…] ※レビュー記事はこちら […]