モニター買い漁って50台以上!こんにちは、モニター専門家のモニ研(@medifav)です。
ゲーミングモニターを買いたいけど、モニターって高いですよね。
普通のモニターでも1万円以上するし、144Hz以上の高リフレッシュレートになると25,000円くらいはします。
そんな中でも、比較的お手頃に購入できるコスパの高いゲーミングモニター、見つけてきました!
それがPixio PX243!
コスパに定評のあるPixioのゲーミングモニターです!
お金のない学生などにはマジでありがたい存在。
そんなPixioのゲーミングモニター、PX243について根掘り葉掘りレビューしていこうと思います!

Pixio PX243について
まず、Pixio PX243のポイントについて確認していきましょう。
- 165Hz/1msのゲーミングモニター
- 黒色が美しいVAパネルで映画鑑賞にも最適
- FPSゲーム向きの23.8インチ
- ブラックブーストや黒挿入でFPSゲームに最適
- コストパフォーマンスが高い価格設定
165Hz/1msの性能を持っているので、ゲームをプレイするには全く問題がないスペック。ゲーム向けの機能も揃っていますが、やはり気になるのはお値段。コストパフォーマンスが高いこのモニターの価格は後ほど紹介します。

ゲーミングモニターとしては充分な性能ですが、価格はどの程度でしょうか・・・?
Pixio PX243のスペック

| メーカー | Pixio |
| 画面サイズ | 23.8インチ |
| 解像度 | フルHD(1920×1080) |
| パネルタイプ | VAパネル |
| コントラスト比 | 4000 : 1 (Typ.) |
| リフレッシュレート | 165Hz |
| 応答速度 | 1ms (MPRT) |
| パネル表面 | ノングレア |
| 入力端子 | DP 1.4(165Hz) x1 DP 1.4 (165Hz) x1 HDMI 2.0 (165Hz) x1 HDMI 2.0 (165Hz) x1 Earphone Jack x1 |
| VESA対応 | 100×100 |
| 可動調節機能 | チルト角:上15°/下5° |
| 主な機能 | 112%sRGB Crosshairオーバーレイ フリッカーフリー |
| 同期技術 | AMD FreeSync Premium |
| 付属品 | DisplayPortケーブル ドライバー ACアダプター スタンド 本体(支柱付き) |
| 寸法 | 約541 x 399 x 143 mm |
| 重量 | 2.73 kg |
| リモコン | なし |
| 内蔵スピーカー | あり |
| 保証 | 3年 |
| 価格 | 20,980円(税込み、記事作成時) |
モニターサイズは23.8インチ
モニターサイズは23.8インチ。
これくらいのサイズだと視界の中に画面全体の情報を収められるので、一番FPSゲームに向いています。
実際、FPSゲームの世界大会などでも、23.8インチから24.5インチのゲーミングモニターが使用されています。
リフレッシュレートは165Hz
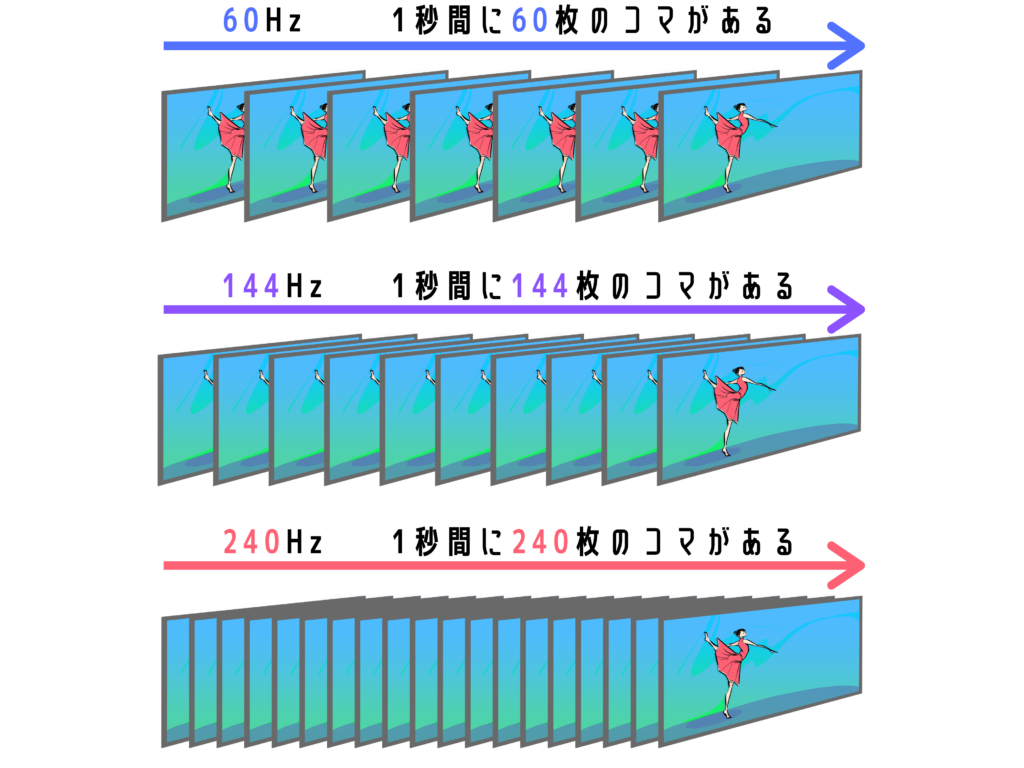
リフレッシュレートは最近流行りの165Hz!
リフレッシュレートは高いほど滑らかなぬるんぬるんな映像になるので、FPSゲームプレイヤーなどにとっては一番重要な要素です。
165Hzあれば映像のカクつきも感じず快適にプレイできますね。
FPS以外のゲームでも、60Hzと165Hzだと動きの滑らかさが全然違うのでストレスがなくなります。
※参考:リフレッシュレートとは?FPS・TPSゲーマー必見!フレームレートとの違いも解説
応答速度はMPRTで1ms
モニターの色が別の色に変わるときの速度である応答速度は1ms(MPRT)。
MPRTというモニターをカメラで撮って、ブレを測定する測定方法で1msですね。
まあ、TNパネルとかのGtGの応答速度に比べるとちょっと遅めですが、それでも1msならそんな残像感もないと思います。
後半で実際にFPSゲームをプレイして残像感があるかも試してみます。
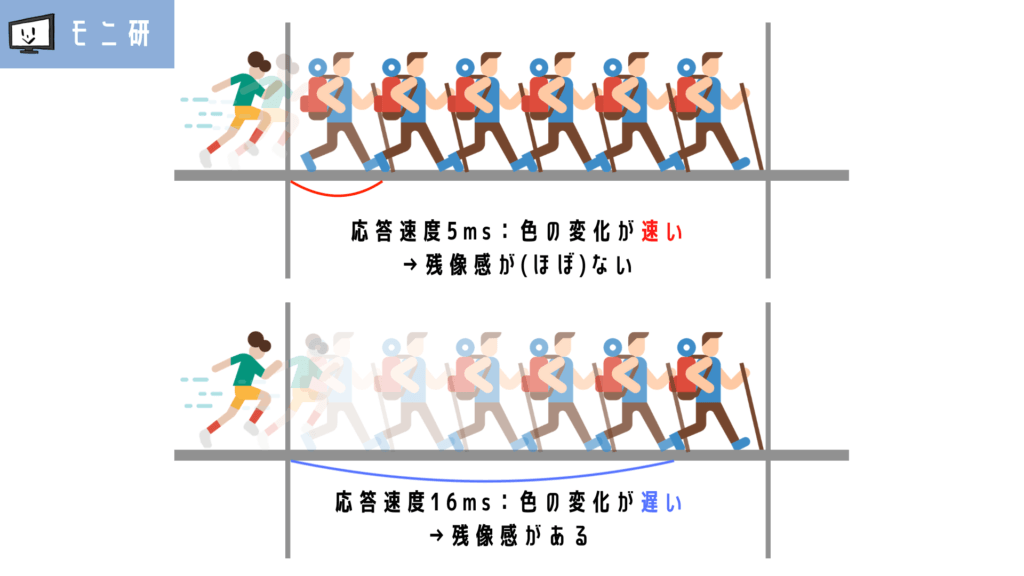
パネルはVAパネル

VAパネルを搭載。
黒色に深みがあるので黒色に関してはIPSより綺麗です。
色再現性はIPSにやや劣るグラフィック重視のゲームから映画鑑賞、動画鑑賞までこなせる。
あと価格が安いです。
| IPS | VA | TN | |
|---|---|---|---|
| 色再現性 | ◎ | 〇 | △ |
| コントラスト | 〇 | ◎ | △ |
| 視野角 | ◎ | 〇 | △ |
| 応答速度 | 〇 | △ | ◎ |
解像度はフルHD
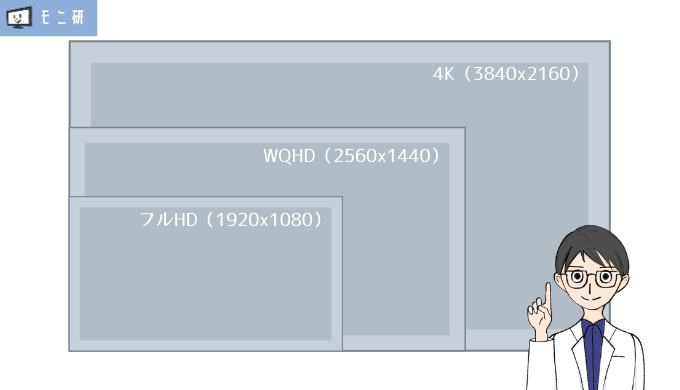
一般的な1920×1080ですね。
コスパ優先の高リフレッシュレートモニターなので解像度は普通です
価格
そして価格ですが、現在のAmazon価格は20,980円!
めちゃめちゃ安い!
別に今タイムセール祭りとか大規模セールとかやってないですからね。
165Hzのゲーミングモニターが、約2万円で買えるっていうのはかなりお買い得です。
コスパの高さは間違いないですね。
ただ、安いだけで買って後悔する、ということにならないように、このモニターがどんなものか、ここからは実機を見ていきましょう!
Pixio PX243開封レビュー
ここからは実際にPixio PX243実機レビューをしていきます。
開封&中身を写真付きでチェック





- DisplayPortケーブル
- ドライバー
- ACアダプター
- スタンド
- 本体(支柱付き)
スタンドがめっちゃ細い!少し頼りないけど大丈夫かな。
まあ、安いからこんなものでしょう。
モニター組み立て
それでは組み立てていきましょう!
モニタースタンドの先端に台座を取り付けます。
支柱部分は稼働しないので、本体ごと持ち上げて取り付けてください。
取り付けは付属のドライバーでネジを回します。



スタンドを取り付けるだけで組み立て完了!
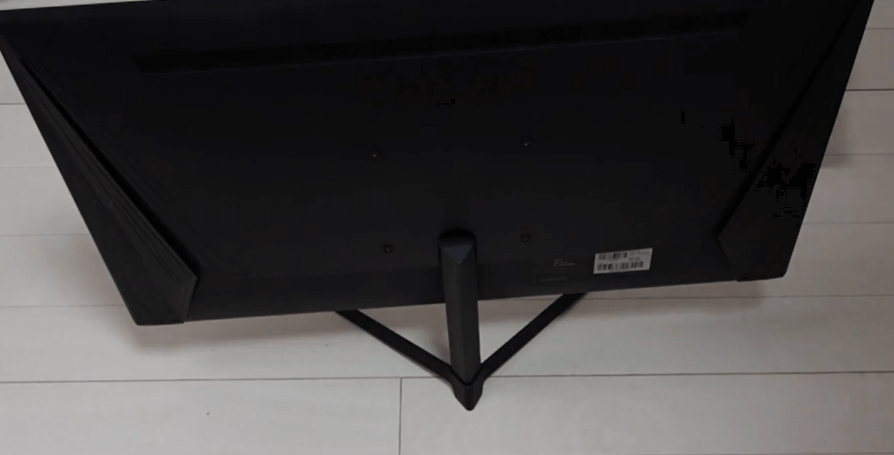
本体サイズ
組み立てて電源を入れたのがこちら!

まずは、モニターのサイズを測ってみます!
横幅は53.7cm。
高さは約40.0cm。
高さ調整機能が無いのは少し残念ですが、価格的には仕方ないかな。

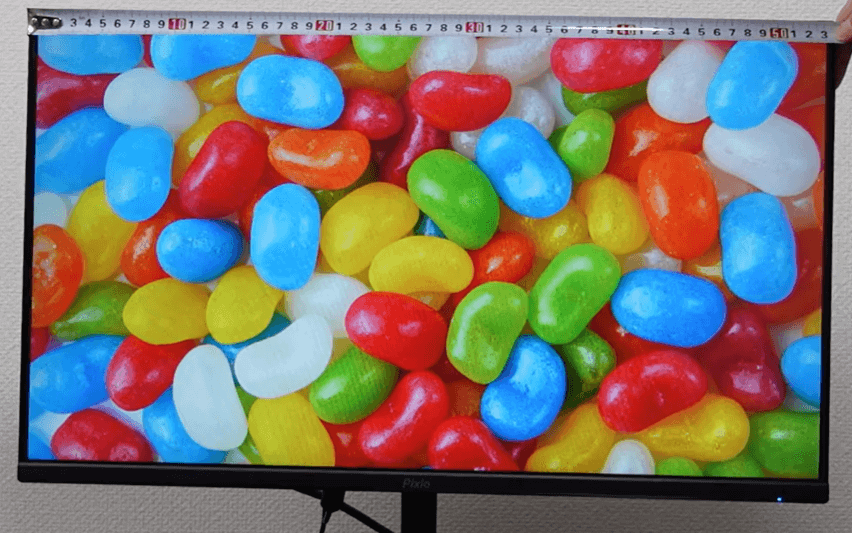
ベゼルは10mm

ベゼルは非表示領域を含めて10mmくらいです。
この太さであれば、デュアルモニターにしても気にならないレベルです。
台座デザイン

組み立ての時にみなさん気づいているかと思いますが、台座は正直しょぼいです。
3点倒立型の小型な台座です。
この価格帯でも少ししょぼいと思います。
できればモニターアームを使った方が便利になります。
背面デザイン

背面のデザインはこんな感じ!
メカニカルなデザインが両サイドにあります。
中央には薄く「Pixio」のロゴ。
100×100のVESA規格に対応しているので、モニターアームの取付が可能です。
スタンドは安い感じなので、ケーブルをまとめる穴はありません。
端子カバーも付いていないので、丸見えになっています。
基本的には見える部分ではないので、あまり気にしないようにしましょう。

入力端子

入力端子は左から、
- 電源
- HDMI 2.0×2
- DisplayPort 1.4×2
- ヘッドホンジャック
HDMIでもDisplayPortでもどちらでも165Hzの出力が可能です。
価格は安いですが、入力端子はちゃんと多いのは素晴らしいですね!
Pixio PX243の性能を検証
スタンドの性能を検証
Pixio PX243は上下の傾き(チルト)にのみ対応しています。
- チルト:-5° ~ 20°
チルト


スタンドの機能は最小限なので、モニターアームを使用するといいでしょう。
視野角について
色はデフォルトだとちょっと薄いかな、と思ったんですが、設定でコントラストやブラックブーストを調整したらいい感じの色味になりました!
動画視聴やグラフィック重視のゲームでも十分使える色味です。
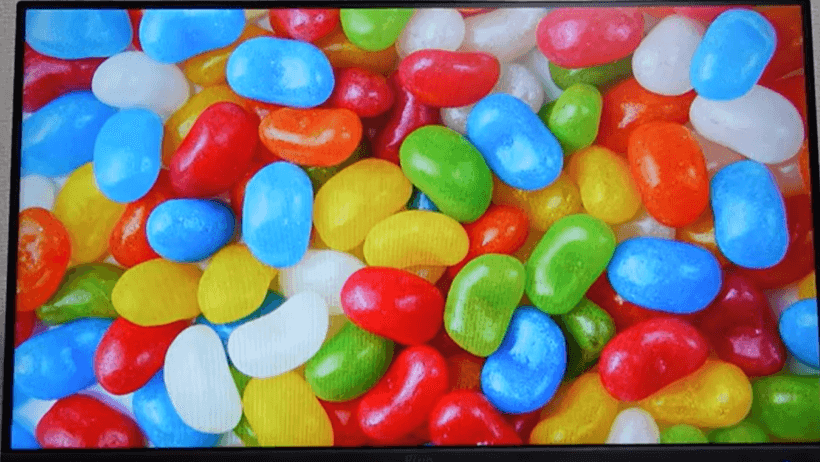
視野角が広いので真上から見ても、横に角度をつけて見ても、奥の方の色味を認識できます。
将来的に240Hzのモニターを購入しても、この広い視野角があればサブモニターとして運用可能です。


Pixio PX243の機能性について
メニューの操作ボタンがちょっと特殊で、モニターの中央の裏にあります。
ちょうどPixioロゴの裏に、スティック型ボタンがあるので押し込んで起動します。
背面から見ると、ちょうどスタンドで隠れてしまうので気がつきにくいですね。

ディスプレイ
ブラックイコライザ
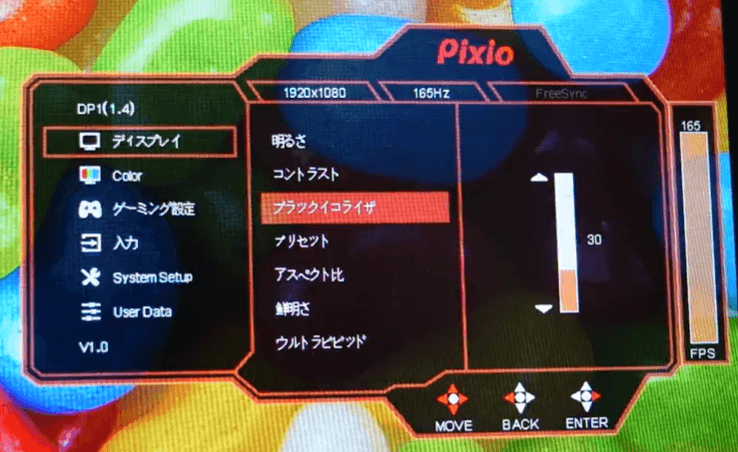
ブラックイコライザは、暗いところを明るく見せる機能です。
数値を上げるほど全体が白っぽくなりますが、暗いところが見やすくなります。エスケープフロムタルコフのような全体的に画面が暗いゲームで使用すると視認性があがります。
鮮明さ
鮮明さは、いわゆるシャープネスのことです。
物体の輪郭をシャープにします。ただ、数値を変更してもあまり効果は感じられませんでした。
ウルトラビピッド
鮮明さよりも、こちらのウルトラビビッドの方がコントラストが強くなるので、結果的に輪郭が分かりやすくなりました。
シャープネスを求めるのであれば、ウルトラビビッドを使った方がいいかも。
カラー

彩度
彩度を上げると色が鮮やかになり敵を視認しやすくなるので、FPSゲームでは少し上げると見やすくなります。
ゲーミング設定
FreeSync Premium
映像の破綻を防いでくれる機能です。
Overdrive
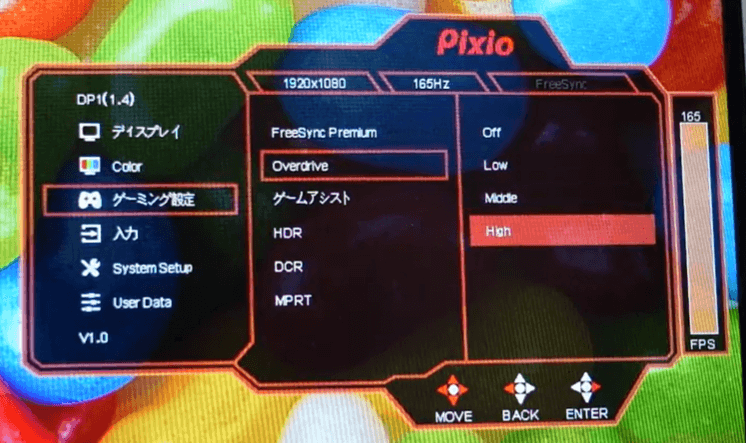
オーバードライブは、上げれば上げるほど応答速度が高速化します。
FPSゲームをプレイするのであれば、「Middle」か「High」にした方がいいですね。
ゲームアシスト
ゲームアシストには以下の3つの表示があります。
- タイマー
- FPSカウンター
- クロスヘアー
クロスヘアーは画面の中央に以下のようなクロスヘアーを表示できます。
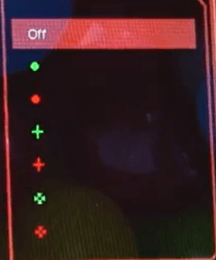
HDR
HDRコンテンツを見るときに使用します。
値段が安いのでHDR10にしか対応していないので、あまり期待しない方がよさそうです。
DCR
コントラストの自動調整機能です。
MPRT
MPRTは、黒挿入機能のことです。
フレームとフレームの間に、真っ黒なフレームを挟み込むことで、映像の残像感を低減します。動きが早い敵の視認性が上がります。
ただし、輝度は落ちるので実際に試してから、使用するかを決めましょう。
画面プリセット
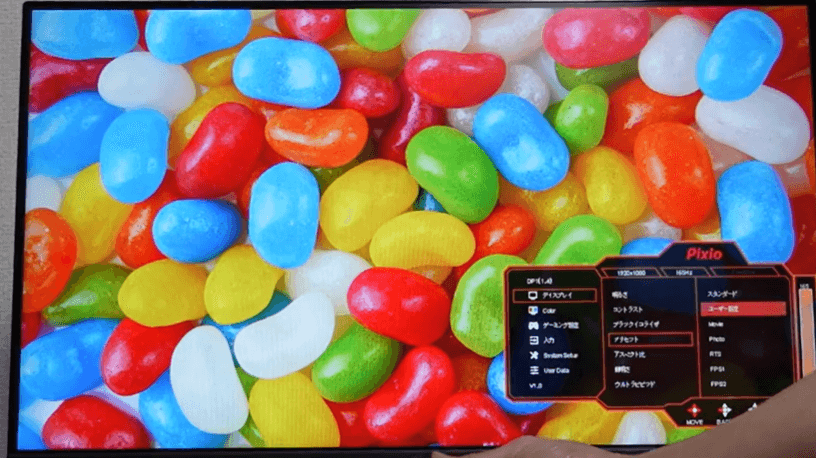
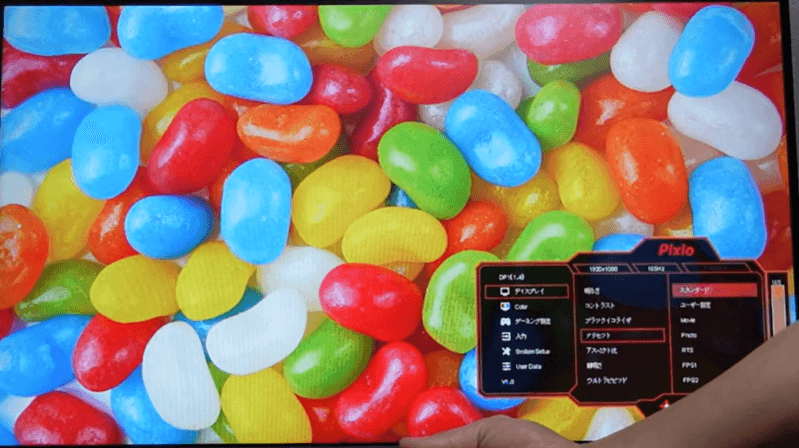
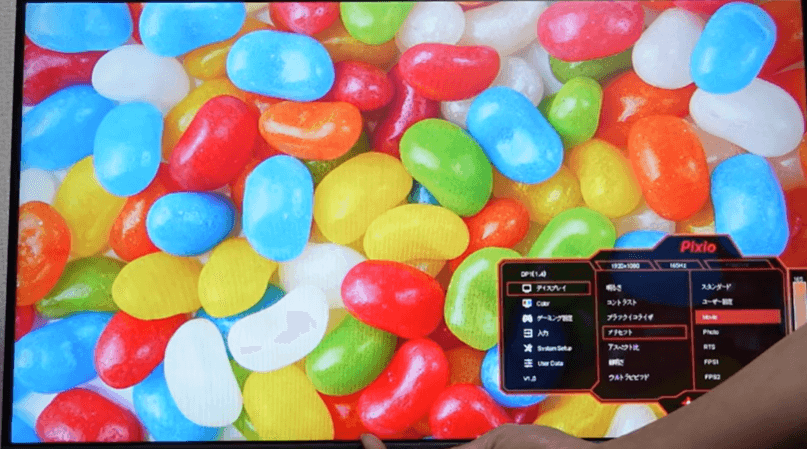
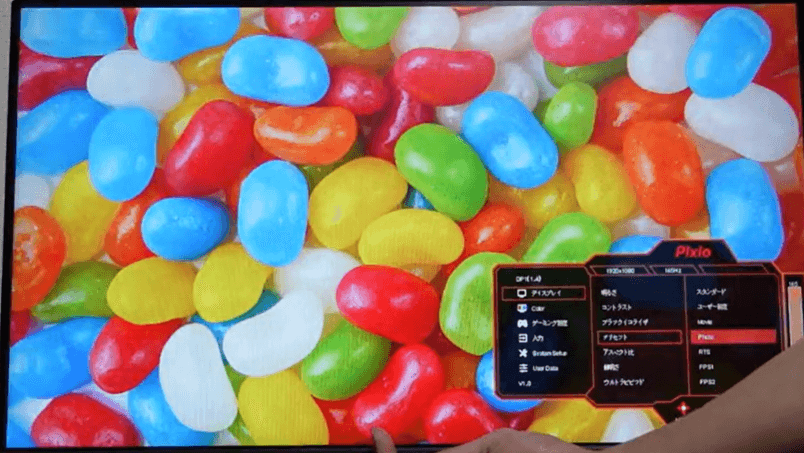
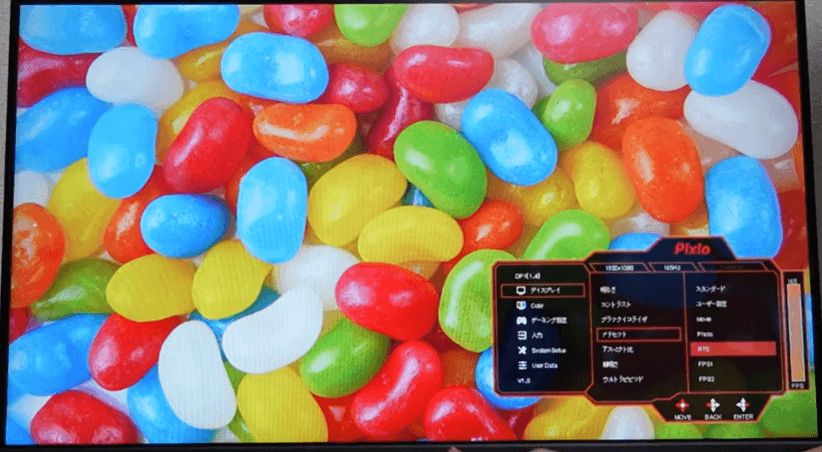
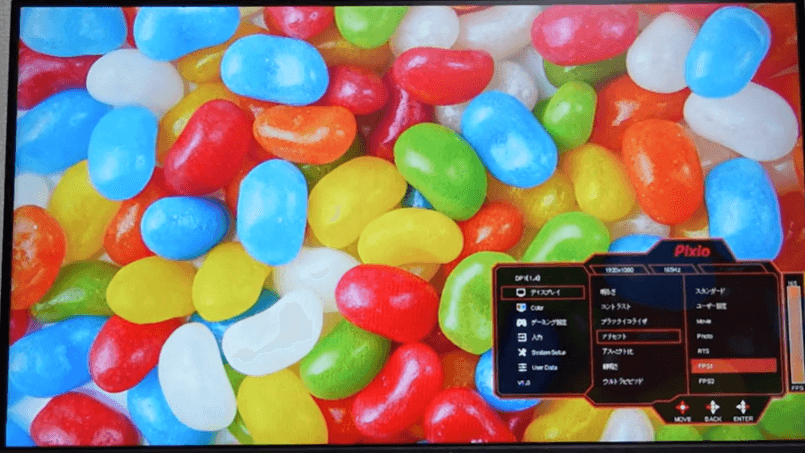
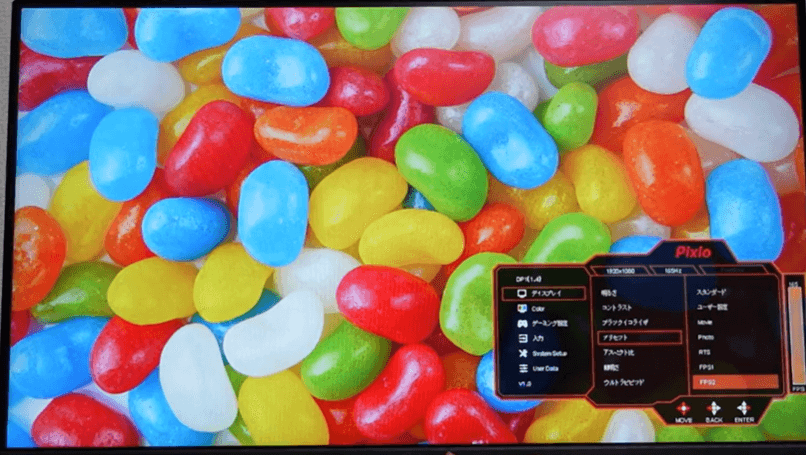
- ユーザー設定
- スタンダード
- ムービー
- Photo
- RTS
- FPS1
- FPS2
ユーザー設定以外のプリセットにすると、明るさ・コントラスト・ブラックイコライザーの設定を変更できなくなります。
そのため、自分好みの色を作るのであれば、ユーザー設定を使うべきです。
設定がいじれなくなるのは、正直少し残念。
設定を保存できるのもユーザー設定の1つしかないのでゲームでの使い分けがしにくいです。
スピーカーの音質
このモニターにはスピーカーも搭載されています。この価格帯でスピーカー搭載はすごいですよね。
音質は上の動画をクリックして確認してください。
音質は最低限という感じですが、この価格のモニターであればスピーカーが付いているだけありがたいですね。
YouTubeで動画をみるくらいならいいですが、ゲームや音楽を聴くというなら、外付けスピーカーやイヤホンを使った方がいいですね。

音質に満足できなければ、外付けスピーカーを検討しましょう。
Pixio PX243でゲームをプレイ
最後はゲームプレイプレイしたのはいつものApexLegends!
やはり、Apexのためにゲーミングモニターを買う人が多いですからね。
ApecLegendsが快適にできるかどうかは重要でしょう。

実際プレイしましたが、165Hzでぬるぬるの映像!
応答速度もOverdriveを最高のHighに設定してますが、残像感も逆残像もなく普通に見やすいです。
この価格でこの性能ならコスパいいですねえ。
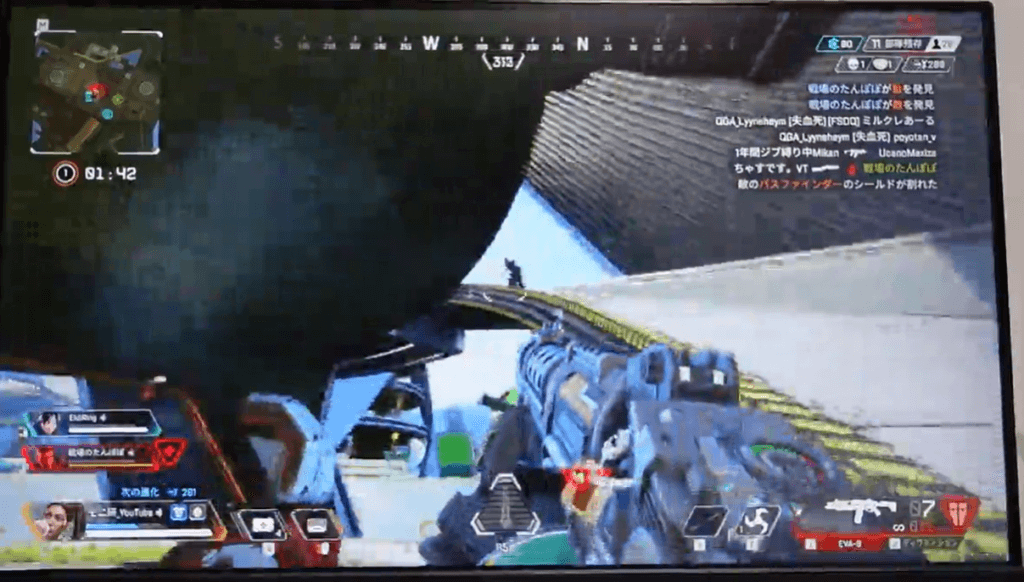
ただ、やっぱりスタンドがしょぼしょぼなので、モニターの位置が低い!
モニター台に乗せるか、理想を言えばモニターアームを使って高さを自由に調整できるようにしたいかな。
それ以外は特に不満はないですね。
MPRT(黒挿入)は、輝度が落ちるデメリットもあるので、使うかどうかは好みです。
映像も綺麗なのでサイバーパンク系の映像が暗めなんだけど、絵になるグラフィックが美しいゲームでも快適に楽しめます。
Pixio PX243のレビューまとめ
というわけで、Pixio PX243をレビューさせていただきました!ざっくりポイントをまとめると
- 165Hz/1msのゲーミングモニター
- 黒色が美しいVAパネルで映画鑑賞に最適
- FPSゲーム向きの23.8インチ
- ブラックブーストや黒挿入でFPSゲームも快適
- お値段は2万円ちょいのコスパが強い
- スタンド性能はイマイチなのでモニターアーム推奨
そんな感じ!
このスペックで2万円ちょいは、かなりありがたいですね!
できるだけ安く高リフレッシュレートのゲーミングモニターが欲しい、という需要はかなり多いです!
PX243はそんな人におすすめしたいモニターですね。
一方でスタンド性能はマジで貧弱です高さ調整もできないし、デフォルトの高さも低め台座も細くて軽めなので、モニターアーム推奨です。
モニターアームさえ使えばもう自在にモニターを動かせるので、デメリットが消え去ります。
2万円くらいで買える高リフレッシュレートのゲーミングモニターが欲しい、という人はぜひともPX243検討してみてください!
また「Pixio PX243」についてはモニ研のYouTubeでも詳しくレビューしています。ぜひこちらもチェックしてください!













