モニター買い漁って50台以上!こんにちは、モニター専門家のモニ研(@medifav)です。
今回レビューさせていただくのはMSIの「MSI Optix MAG281URF」!
MSIの4K/144Hzゲーミングモニターです。
HDMI2.1対応なので、PS5などの最新ゲーム機の性能をバッチリ活かせるスペック!
「最近このスペック多いけどなにが違うかわからない!」
という方も多いと思います。
説明を理解できるかな・・・。
っていう人、大丈夫です!
僕、モニ研だから、バッチリしっぽりなにが違うかも解説させていただきます!
魅せてやろう本物のレビューというものを。

MSI Optix MAG281URFについて

まず、MSI Optix MAG281URFのポイントについて確認していきましょう。
- HDMI2.1対応で最新ゲーム機で4K/144Hz出力可能
- 4K・144Hzの高解像度かつ高リフレッシュレート
- USB Type-C端子搭載
- DisplayHDR400に対応
- PIP/PBP機能で快適なゲームライフ
最近、4K/144Hzのゲーミングモニターが増えてきましたが、USB TypeC端子が搭載されているのは個人的に嬉しいポイントです。
Macbookを使っている人は、大画面への出力もできるのでテレワークがはかどりそうです。

他の4K/144Hzモニターとの違いが分かるようにレビューしていきます!
MSI Optix MAG281URFのスペック

| メーカー | MSI |
| 画面サイズ | 27.9インチ |
| 解像度 | 4K UHD(3,840 × 2,160) |
| パネルタイプ | RAPID IPSパネル |
| コントラスト比 | 1,000:1 |
| リフレッシュレート | 144Hz |
| 応答速度 | 1ms(GTG) |
| パネル表面 | ノングレア |
| 入力端子 | HDMI 2.1 ×2(HDCP:2.3) DisplayPort 1.4a ×1(HDCP:2.3) USB Type-C(DP Alt mode)×1 USB 2.0 Type-A(USB ハブ)×2 USB 2.0 Type-B(PC接続用)×1 ヘッドホン出力 ×1 |
| VESA対応 | 100×100 |
| 可動調節機能 | チルト :上20°~下5° スイベル :左45°~右45° 高さ調整:0~130mm |
| 主な機能 | DisplayHDR400 アンチフリッカー アンチモーションブラー |
| 同期技術 | G-SYNC® Compatible |
| 付属品 | HDMIケーブル ×1 DisplayPortケーブル ×1 USB Type-A – Type-Bケーブル ×1 電源ケーブル ×1 ACアダプタ ×1 VESAマウント用スペーサーネジ ×4 クイックスタートガイド ×1 |
| 寸法 | 638.3 × 233.7 × 408.2(mm) |
| 重量 | 約7.7kg(スタンド無し:約4.8kg) |
| リモコン | なし |
| 内蔵スピーカー | なし |
| 保証 | 保証期間:3年 |
| 価格 | 108,000円(税込み、記事作成時) |
モニターサイズは27.9インチ
モニターサイズは27.9インチ。
ほぼ、28インチですね。
4Kモニターだとこのサイズは最低ライン。これより小さいと、4Kの繊細な映像を認識しにくくなります。
27.9インチだと32インチほどの没入感はありませんが、代わりにモニターの画面全体を認識しやくなります。
ゲームの快適さとゲームへの没入感の両取りができる、という感じですね。
リフレッシュレートは144Hz
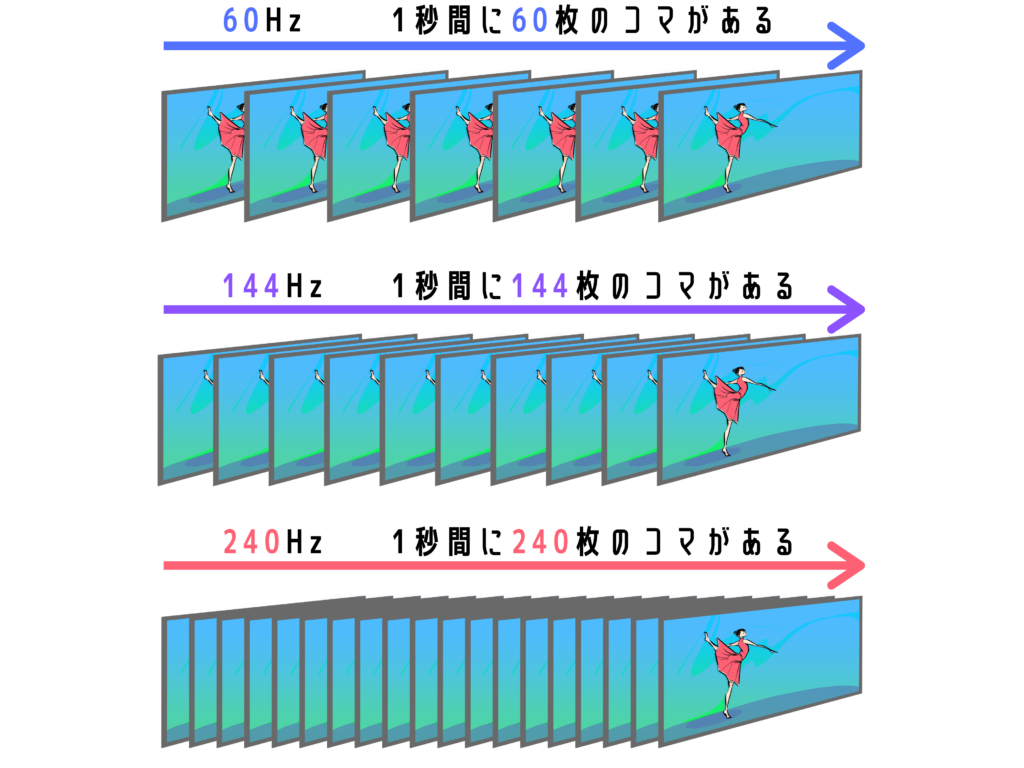
モニターが1秒間に画面を更新する最大回数であるリフレッシュレートは144Hz。
今流行りの最上級ゲーミングモニターのスペックです。
144Hzあれば競技性の高いFPSゲームでも、十分快適にプレイできます。
27.9インチなので、比較的画面全体を視界に収めやすく、FPSゲームなどをプレイしやすいスペックといえるでしょう。
アクションゲームなどでも、60Hzのモニターやテレビに比べて映像の滑らかさを感じられます。
※参考:リフレッシュレートとは?FPS・TPSゲーマー必見!フレームレートとの違いも解説
応答速度はGtoGで1ms
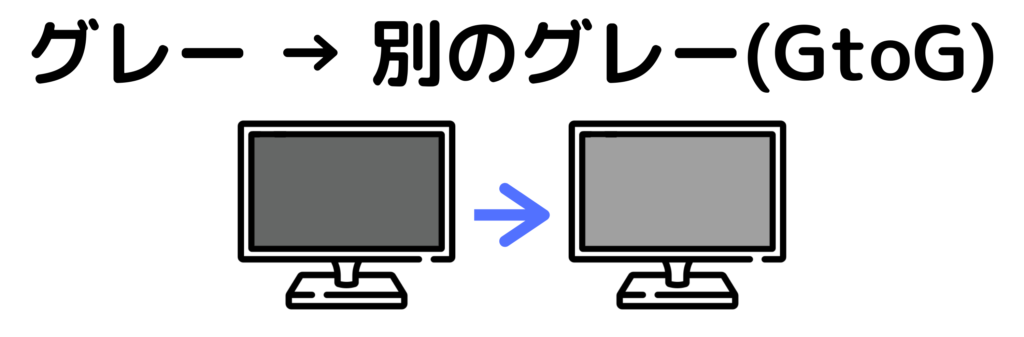
モニターの画面の色の変化の速さを表す応答速度は、GtoGという測定方法で1ms。
GtoGというのは、あるグレーから別のグレーに色が変化するときに、モニターが表示できるまでの速度を計測する測定方法のことです。
ゲーミングモニターの応答速度は、この測定方法で測定されることが多いですね。
GtoGで1msならどのゲームでも映像のブレ、いわゆる残像感を感じることはほぼないでしょう。
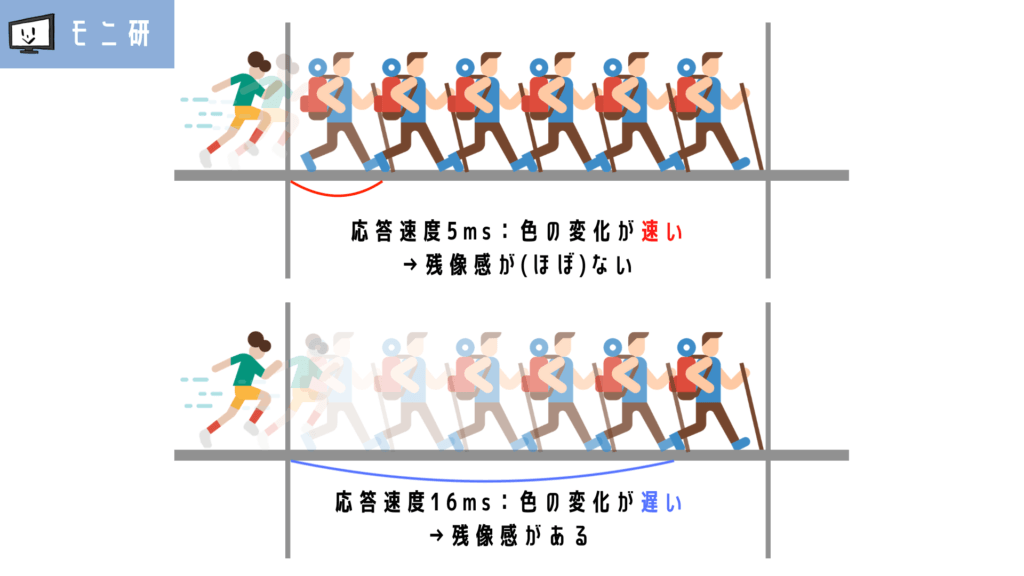
パネルはRAPID IPSパネル

モニターパネルはRAPID IPS。
応答速度を高速化した、MSI独自のIPSパネルですね。
もちろんIPSパネルなので色味も綺麗で視野角も広く、4Kモニターとの相性もばっちりです。
| IPS | VA | TN | |
|---|---|---|---|
| 色再現性 | ◎ | 〇 | △ |
| コントラスト | 〇 | ◎ | △ |
| 視野角 | ◎ | 〇 | △ |
| 応答速度 | 〇 | △ | ◎ |
解像度は4K
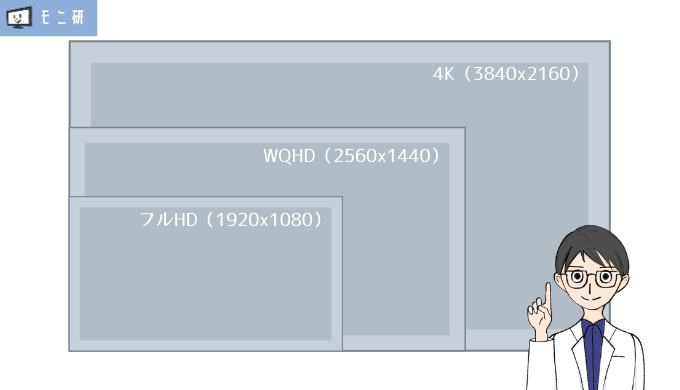
そして解像度は4K3840 × 2160のドット数です。
1920 × 1080であるフルHDのドット数の4倍!
フルHDと比べると、一目でわかるほど映像がめちゃんこ綺麗に映ります。
しかし、その分PCへの負荷も大きいので、ハイよりのミドルスペックくらいゲーミングPCのスペックは欲しいですね。
価格
そして気になるお値段は、記事作成日の最安で108,000円!
普通のゲーミングモニターに比べて圧倒的に高いですが、4K/144HzでHDMI2.1規格に対応しているモニターとしては平均的な価格ですね。
いいものは高いんです。
さて、だいたいスペック紹介も終わったところで開封組み立てしていきましょう!
MSI Optix MAG281URFレビュー
ここからは実際にMSI Optix MAG281URF実機レビューをしていきます。
開封&中身を写真付きでチェック











- 本体
- クイックスタートガイド等
- スペーサー
- ネジ
- DisplayPortケーブル
- HDMIケーブル
- ACアダプター
- 電源ケーブル
- USB Type-A – Type-Bケーブル
- 台座
- スタンド
モニター組み立て
それでは組み立てていきましょう!
まずは、モニター背面の凹みに、支柱の出っ張りをはめ込みます。


付属のネジでしっかりと固定します。
ドライバーは付属していないので、別途用意しましょう。

そして、支柱の底面に、台座の出っ張りをはめます。
最後に台座の底に付いているネジを、手で回せば完成です!



本体サイズ
組み立てが完了したのがこちら!

まずは、モニターのサイズを測ってみます!
横幅は63.6cm。
高さは可変です。
一番高い状態で54.4cm
一番低い状態で41.3cmです。



ベゼルは7mm

ベゼルは非表示領域込みで約7mmです。
背面デザイン

背面のデザインはこんな感じ!
近未来感あふれる気合が入ったデザインですね!
左下にメニュー操作用のスティックボタンがあります。
後ほど説明しますが、このスティックボタンはほとんど使いません。

ライティングはモニターの設定で、色やパターンを変更できます。



台座デザイン

台座のデザインはこんな感じ!
四角形の平面で、スタンダードなタイプですね。
台座が平らなので、上にモノを置きやすいです。

入力端子

入力端子は左から、
- HDMI2.1
- DisplayPort1.4a
- USB Type-C(最大15wの給電に対応)
- USB Type-B
- USB Type-A×2
- イヤホンジャック
HDMI 2.1対応なので、PS5やXbox seriesと接続して4K/120Hzを出力可能。
さらに、USB Type-C出力に対応しているので、Macbookなどと接続する場合はケーブル1本で映像と音声出力が可能です。
ただし、15WなのでMacbookProだと、消費電力の方が高くて、バッテリーの減少を少し抑える程度ですね。
MSI Optix MAG281URFの性能を検証
スタンドの性能を検証
MSI Optix MAG281URFは高さの昇降だけでなく、上下の傾き(チルト)・左右の角度(スイベル)に対応しています。
- チルト :上20°~下5°
- スイベル :左45°~右45°
- 高さ調整:0~130mm
チルト


モニタの首を上下に角度調整できるチルト機能にも対応しています。
最大で手前側に5°、奥側に20°まで傾けることができます。
スイベル

スイベルは左右45°ずつです。
さすが、高価なモニターだけあって、スタンド性能が優秀ですね。
モニターアームなしでも、問題なく運用できます。
回転機能も付いているので、モニターを縦に90°傾けられます。
スマートフォンのゲームをプレイする時には、縦にした方がプレイしやすいでしょう。

色味・視野角について

モニターの色味はかなりきれいですね!
やはりIPSパネルは、4Kとの相性がいいですね。
グラフィック重視の映像やゲームを、十分に楽しむことができます。
IPSパネルなので視野角が広く、真上から見ても、横から角度を付けて見ても、
奥の方の色味をしっかりと認識できます。


このモニターをサブで使う人は少ないと思いますが、
サブモニターとして斜めから見ても色味が変わらないので、問題なく使えます。
MSI Optix MAG281URFの機能性について
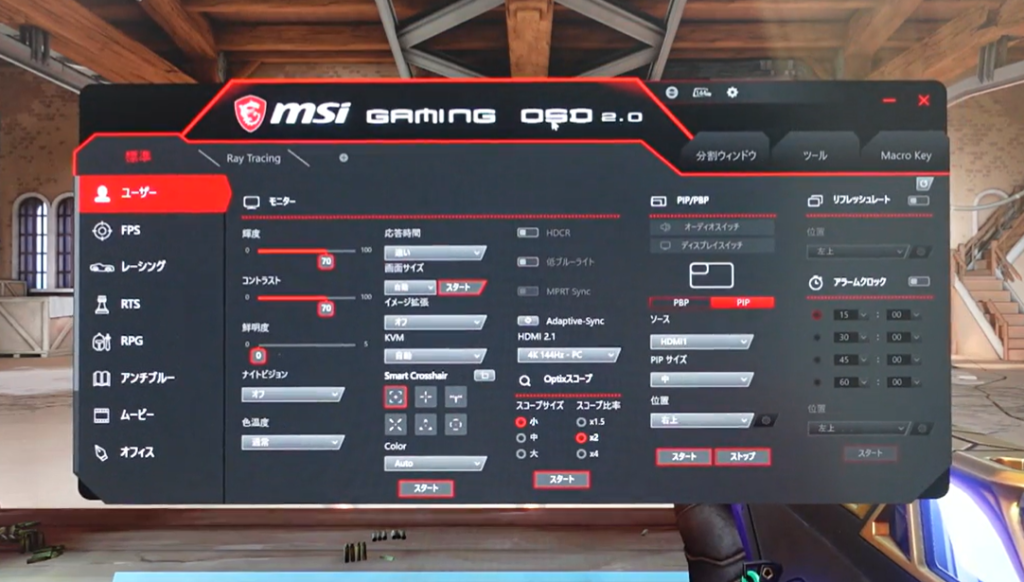
MSI Optix MAG281URFのメニュー設定を見ていきましょう!
メニュー機能は、本体背面のスティックボタンでも操作可能ですが、PCでも操作可能です!
PCで操作するにはMSIの公式サイトから、MSI GAMING OSDというソフトをダウンロードする必要があります。
プリセットの切り替えなど、操作が楽になるのでぜひ試してください!
標準
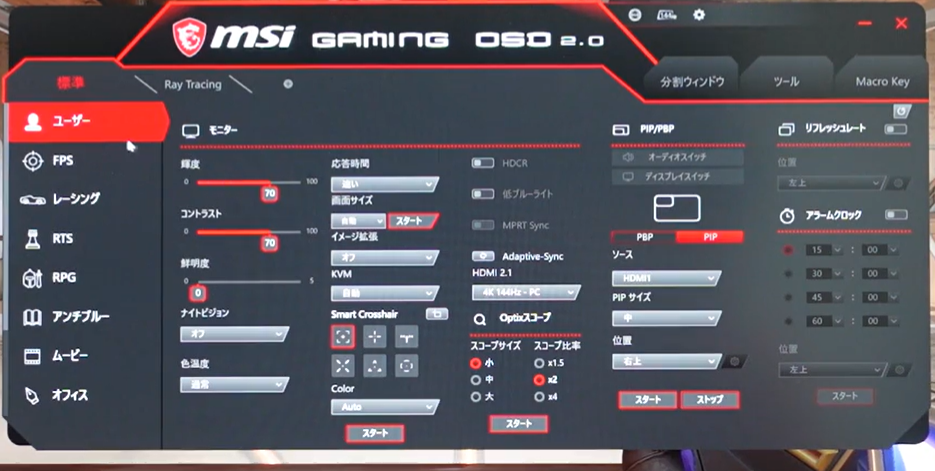
画面プリセットごとに、設定項目を変更・保存が可能です。
ナイトビジョン
強い設定にするほど、暗い部分を明るく表示します。
画面が全体的に暗いようなFPSゲームだと、有利にゲームを進められます。
応答時間
オーバードライブ機能です。
早い設定にするほど応答速度が速くなります。
イメージ拡張
画面をエッジの効いた表示にして、モノの輪郭を強調します。


KVM
USBアップストリームで接続されている機器を使うか、USB Type-Cで接続されている機器を使うかを自動で切り替えます。
仕事用のMacbookをモニターに接続した際に、普段はデスクトップで使っているマウスやキーボードを、USBに差し替えなしで使用できます。
Smart Crosshair
画面の中央に照準点を表示します。
HDCR
オンにすると自動でコントラストが調整されます。
MPRT Sync
黒挿入機能です。
映像のフレームとフレームの間に真っ黒なフレームを挟み込むことにより、目をリセットして視認性を高めてくれます。
画面の輝度は落ちるので、一長一短あります。実際に使ってみて判断をして下さい。
基本的にFPSゲーム以外では使う必要はありません。
Adaptibe-Sync
テアリングやスタッタリングなどの、映像の破綻を防止する機能です。
Optixスコープ
モニターの中央をズームする機能です。
面白い機能ではありますが、使いやすい機能かは微妙ですね。

PIP/PBP
モニターに2つの映像を表示する機能です。
下の画像はDisplayPortで接続しているPCの映像と、HDMIで接続しているPS5(FORTNITE)の映像が表示されています。

ゲームをプレイしながらYouTubeを見るなどができる機能です。
PBPは2つの映像を分割して表示させられます。
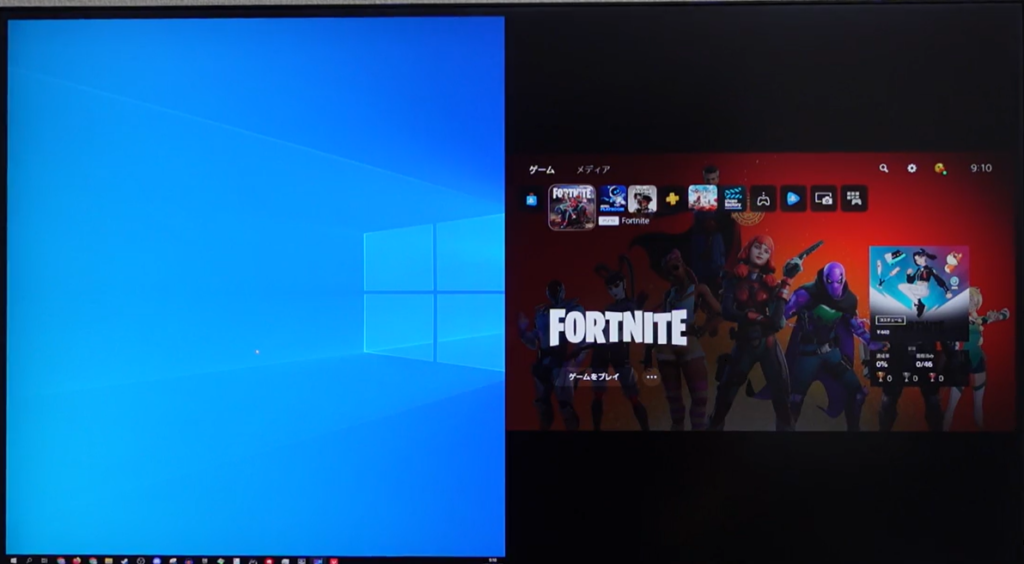
ツール
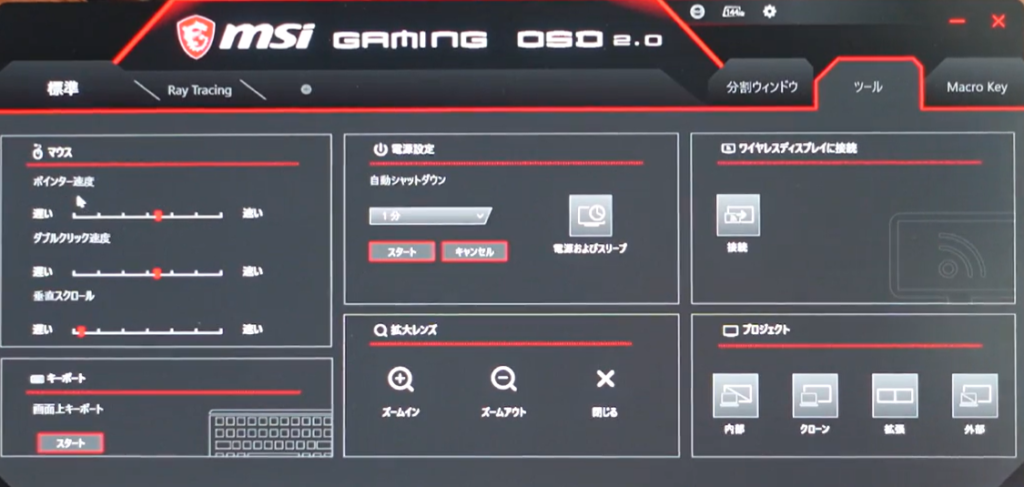
マウス
ポインターの速度変更などができますが、Windowsやゲーミングマウスのメーカーのソフトで設定変更した方がいいでしょう。
画面プリセット











- ユーザー設定
- FPS
- レーシング
- RTS
- RPG
- アンチブルー
- ムービー
- オフィス
- sRGB
- DisplayP3
- エコ
MSI Optix MAG281URFでゲームをプレイ
最後は実際にPS5でFORTNITEをプレイしてみました!
実際にPS5版FORTNITEで4K/120fps出るかチェックしてみましょう。
FORTNITEでは、ホーム画面から設定→スクリーンとビデオ→映像出力→映像出力情報で確認ができます。
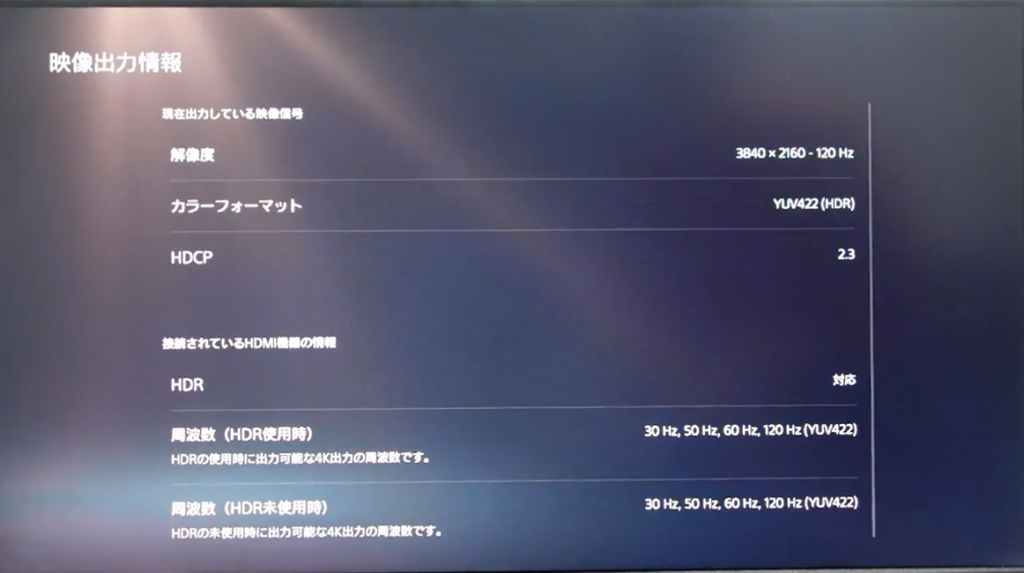
問題なく4K/120fpsが出ていますね!
それでは、実際にFortniteをプレイしてみました!
4Kで120Hz出ているので、ゲームのプレイに関しては文句ありません。
27.9インチでFPSやTPSには少し大きめですが、パッド操作ならモニターと距離を調整できるのでTPSのFORTNITEもプレイしやすかったです。
4K/120fps対応タイトルはまだ少ないですが、4Kだけ対応してるゲームや120fpsだけ対応しているゲームは結構あるります。
そのようなゲームを1台のモニターで両方対応できる、というだけでもかなりメリットです。
ちなみに、DisplayHDR400にも対応しているので、HDR対応コンテンツも美しく表現できます。
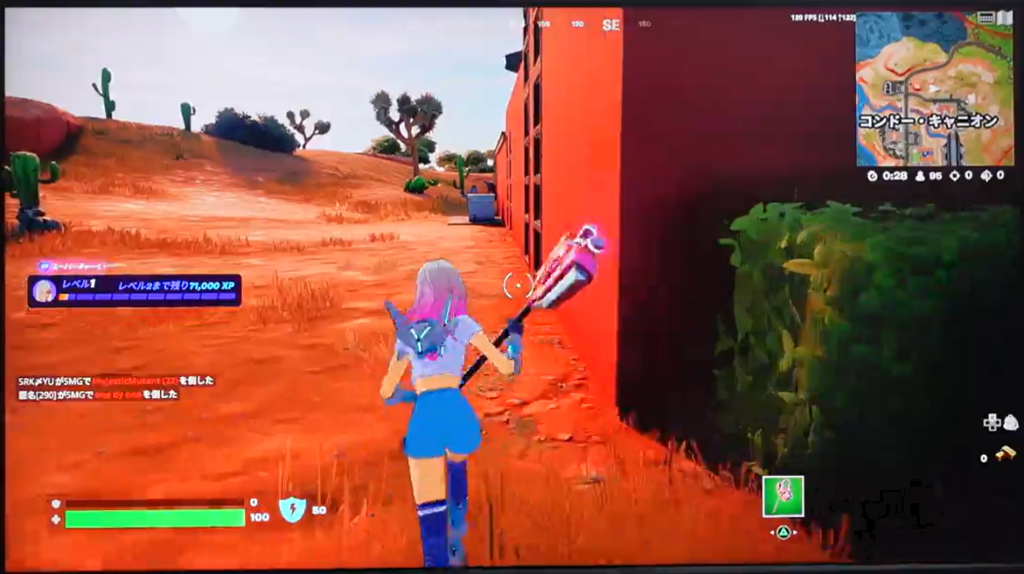
せっかくなのでPCでエスケープフロムタルコフもプレイしてみました!
4K/144fps出力対応なので、PS5よりもさらにぬるぬる動かせます。
また、エスケープフロムタルコフだと、ナイトビジョン設定で暗いところを明るくできるのでマジでアドバンテージになります!

MSI Optix MAG281URFのレビューまとめ
というわけで、MSI Optix MAG281URFをレビューさせていただきました!ざっくりポイントをまとめると
- 4K/144Hzの高解像度&高リフレッシュレート
- HDMI2.1対応なので最新ゲーム機で4K/120Hz出力可能
- USB Type-C端子搭載
- メニュー操作がPCからできるのが超らくちん
- DisplayHDR400対応
- PIP/PBP機能で複数映像入力も楽勝
- KVM機能でMacユーザーも嬉しい
4K/144Hz対応モニターも結構増えてきましたが、このモデルの嬉しいポイントは
USB Type-Cに対応していること
そして、メニュー操作をPCのキーボードマウスでできること
KVM機能でキーボードマウスなどのUSBデバイスを差し替えなしで使いまわせること
この3つがほかの4K/144Hzモニターとの差別化ポイントだと思います。
ゲームはもちろん、作業用モニターとしても使いたいという人におすすめですね。
特に仕事ではMacbookを使ってるような人は、このモニターの大画面で仕事をしたい、というときにデバイスを使いまわせます。
また、USB Type-C接続もできるので超便利です。
もちろん、ゲームでも4Kも144Hzもどんとこいなので、どんなゲームでも快適にプレイ出来ちゃいます!
そんな高スペックゲーミングモニターMSI Optix MAG281URF、欲しくなってきた方はリンクから公式サイトをチェックしてみてください!
また「MSI Optix MAG281URF」についてはモニ研のYouTubeでも詳しくレビューしています。ぜひこちらもチェックしてください!











