モニター買い漁って50台以上!こんにちは、モニター専門家のモニ研(@medifav)です。
今回は、たまにコメントをいただく「もっと大きいモニターもレビューしてほしい!」という要望にお応えして、「MSI OPTIX MPG321QRF-QD」を紹介していきます。
このモニターはなんと32インチ!でかいモニターを求めているあなたにピッタリ!
高リフレッシュレート、高解像度、高色域、そして大画面!
これらが揃ったゲーミングモニターです。今回はMSI様からこちらのモニターをお借りしました。


いつものように実機を使ってしっかりとレビューしていきます!
MSI Optix MPG321QRF-QDについて
まず、MSI Optix MPG321QRF-QDのポイントについて確認していきましょう。
- 32インチの迫力ある大画面
- IPSパネルで色味も綺麗
- WQHDの高解像度
- 高い色再現性で作業にも使える
- Type-C入力にUSBハブ機能もあり
32インチでWQHD解像度・Type-CやUSBハブなど機能が満載のモニターです。リフレッシュレートが165HzなのでFPSゲームにも対応できますが、高解像度なのでグラフィックが綺麗なゲームに特におすすめです。
テレワークなど作業用としても使えるので、万能型のモニターと言えるのではないでしょうか。

ゲーム用にも作業用にも使えそうです!
ではでは、早速スペック紹介からいってみましょう。
MSI OPTIX MPG321QRF-QDのスペック

| メーカー | MSI |
| 画面サイズ | 32インチ |
| 解像度 | WQHD(2,560 × 1,440) |
| パネルタイプ | IPSパネル |
| コントラスト比 | 1000:1 |
| リフレッシュレート | 165Hz(オーバークロック設定時:175Hz) |
| 応答速度 | 1ms(GTG) |
| パネル表面 | ノングレア |
| 入力端子 | HDMI 2.0×2(HDCP:2.2) DisplayPort 1.4×1(HDCP:2.2) USB Type-C(DP Alt mode)×1 USB 3.2 Gen1 Type-A(USB ハブ)×3 USB 3.2 Gen1 Type-B(PC接続用)×1 ヘッドホン出力 ×1 マイク入力 ×1 オーディオコンボジャック(PC接続用) ×1 |
| VESA対応 | 100×100 |
| 可動調節機能 | 高さ調整:0 ~ 100(mm) チルト:-5° ~ 20° スイベル:-30° ~ 30° |
| 主な機能 | アンチフリッカー ブルーライトカット ナイトビジョン |
| 同期技術 | G-SYNC Compatible |
| 付属品 | HDMIケーブル ×1 DisplayPortケーブル ×1 USB Type-A – Type-Bケーブル ×1 USB Type-C – Type-Cケーブル ×1 オーディオコンボケーブル ×1 電源ケーブル ×1 マウスバンジー ×1 VESAマウント用スペーサーネジ ×4 クイックスタートガイド ×1 |
| 寸法 | 727.1 × 251.8 × 482.2(mm) |
| 重量 | 約10.2kg(スタンド無し:約7.1kg) |
| リモコン | なし |
| 内蔵スピーカー | なし |
| 保証 | お買上げ日より3年間 |
| 価格 | 99,800円(税込み、記事作成時) |
モニターサイズは32インチ
32インチの大画面です!
モニ研ではあまり紹介したことが無いサイズですね。少し大きいのでFPSゲームとか競技性の高いゲームには、あまり向いていません。
モニターとある程度の距離を取らないと、画面全体を視界に収められません。グラフィック重視のゲームや映画を見る・作業用などに向いています。
リフレッシュレートは165Hz
映像の滑らかさを示すリフレッシュレートは165Hz。
オーバークロック設定をすると175Hzまで上げられますが、個人的にモニターのオーバークロックはおすすめしていません。165Hzモニターとして使った方がいいと思います。
165Hzから175Hzに変更しても、そこまでの差は感じられないですしね。
165Hzでも十分ぬるんぬるんの映像でゲームを楽しめます。
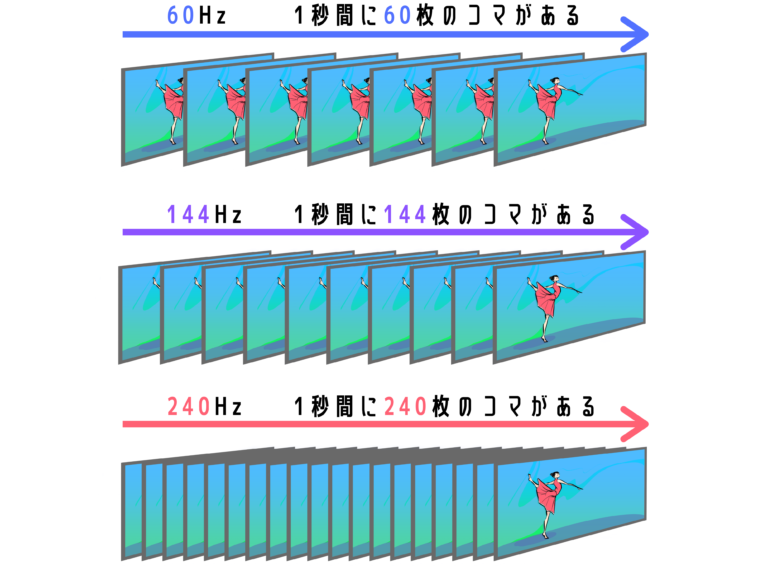
※参考:リフレッシュレートとは?FPS・TPSゲーマー必見!フレームレートとの違いも解説
応答速度はGtoGで1ms
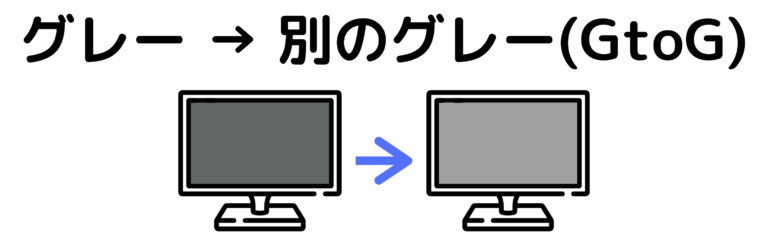
モニターの色の変化速度を示す応答速度は、GtoGで1msです。
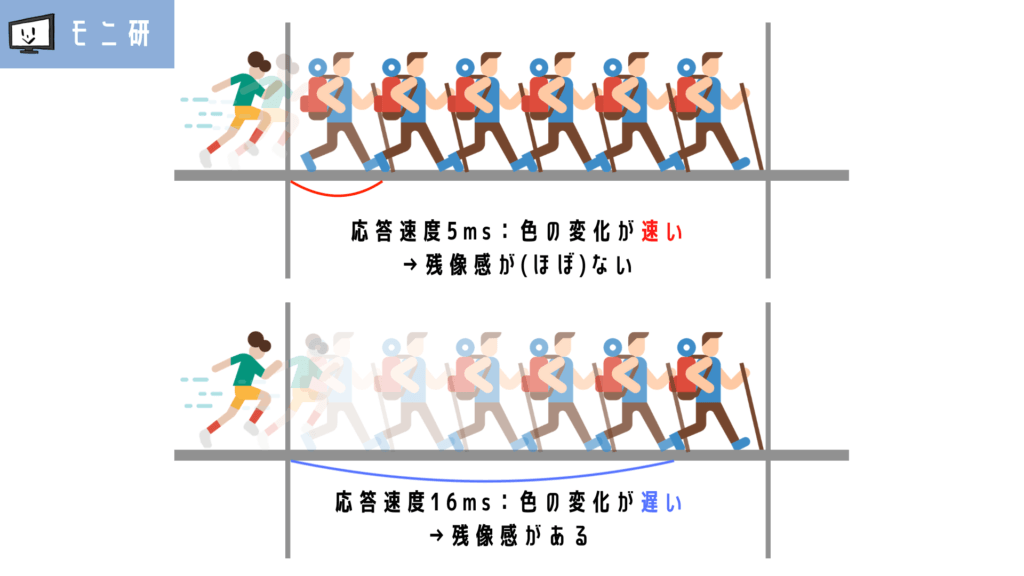
GtoGというのは、応答速度の測り方の一つです。GtoGは応答速度の測り方の中でも、遅くなりがちな測り方ですが、1msは十分早いですね。
FPSゲームもプレイできるスペックです。
パネルはIPSパネル

パネルは応答速度が遅くなりがちなIPSですが、その代わりに色の再現性が高く、色味が綺麗です。
その中でも、MSI独自のRAPID IPSパネルという応答速度を高速化したIPSパネルを使っています。グラフィック重視のゲームや映像を見るなら、やはりIPSパネルがベストですよね。
| IPS | V | TN | |
|---|---|---|---|
| 色再現性 | ◎ | 〇 | △ |
| コントラスト | 〇 | ◎ | △ |
| 視野角 | ◎ | 〇 | △ |
| 応答速度 | 〇 | △ | ◎ |
解像度はWQHD
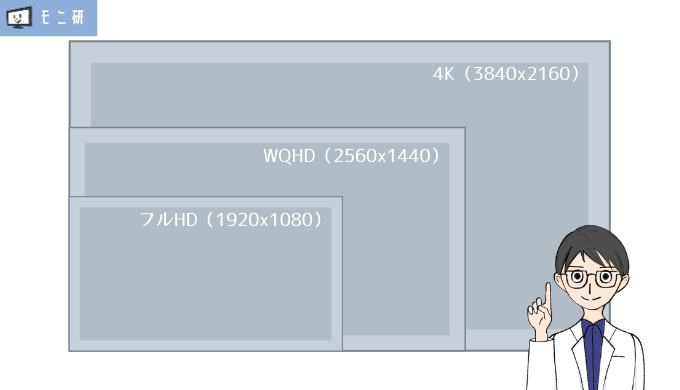
解像度は2560×1440のWQHDです。フルHDと4Kの間ですね。
個人的にはWQHDが一番作業に向いていると思います。4Kほど価格が高くなく、フルHDよりも作業領域が広く映像が綺麗。32インチでも粗が目立ちません。
また、ミドルスペックのゲーミングPCを使っても、ゲームをプレイするときに高解像度と高リフレッシュレートを両立できます。
4K/144Hzなどは、ゲームにもよりますがPC側もハイエンドでないとスペック的に厳しいです。
価格
そして気になる価格は99,800円(記事作成時)。お高い!
4K/144Hzモニター並みのお値段!
しかし、この後のいろいろな機能を考えると、確かにそれくらいするかも…と思いました。
このモニターは今までに無かった機能を多数搭載した新しいゲーミングモニターです。買う人を選びますけど、すごいですよ!
MSI OPTIX MPG321QRF-QD開封レビュー
ここからは実際にMSI OPTIX MPG321QRF-QDの実機レビューをしていきます。
開封&中身を写真付きでチェック






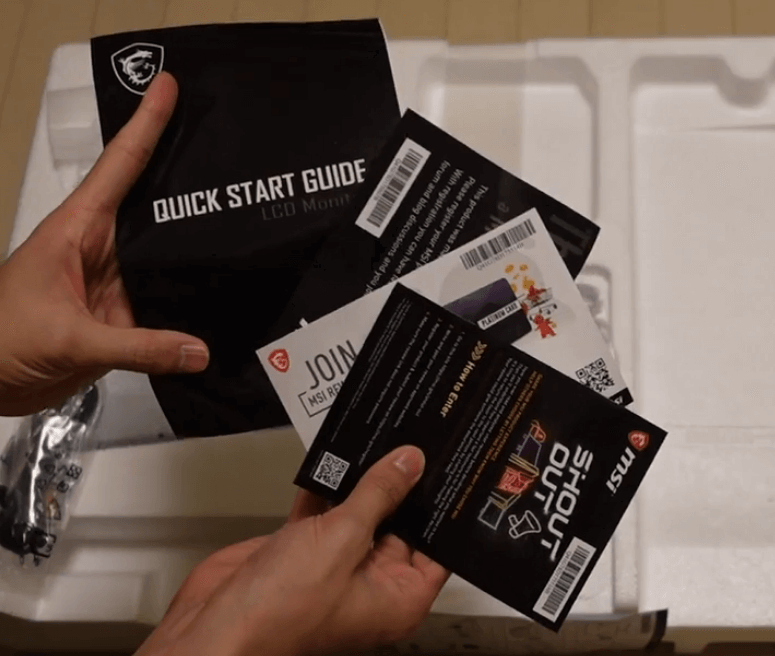






- 本体
- USB Type-Cケーブル
- HDMIケーブル
- DisplayPortケーブル
- USB Type-Aケーブル
- 電源ケーブル
- クイックスタートガイド等
- ネジ
- オーディオコンボケーブル
- VESA用スペーサー
- マウスバンジー
- 台座
- スタンド
モニター組み立て
モニターの組み立ては、モニター背面の窪みにスタンドをはめ込みます。

付属品のネジはスタンドを固定するために使用します。
ドライバーが必要ですが付属はしていないので、自分で用意しましょう。

最後に台座をはめ込み、ネジを手で回したら組み立て完了です!


本体サイズ
組み立てが完了したのがこちら!
さすがは32インチ、かなり大きいです!
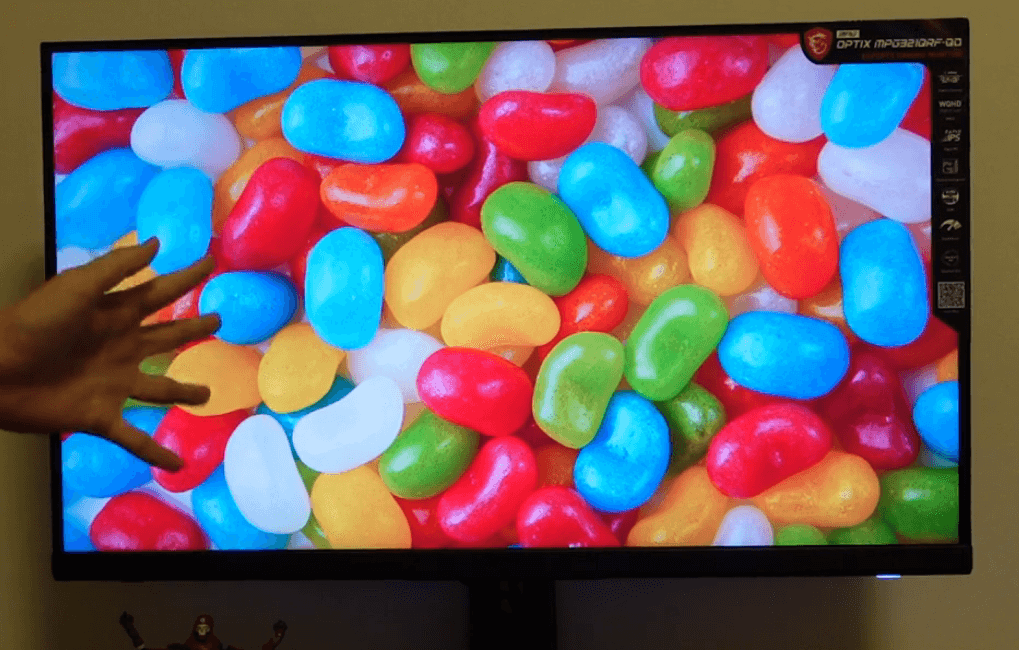
どれくらい大きいかというと、横幅が驚異の72.2cm。
高さは可変で、一番高い状態で58cm、一番低い状態で48cmです。
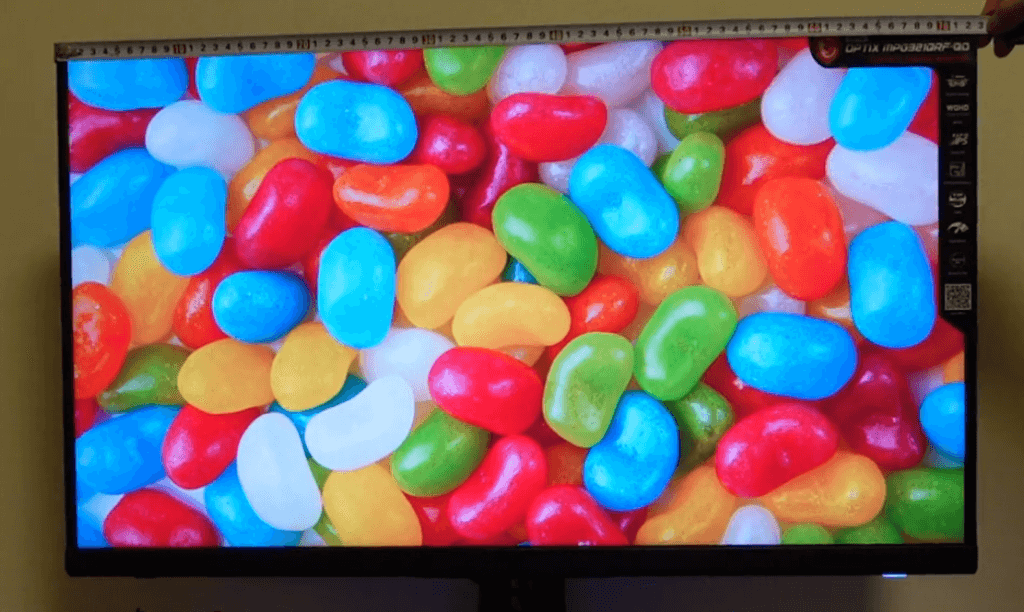
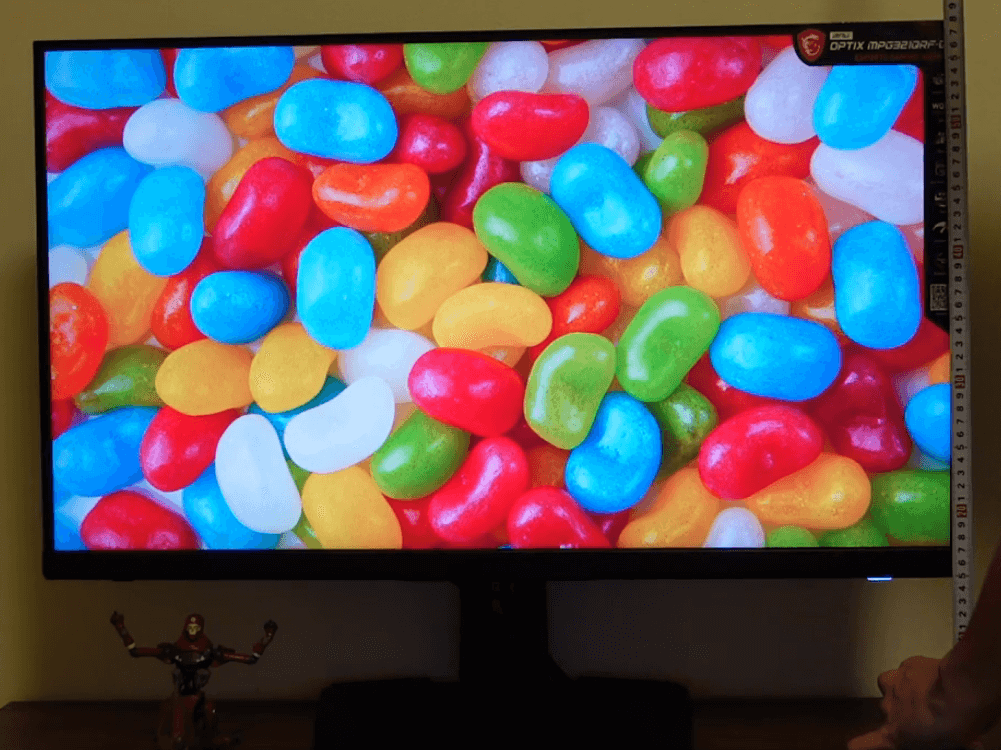
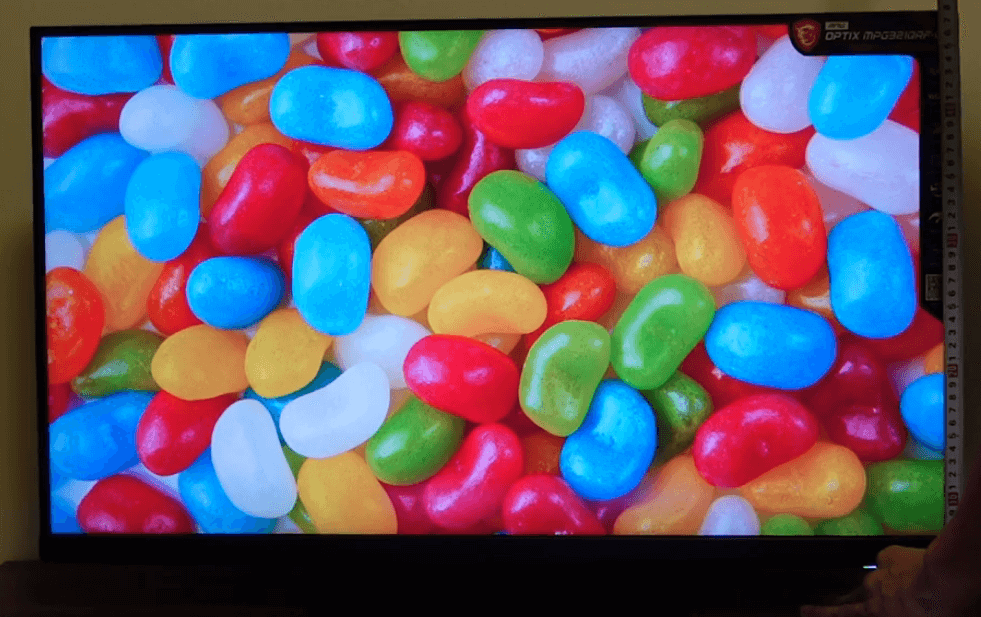
今使っているデスクの奥行きが一般的なサイズの60cmです。
椅子に座ってモニターを見ると、多少圧迫感があります。デスクの奥行きが10~20cmくらい広いと、このモニターのサイズを活かせると思います。
ベゼルは1cm
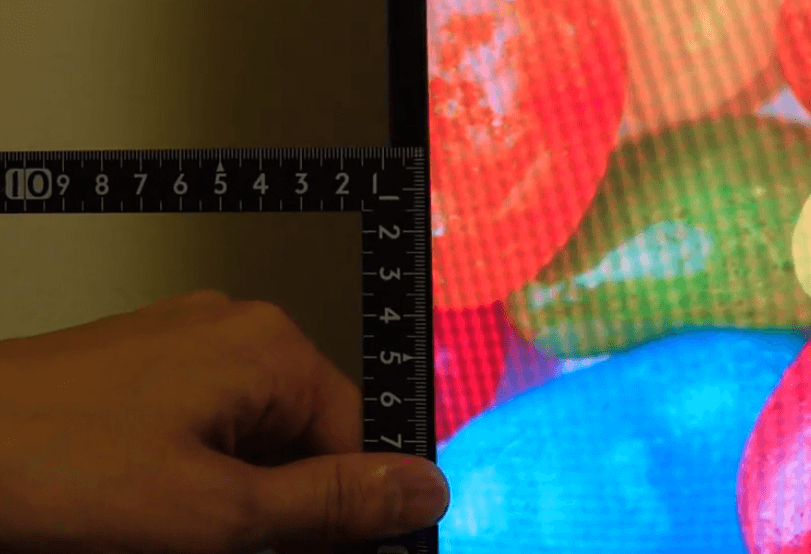
ベゼルは非表示領域を含めて1cmくらいです。十分スリムなベゼルと言えますね。
マイク付き

画面中央の下部に「MSI」のロゴが入っています。
そのロゴの下には、なんとマイクが付いています。モニターに付属していたオーディオコンボケーブルを繋ぐとマイクを使用可能です。
WEB会議をするときにも便利ですね!

背面デザイン

背面デザインで目を引くのが、MSIのドラゴンのロゴです。これ好きなんですよ。ハリーポッターのグリフィンドールのロゴみたいじゃないですか?かっこいいです。
ライトも付いていて、七色に光り輝いています。

左下にはカッパー色のボタンが付いていて、このボタンでメニューを操作します。
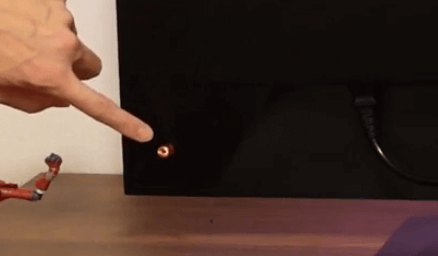

VESA100に対応しているので、モニターアームでの取り付けも可能です。
台座デザイン
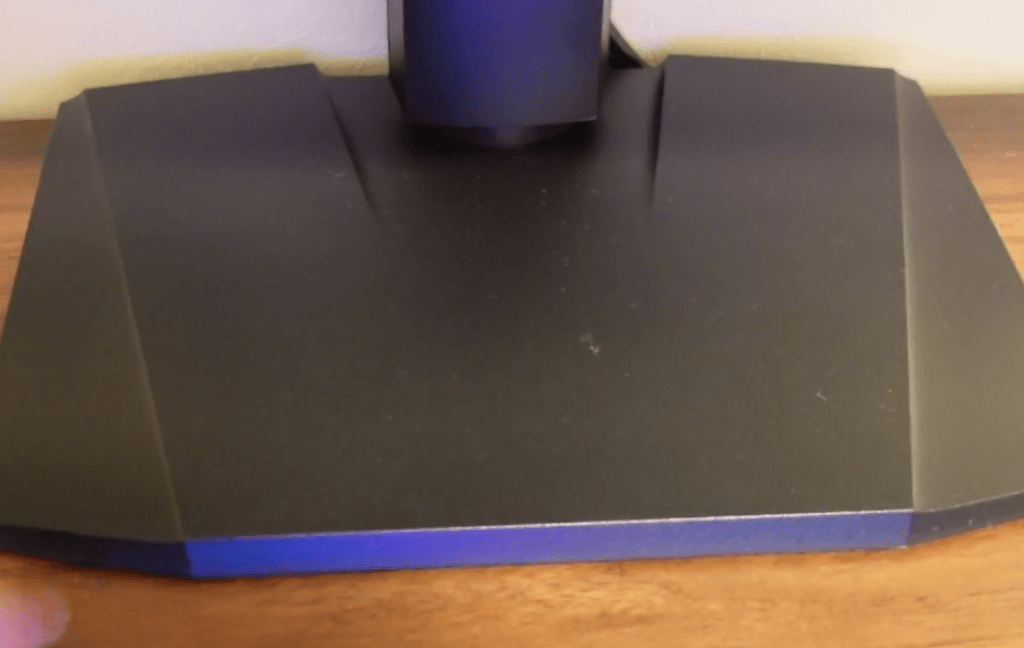
台座は前の部分がブルーになっています。オシャレ感がありますね!Cool!
上の部分は少し斜めなので、フィギュアなどを置くにはあまり向いていませんが、小物くらいだった問題ありません。

入力端子
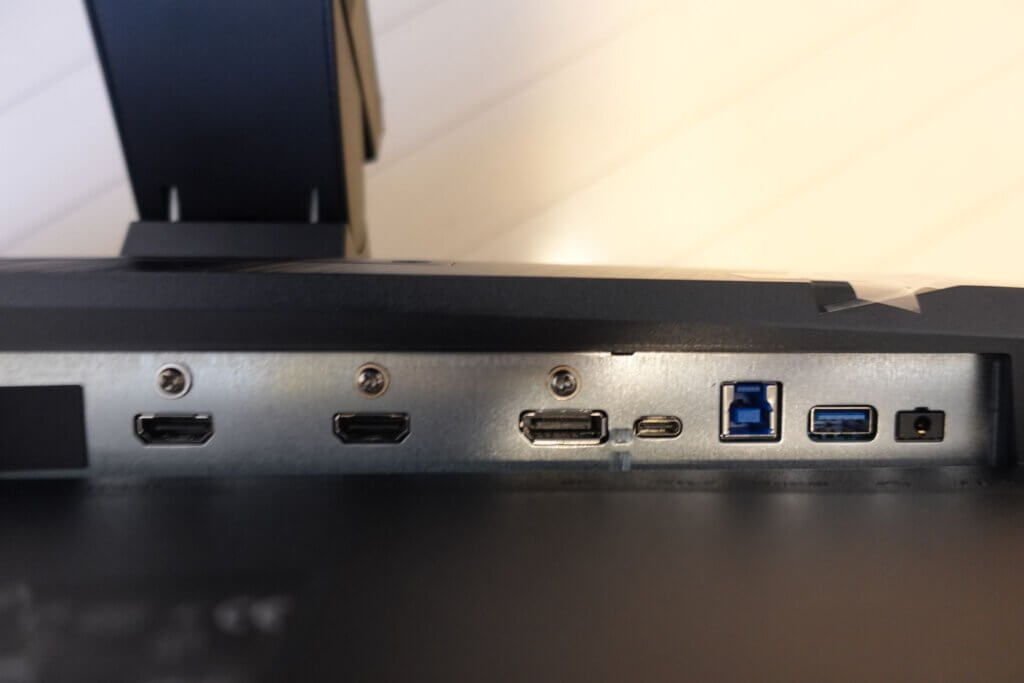

入力端子は左から、
- HDMI2.0×2
- DisplayPort1.4
- USB Type-C
- USB3.2アップストリーム
- USB3.2ハブ
- オーディオコンボジャック
側面には
- USB3.2ハブ×2
- イヤフォンジャック
- マイク入力
端子の種類が多いですね!
USBハブ機能があり、ノイズキャンセリングマイクが前面に搭載されているのに、マイク接続用の端子もあります。
USBハブ機能はモニター側でUSBアップストリームとして使うか、Type-C接続として使うかの切り替えが可能です。
注意事項として、DisplayPortは175Hz、HDMIは145Hzになります。HDMIだとリフレッシュレートが制限されてしまいます。
また、このモニターにはスピーカー機能はないので、音楽を聞いたり動画を見たりしたいときはイヤホンや外付けスピーカーが必要になります。
MSI OPTIX MPG321QRF-QDの性能を検証
スタンドの性能を検証
MSI OPTIX MPG321QRF-QDは高さの昇降だけでなく、上下の傾き(チルト)・左右の角度(スイベル)に対応しています。画面回転(ピボット)には対応していないので、必要な場合はモニターアームを使用しましょう。
- 高さ調整:0 ~ 100(mm)
- チルト:-5° ~ 20°
- スイベル:-30° ~ 30°
チルト
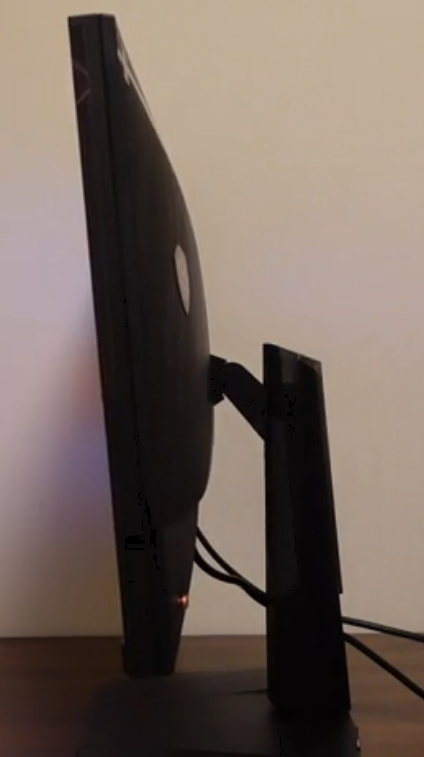

モニタの首を上下に角度調整できるチルト機能にも対応しています。
最大で手前側に5°、奥側に20°まで傾けることができます。
スイベル


スイベルは左右30°ずつです。
広範囲に向けられるので、設置場所にも困らないのではないでしょうか。
視野角について
モニターの色味も見ていきましょう。
このモニターは量子ドット技術で、高色域に対応しています。具体的には、Adobe色域RGBカバー率99%という数値ですが、簡単に言うと現実に近い色味を再現できるということです。
IPSパネルのゲーミングモニターの中でも、色域が高い部類に入ります。

IPSパネルなので視野角が広く、上から見ても、横から見ても奥の色味が変わりにくいです。


発色が優れているので、クリエイティブな作業やグラフィック重視のゲーム・動画鑑賞にもピッタリ!
MSI OPTIX MPG321QRF-QDの機能性について
MSI OPTIX MPG321QRF-QDのメニュー操作はモニター背面のスティック型ボタンで行います。
G.I.
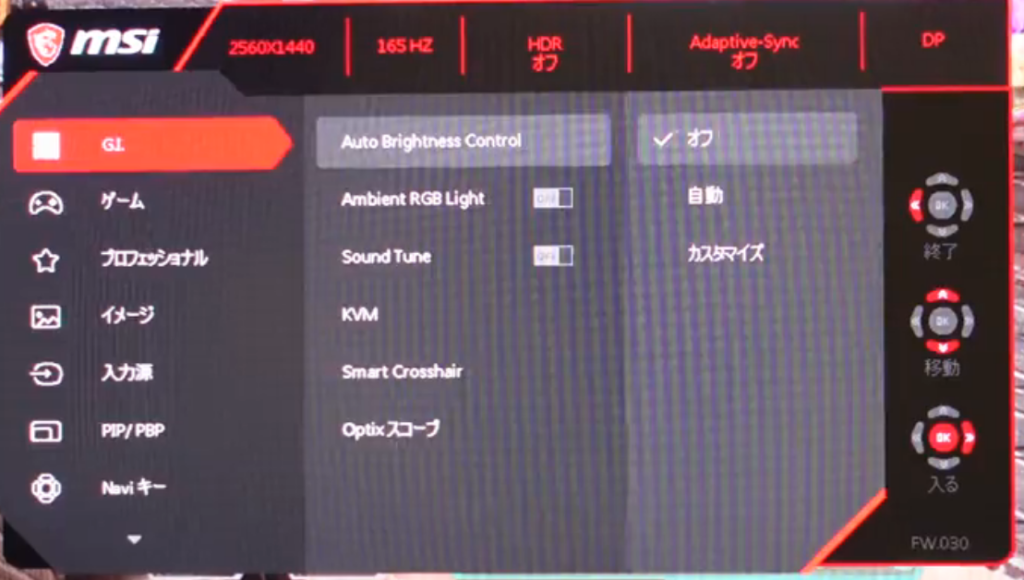
メニューを一つずつ見ていきましょう。
Auto Brightness Control
Auto Brightness Controlは、モニターに付いている光センサーで輝度を自動調節してくれます。
Ambient RGB Light
Ambient RGB Lightは、RGBセンサーで色温度を自動調節してくれます。
Sound Tune
Sound Tuneは、モニター内蔵マイクのノイズキャンセリングを自動で適応してくれます。
KVM
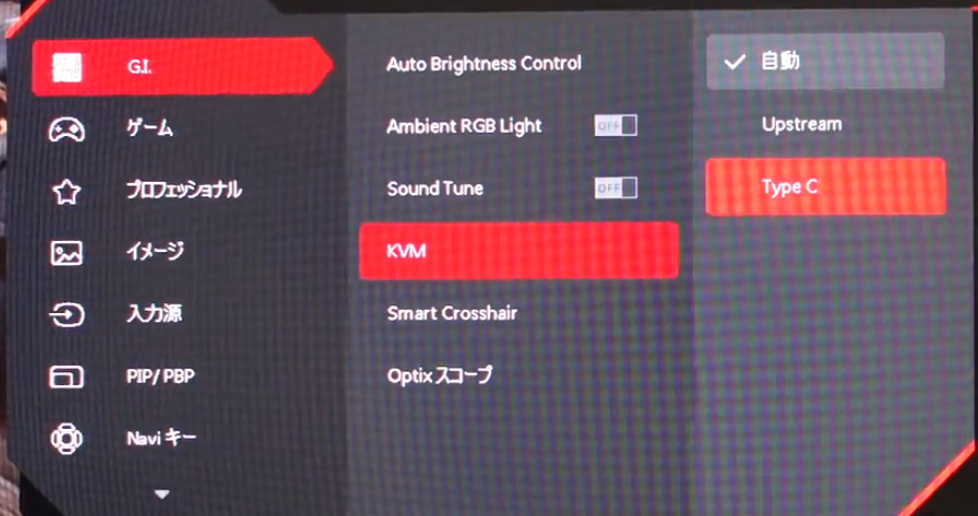
KVMは、モニターのUSBハブ機能を、USBアップストリームで使うかType-C接続で使うかを切り替えられます。
デバイスを2台接続していても、モニター側で接続先の切り替えが可能です。
Smart Crosshair
Smart Crosshairは、モニターの照準点を表示できます。
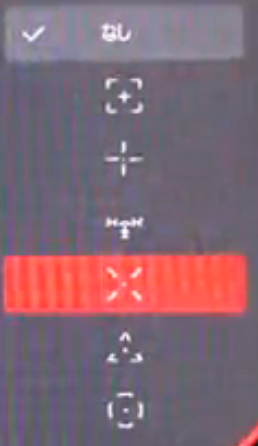
Optixスコープ
これは珍しい機能ですね!
下の画像のように、モニターの中央を拡大表示できる機能です。FPSゲームでスコープをつけなくても倍率を変えられます。
しかし、毎回モニターの設定を変更しなくてはならないので、現実的にゲーム中に使うのは難しいですね。
ハードウェアチートになるかは難しいところですね。使い方を考えれば、何かできそうな気はします。
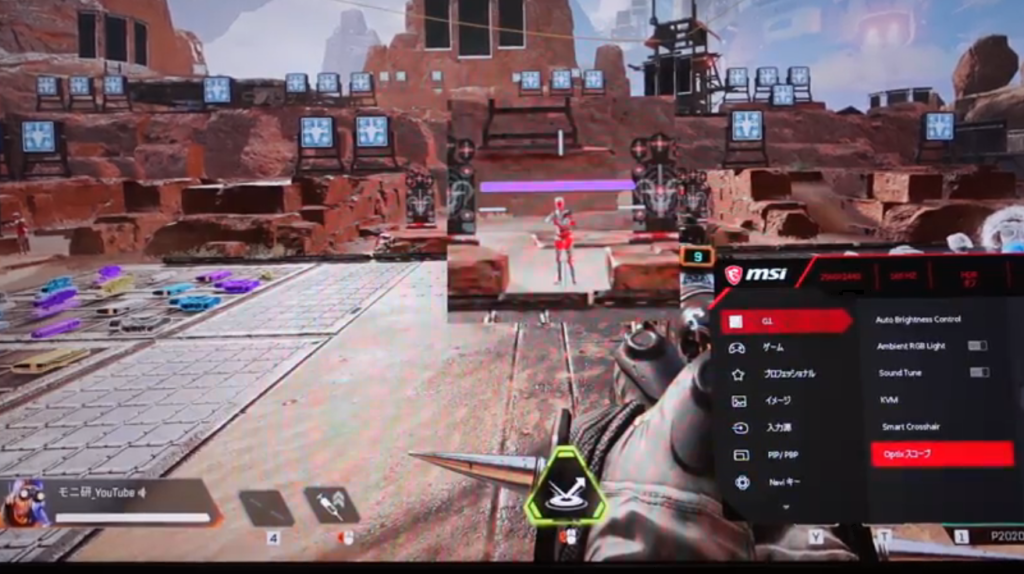
ゲーム
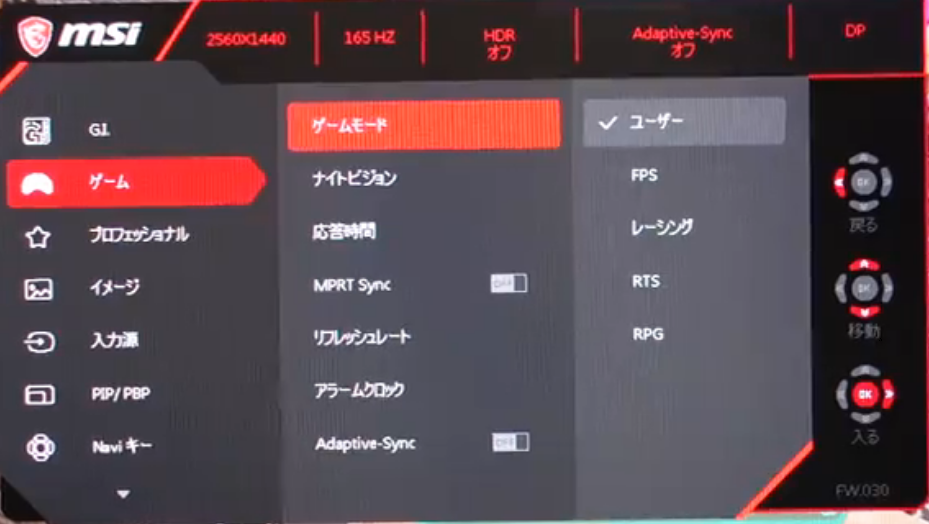
ナイトビジョン
ナイトビジョンは上げるほど画面の暗い部分を明るく映し出します。FPSゲームだと暗い部分の見やすさがかなり違うので、絶対に使った方がいいですね。
応答時間
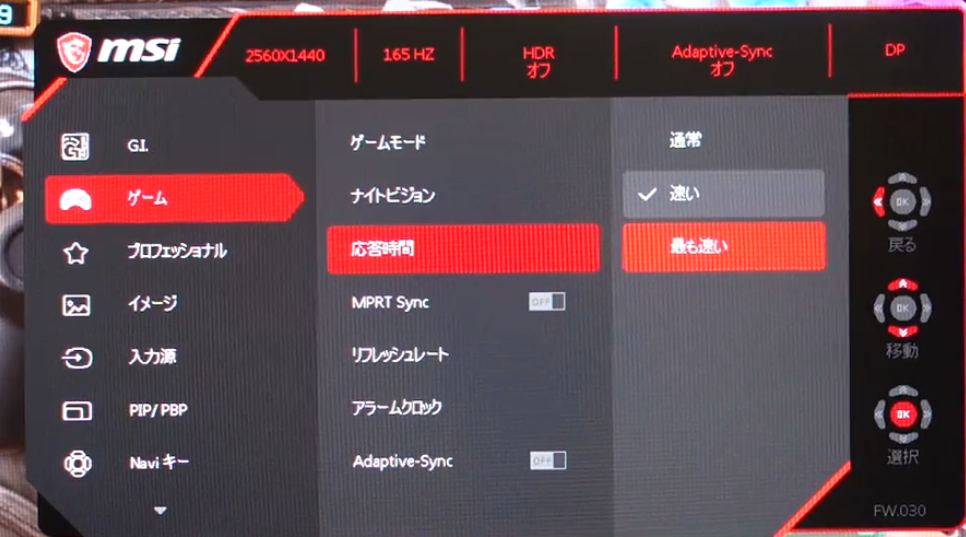
いわゆるオーバードライブ機能です。応答速度を高速化できます。
「最も速い」にすると、逆残像が発生する可能性があります。「速い」くらいの設定で十分だと思います。
MPRT Sync
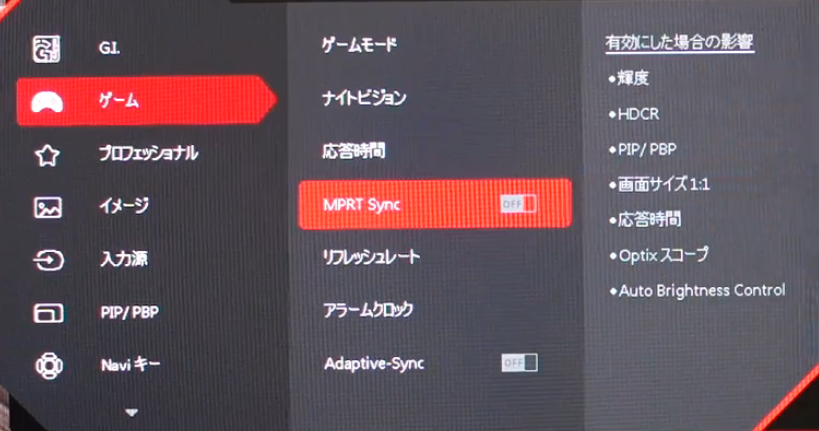
右側に表示されている機能が使えなくなる代わりに、フレームとフレームの間に真っ黒のフレームを挟み込み、動きが速い映像の残像感を低減してくれます。その結果、敵などの視認性が上がります。
いわゆる、黒挿入機能です。
FPSゲームの革命的な機能なので、ぜひ一度使ってみてください。
リフレッシュレート
現在のリフレッシュレートを画面上に表示できます。
アラームクロック
モニターの画面上にタイマーを表示できます。
Adaptive-Sync
テアリングやスタッタリングと言われる、画面の破綻を防いでくれる機能です。
FPSゲームではオフ推奨ですが、他のゲームではオンでいいと思います。
プロフェッショナル
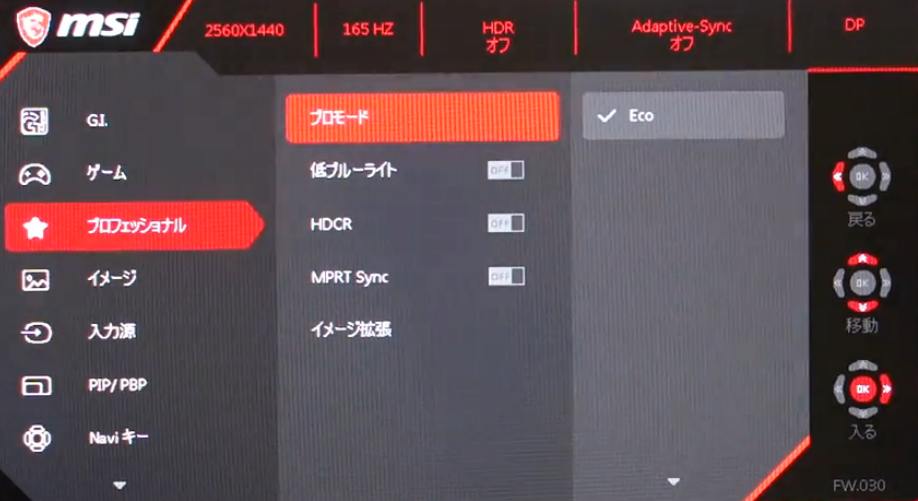
HDCR
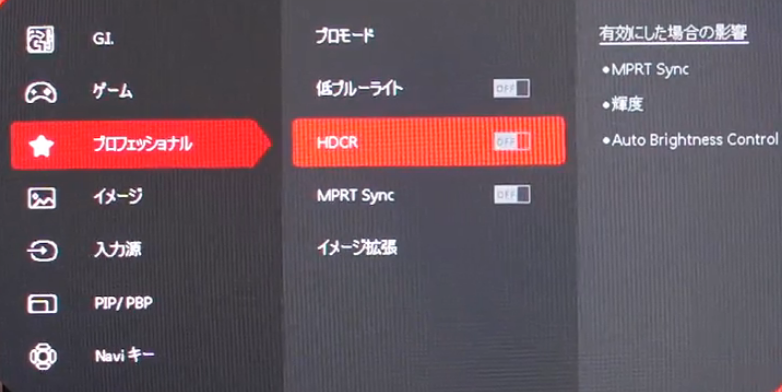
HDCRは、右側の機能が使えなくなる代わりに、輝度を調整してコントラストを高めてくれます。
イメージ拡張
モノの輪郭を強調して、エッジの効いた画像になります。
地面にブツブツ感が出てきたり、オブジェクトの輪郭がくっきりしますね。その分、目は疲れそうです。

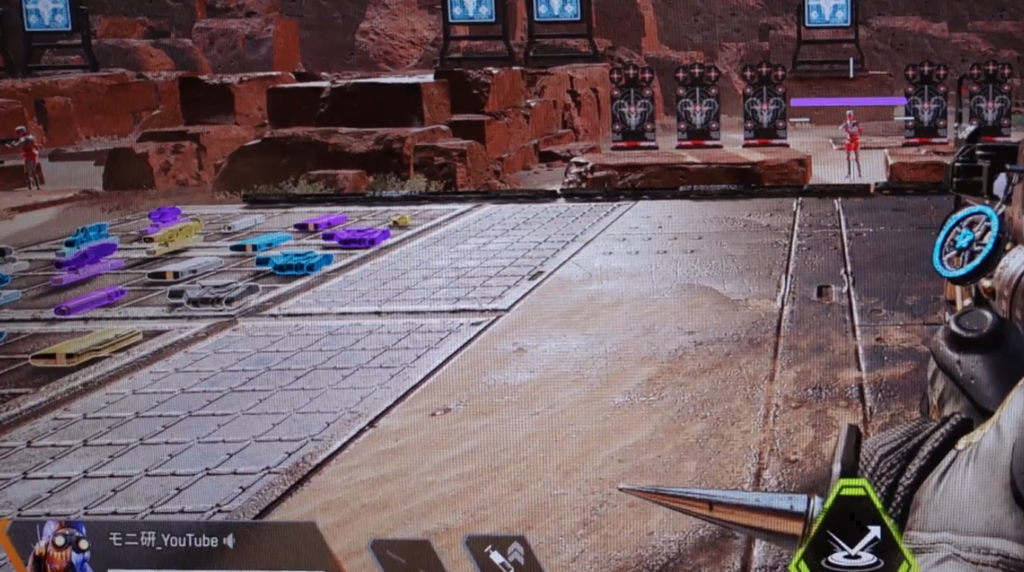
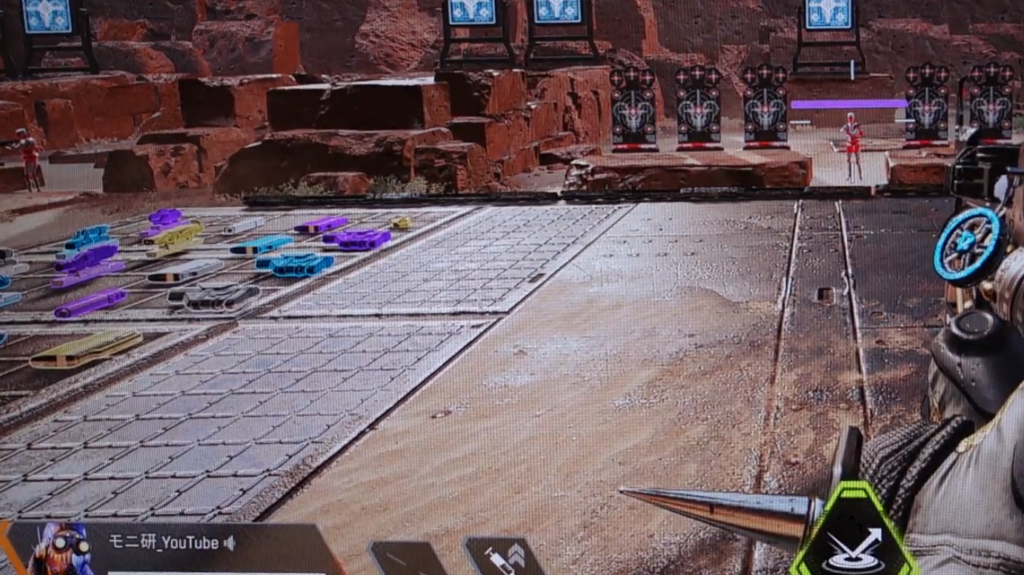
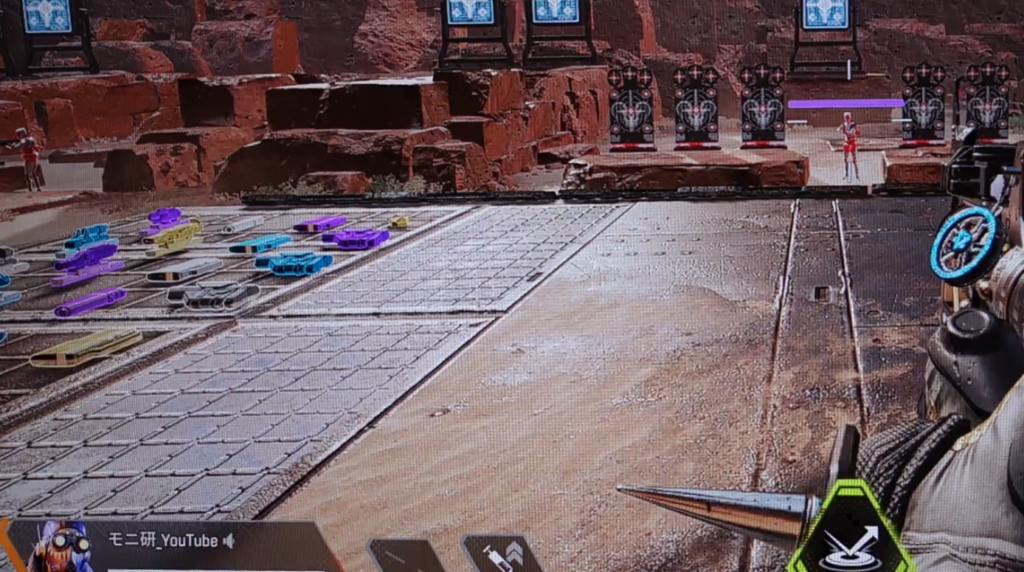
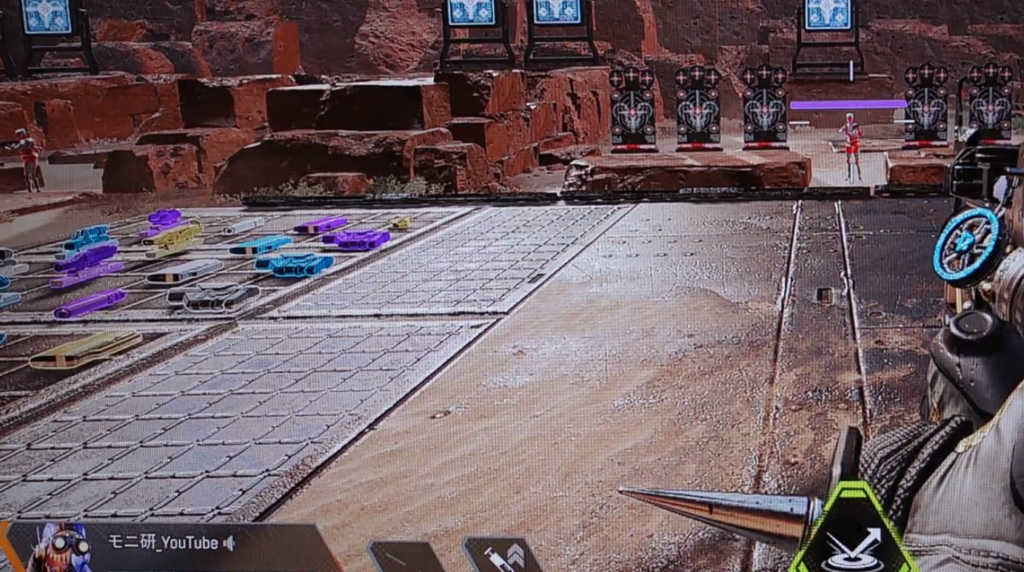
イメージ
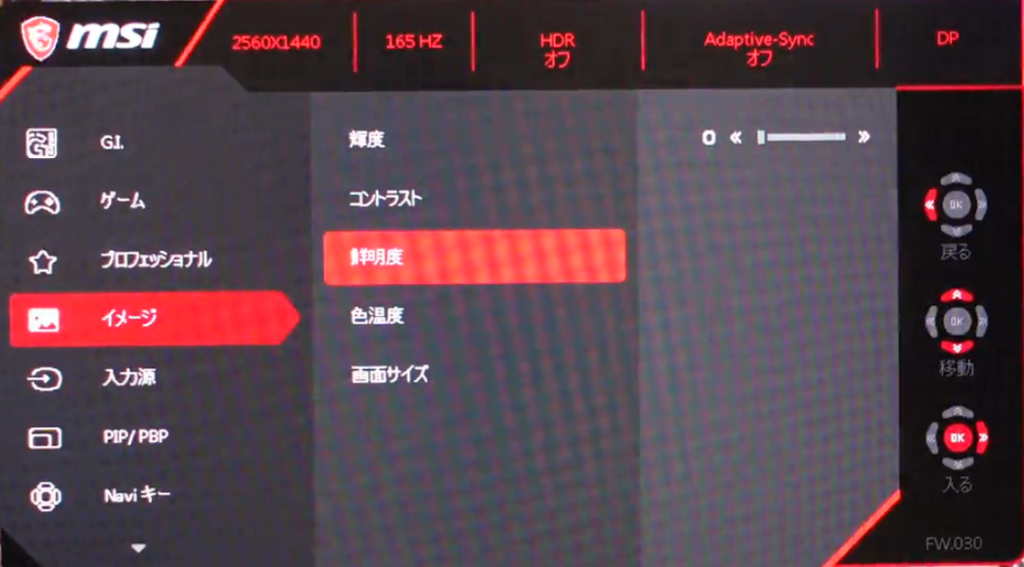
鮮明度
鮮明度は、シャープネスのことです。数値を上げるほど物体の輪郭がハッキリします。
少し上げておくとFPSゲームでは有利です。
RIP/PDP
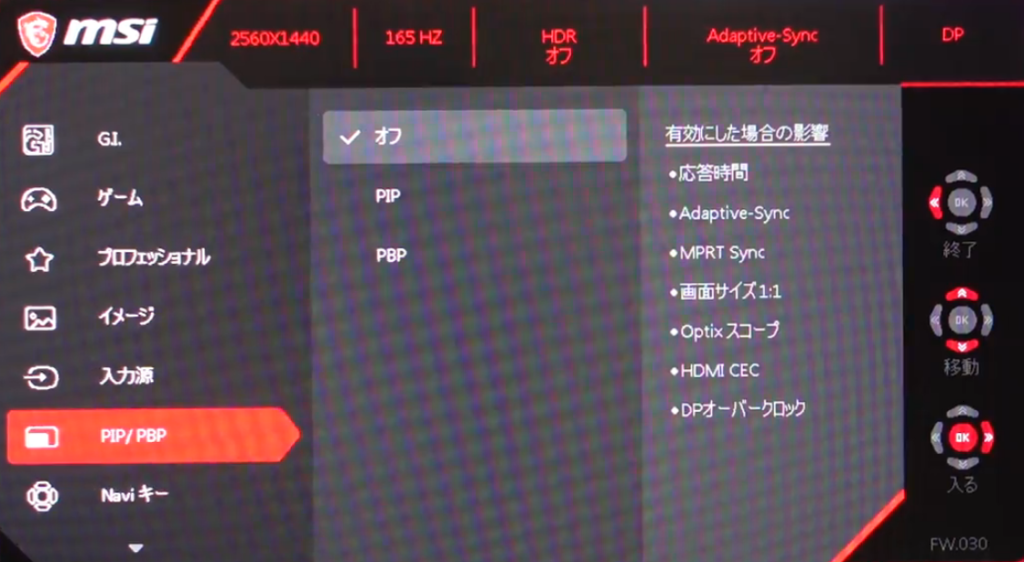
PIP/PBPは少し特種な機能です。
PIPはオンにすると下の画像のように2画面表示ができます。
気球の画面がHDMI接続、ApexLegendsの画面がDisplayPort接続を表示しています。NintendoSwitchやPS4の画面を表示したりも可能です。
大画面でゲームをしつつ、小さい画面でYouTubeを見るなんてこともできます。
この機能は初めて見ました!新しいですね!
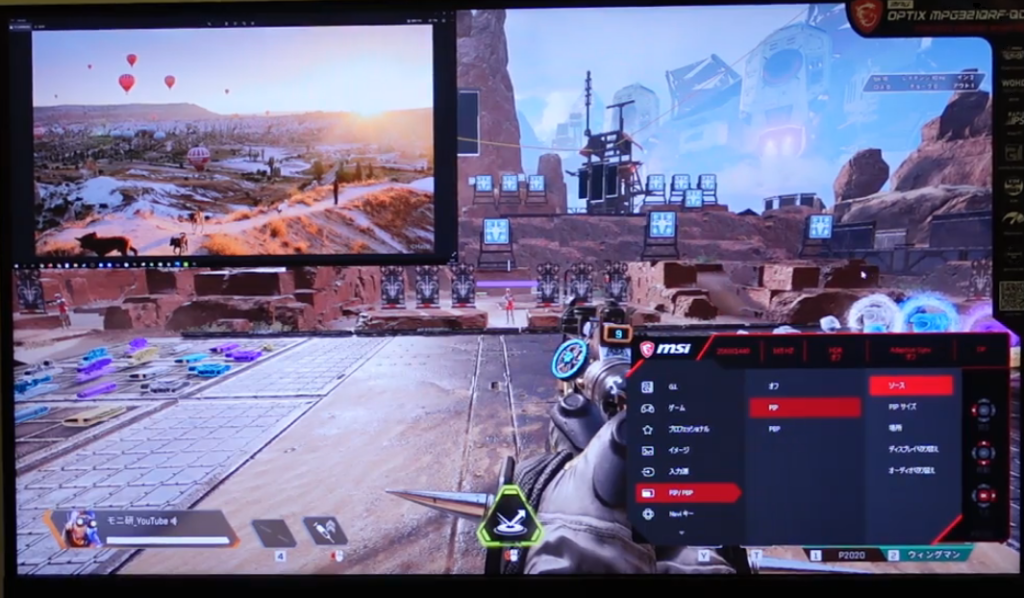
PBPは左右に画面を並べて表示できます。実質的にデュアルディスプレイですね!面白い。いろいろなことに使えそうですね。
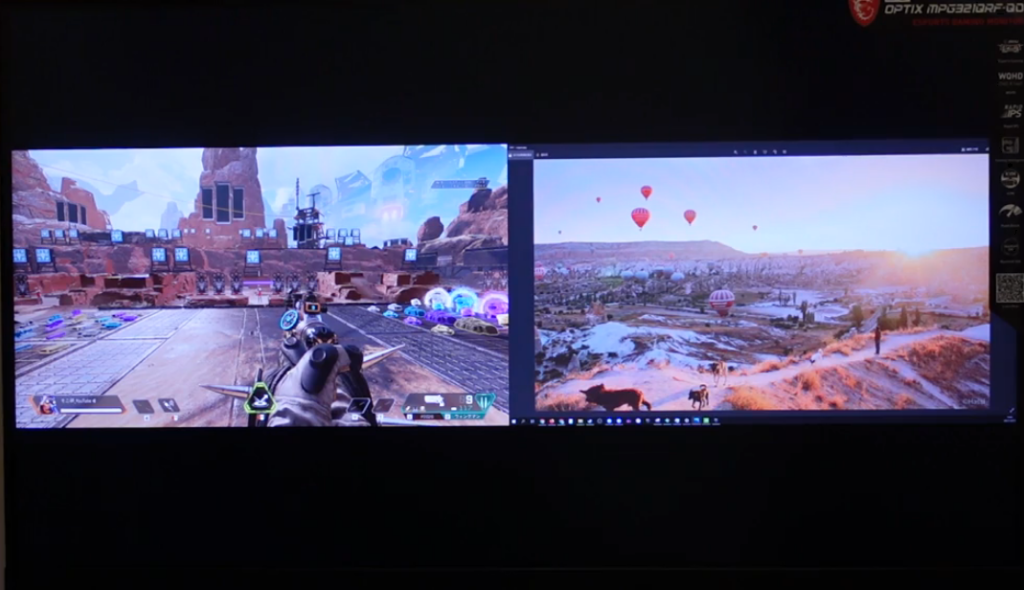
画面プリセット
画面プリセットは、ゲームモードでゲームのプリセットを、プロモードでゲーム以外のプリセットを設定できます。
ゲームモード
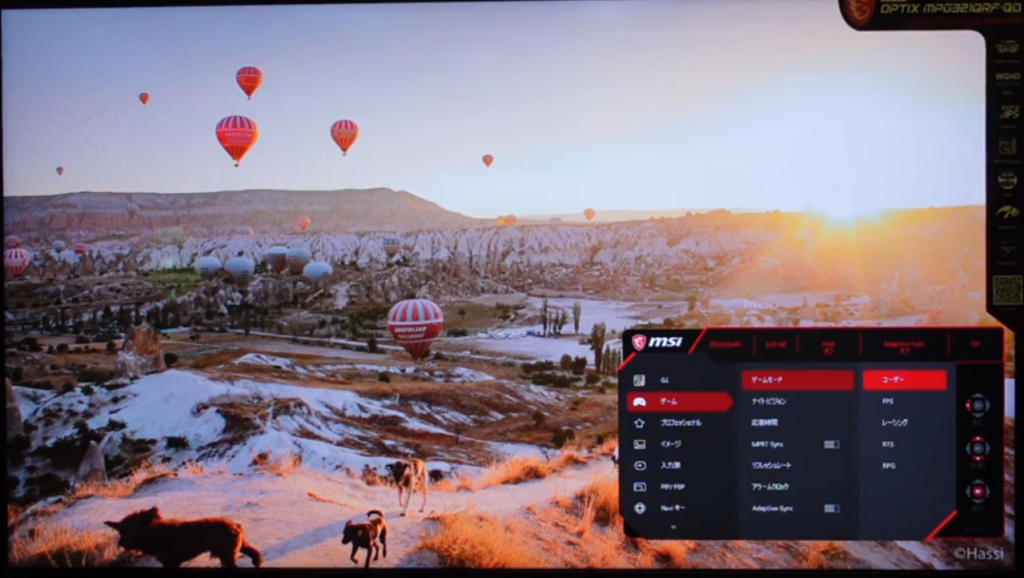
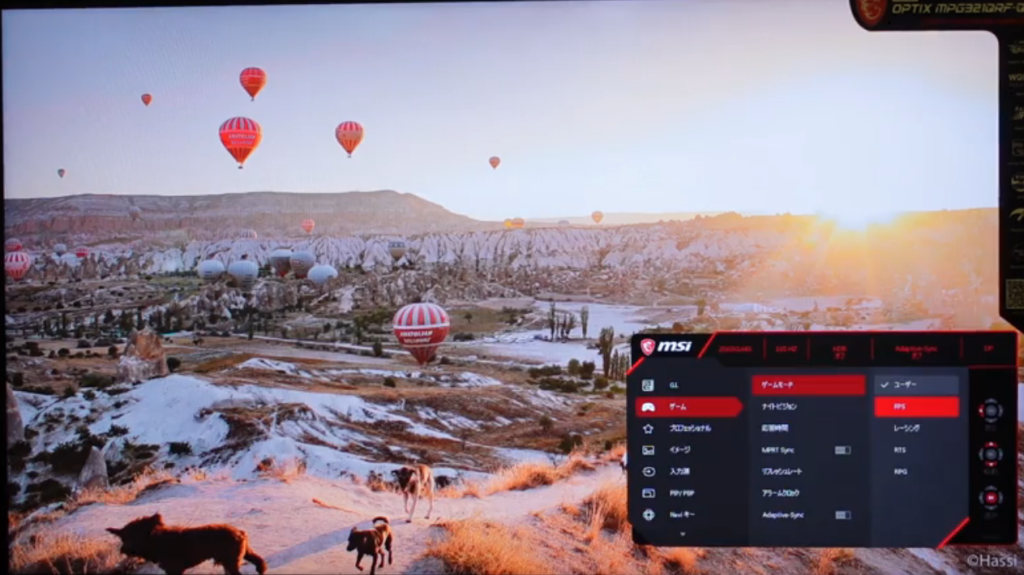
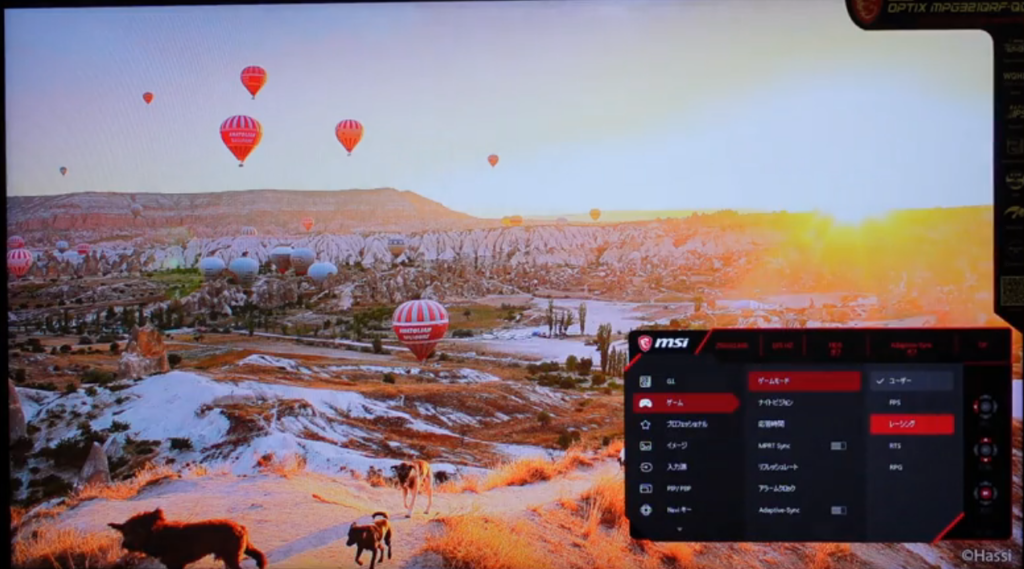
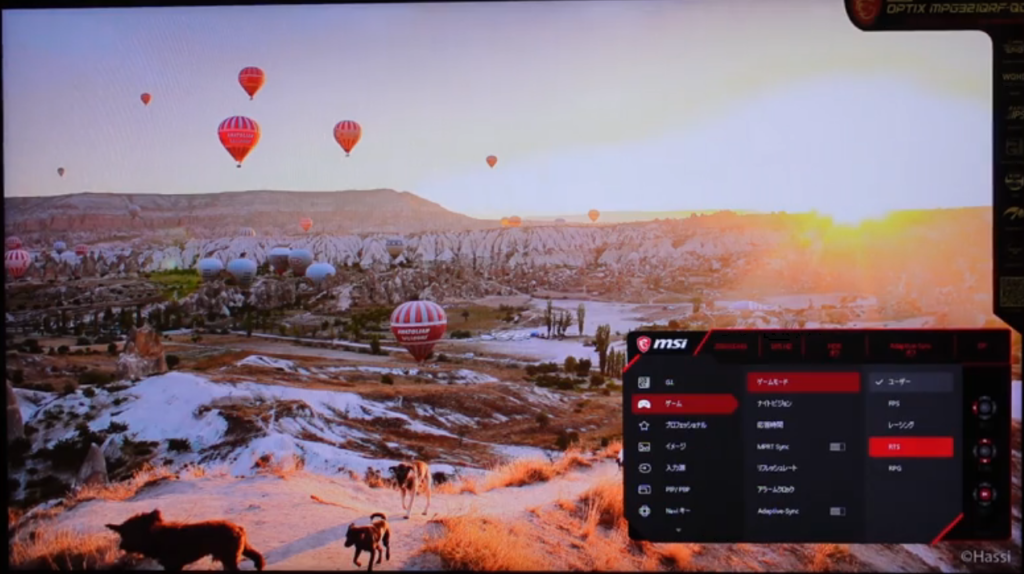
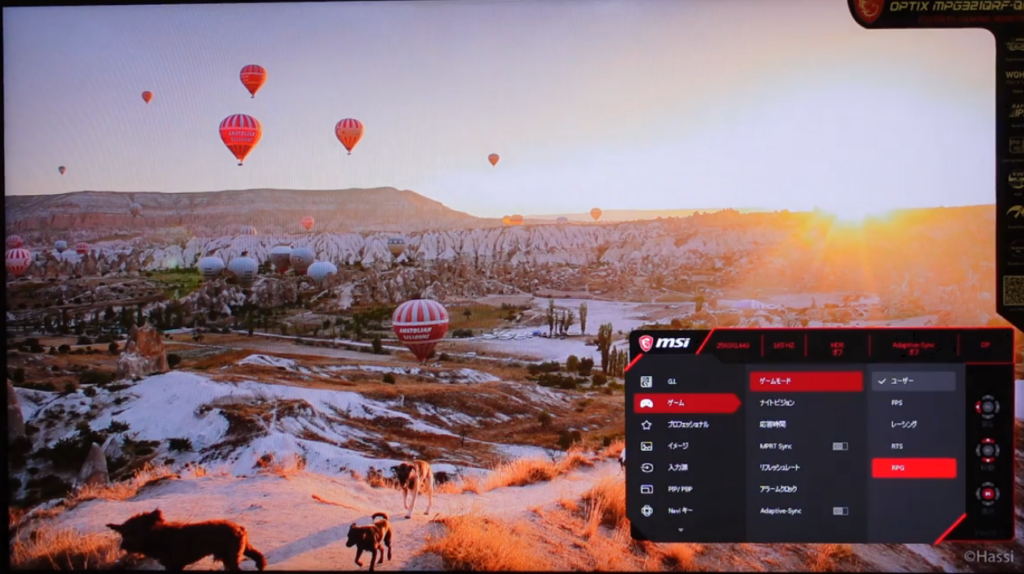
- ユーザー
- FPS
- レーシング
- RTS
- RPG
プロモード
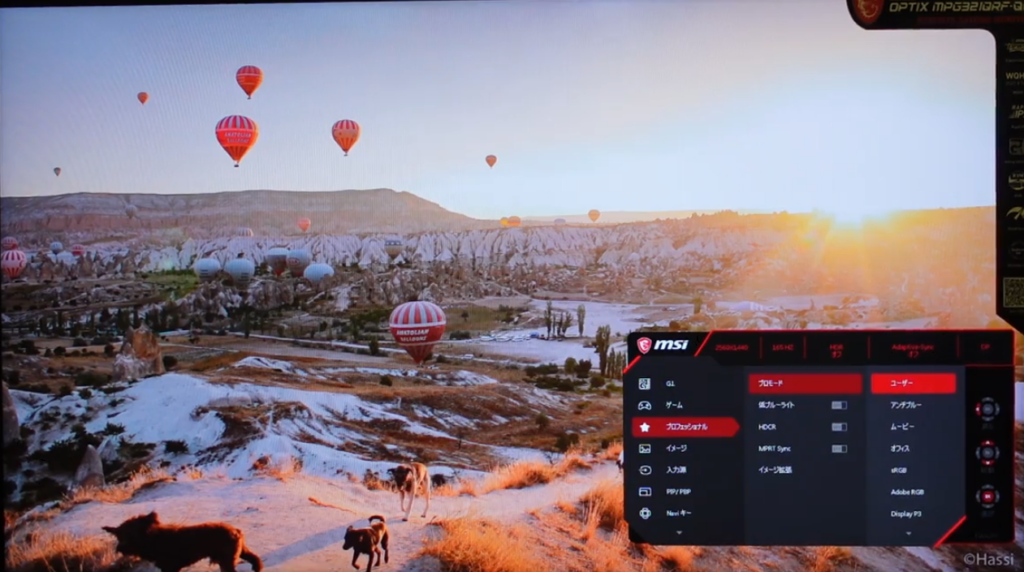
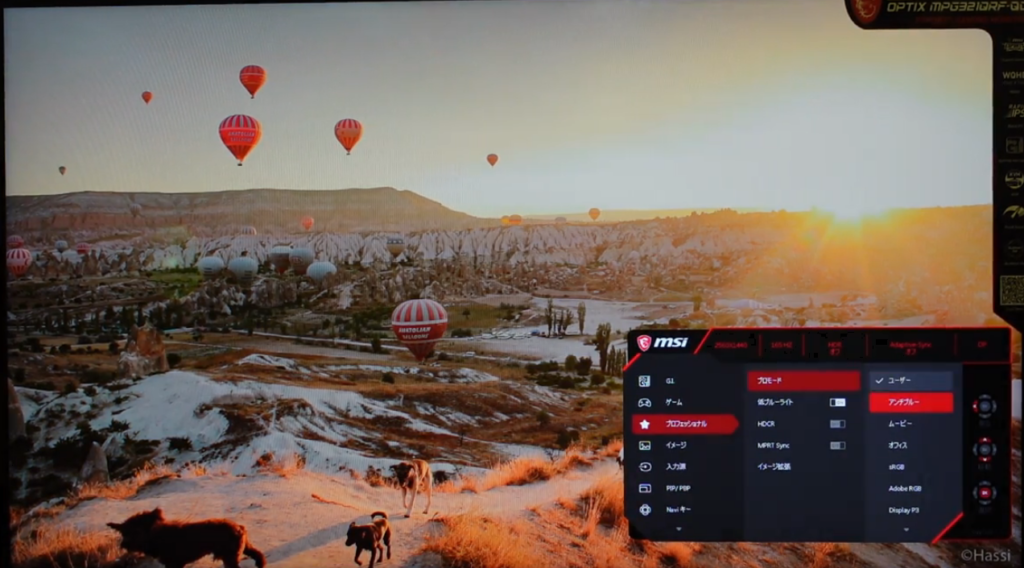
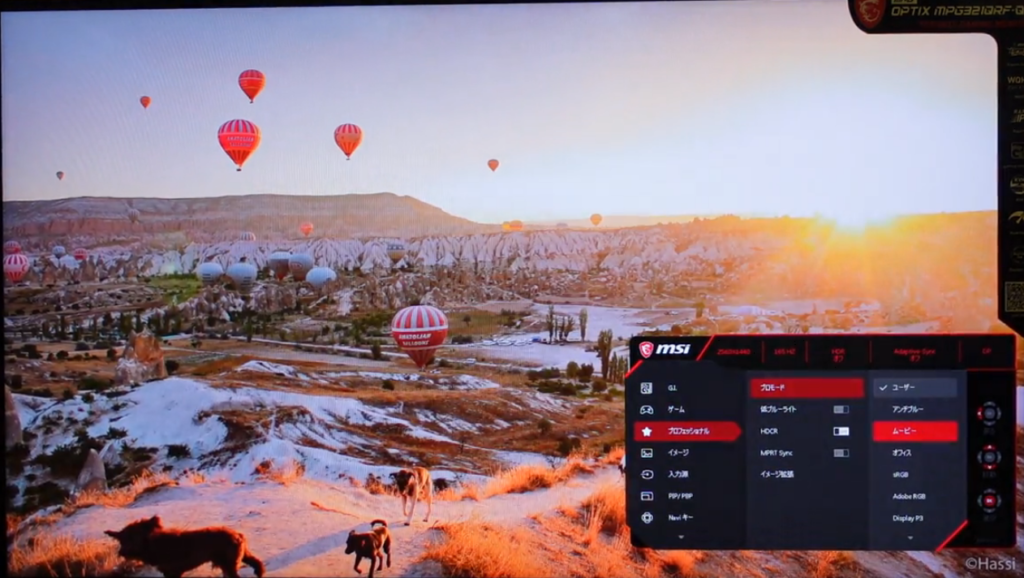
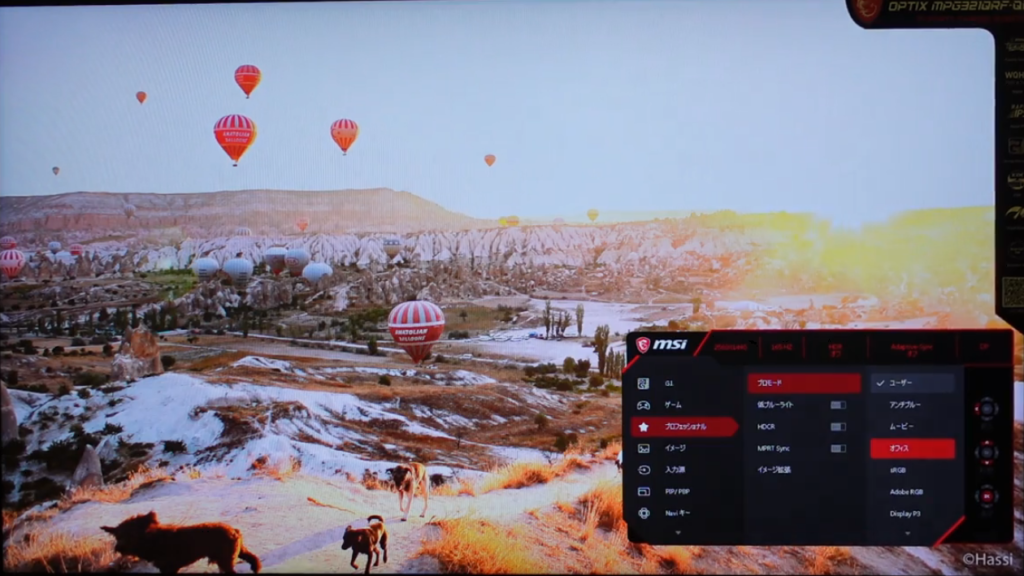
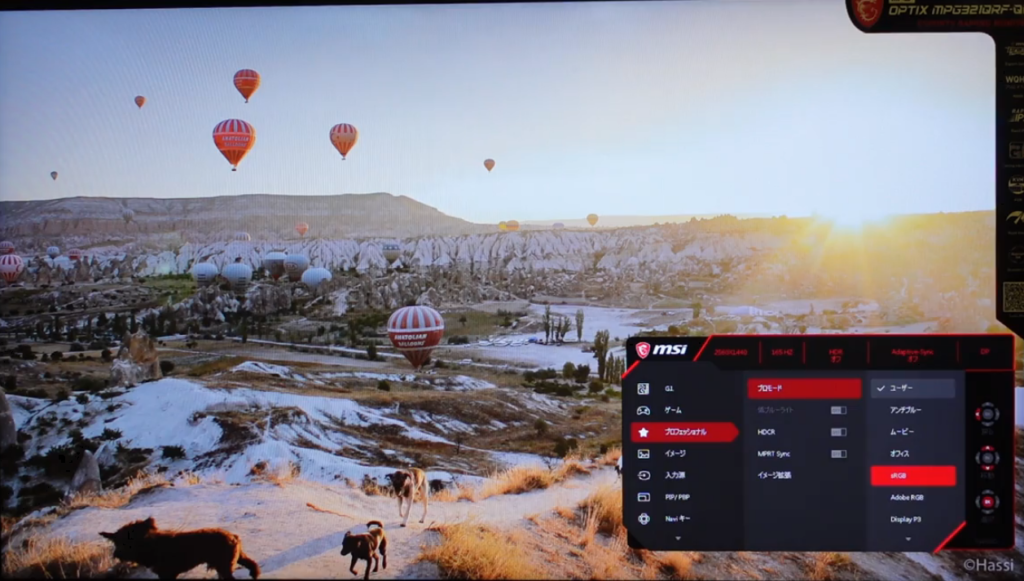
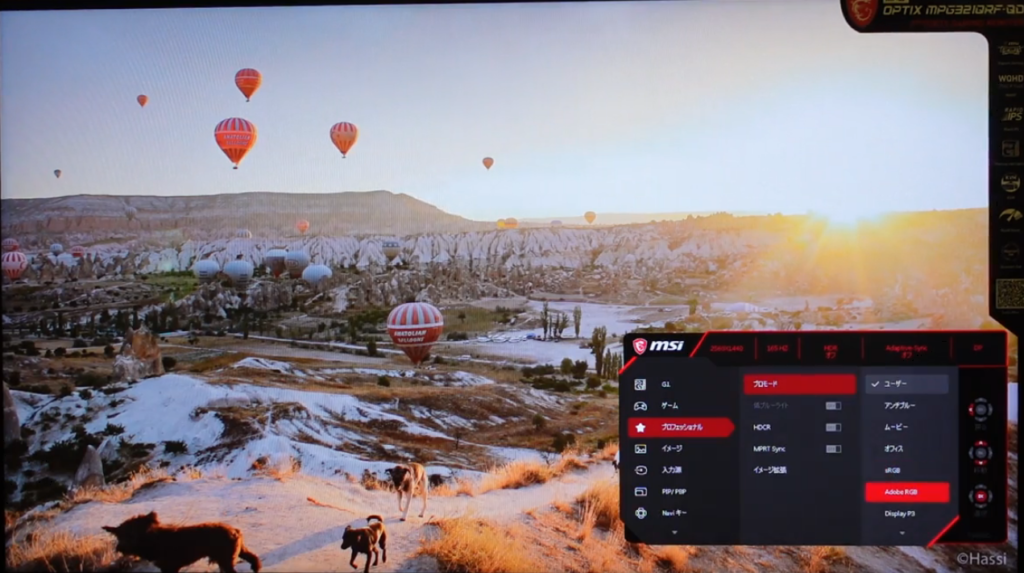
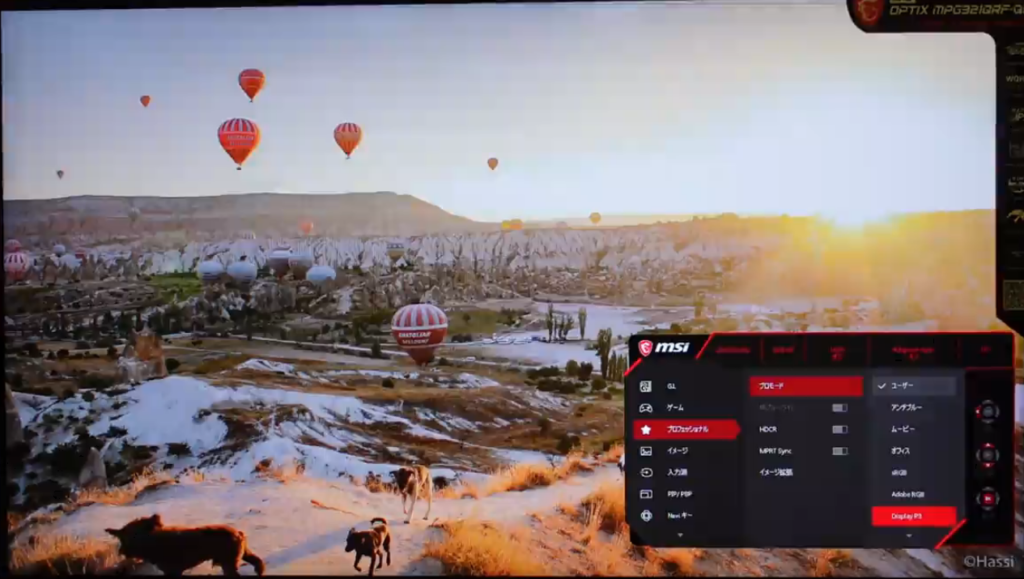
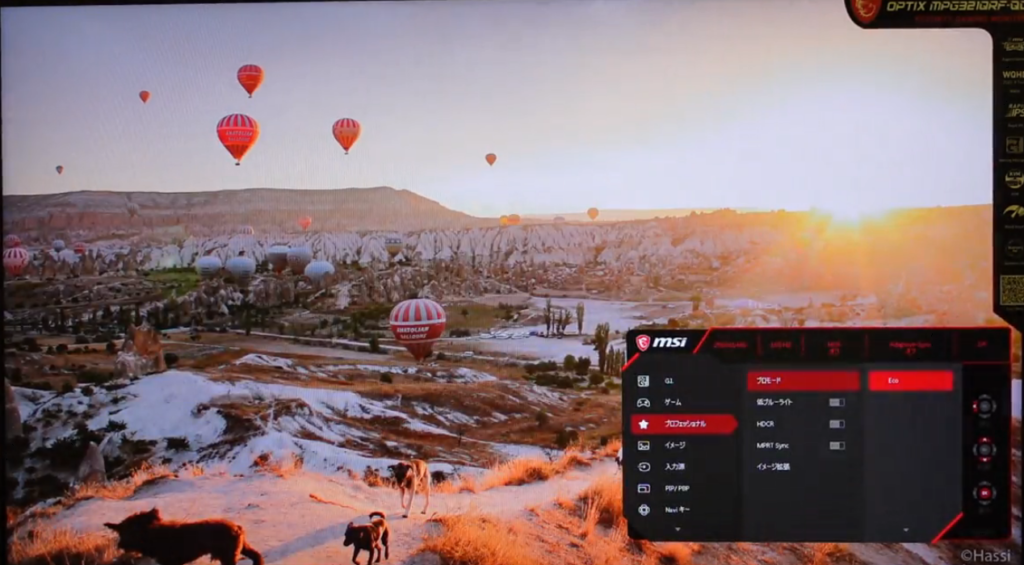
- ユーザー
- アンチブルー
- ムービー
- オフィス
- sRGB
- Adove RGB
- DisplayP3
- エコ

ゲーム以外にもプリセットの種類が豊富ですね!
MSI OPTIX MPG321QRF-QDでゲームをプレイ
今回はドラゴンクエスト11をプレイします!

WQHD・165Hzで動かしていますが、動きがぬるんぬるんで、映像も綺麗です。
RPGやサバイバル系・オープンワールドなどをメインでプレイする人には、かなりいいですね。一方で、FPSゲームでは少しサイズが大きいかなと感じます。
ただ、チェアのリクライニングを少し倒して、コントローラーを使うと僕が使っている奥行き60cmのデスクでもいい感じでした!
少し視点が遠くなるので32インチがちょうどいい感じのサイズ感になります。FPSゲームでも結構快適にプレイできました。
僕はコントローラーを使ったゲームの腕前が残念なので、あまり活かせませんでしたが・・

FPSゲーム用のモニターを購入するなら、もっとコスパが高いモニターがいくらでもあります。
このモニターは、Type-C入力やWQHD解像度・USBハブ機能・高い色再現性など、とにかく多機能です。機能がたくさんあるモニターを探していて、機能を使いこなせる人には、かなりいいモニターではないでしょうか!
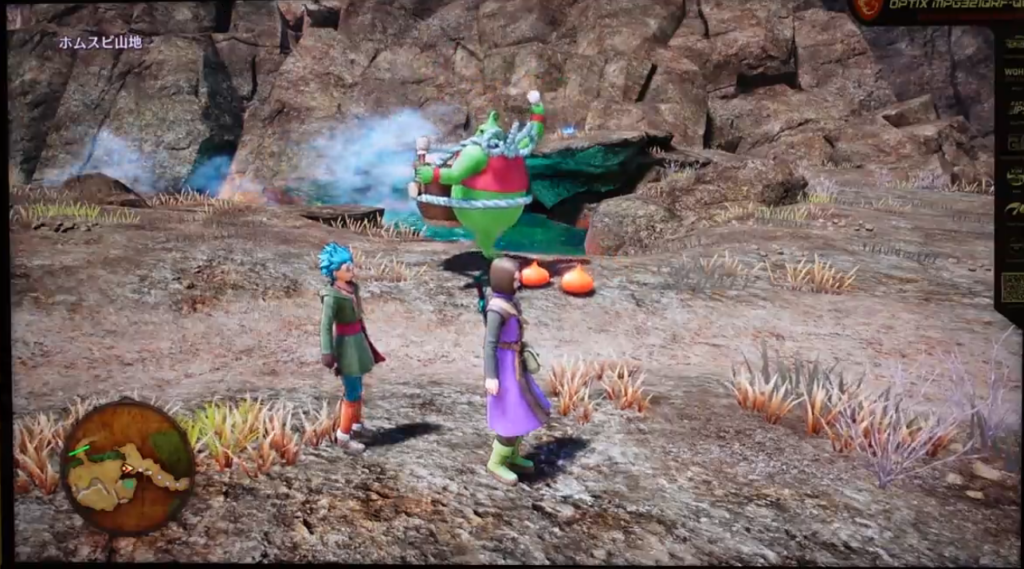
MSI OPTIX MPG321QRF-QDのレビューまとめ
というわけで、MSI OPTIX MPG321QRF-QDをレビューさせていただきました!ざっくりポイントをまとめると
をレビューさせていただきました!ざっくりポイントをまとめると
- WQHDかつ最大175Hzの高解像度高リフレッシュレートモニター
- 32インチの大画面で迫力満点、作業領域も広い
- Type-C入力にUSBハブ機能も搭載で作業用としても優秀
- 高い色再現性でクリエイティブな作業にも使える
- 異なる入力の映像を一画面に表示可能
- マイク内蔵でWEB会議くらいならできちゃう
- 価格は99,800円と高級品
久々の大画面ゲーミングモニターでしたが、スペック的にはゲーミングモニターに作業用の高級モニターという印象でした。
WQHDで165Hzのゲーミングモニターなら他に安いものがいくらでもあります。しかし、Type-Cが付いていたり、Adove RGBカバー率が99%やUSBハブ機能など、テレワークなどにも向いている機能を搭載したゲーミングモニターはレアです。
テレワーク全盛の時代に、ゲームも嗜む大人ゲーマーにおすすめです。
Macを使っているなら、USB Type-Cもうれしいですしね。
あと、1画面に2入力出力は、なかなか革命的!
スコープ機能は将来性に期待!
個人的には機能山盛りでモニターの今後が熱いなと思わせてくれる、いいゲーミングモニターでした。
新時代のモニターを使いたい方は、ぜひ試してください!
また「Optix MPG321QRF-QD」についてはモニ研のYouTubeでも詳しくレビューしています。ぜひこちらもチェックしてください!














