モニター買い漁って50台以上!こんにちは、モニター専門家のモニ研(@medifav)です。
最近のテレワーク需要から、モバイルモニターについても問い合わせをいただく機会が増えています。
軽くて小さくて、置く場所を選ばず、持ち運べて出先でも使える!置く場所もあまりとらないので人気の高まりも納得できますね。
そんなモバイルモニターの中でも気になっていた製品をPixio様にお願いしてレビュー用に提供して頂くことができました!
というわけで、今回は「Pixio PX160」をレビューしていきます。

Pixio PX160について
まず、このPixio PX160のポイントについて確認しておきましょう。
Pixio PX160のポイント
- 15.6インチのモバイルモニターの中では最安クラス
- IPSパネルで軽いので出先の作業用モニターとして便利
- TypeC1本で給電&映像出力可能(PC側が映像出力と電源供給に対応している場合)
- スマホやゲーム機でも使える
まず一番最初に言っておくと、僕がこのPX160に一番魅力を感じたのはコスパです。
なんと定価16980円!
このあとスペックについて解説しますが、スペックに対してこの価格は同じくらいのスペックの製品と比べても明らかに安いお値段です。
やっぱりPixio製品は、コスパ最強なんですよね。

というわけで、お値段以上のスペック、解説していきましょう!
Pixio PX160のスペック

| メーカー | Pixio |
| 画面サイズ | 15.6インチ |
| 解像度 | フルHD |
| パネルタイプ | IPSパネル |
| 最大視野角 | 水平178°、垂直178° |
| コントラスト比 | 500 : 1 |
| リフレッシュレート | 60Hz |
| 応答速度 | GtoG 8ms |
| パネル表面 | 非光沢(ノングレア) |
| 入力端子 | ミニHDMI x 1 Type-C ×2 ヘッドフォンジャック x 1 |
| 主な機能 | ブルーライト軽減機能 HDR対応 DCR ブラックイコライザ |
| 同期技術 | FreeSynC |
| 付属品 | カバースタンド HDMIケーブル USB TypeAケーブル USB TypeCケーブル AC電源 |
| 寸法 | 368.2 x 224.6 x 11 mm |
| 重量 | 0.8kg |
| リモコン | なし |
| 内蔵スピーカー | あり:1.5W x 2 |
| 保証 | 3年間(一部パーツは2年間) |
| 価格 | ¥16,980- |
モニターサイズは15.6インチ
まずサイズは15.6インチです。
一般的なノートパソコンと同じ~ちょっと大きいくらいなので、ノートパソコンのサブディスプレイに使いやすいですね。
大きすぎると持ち運びに不便になるので、モバイルモニターはだいたい15.6インチか13.3インチのどちらが主流になっています。
解像度はフルHD
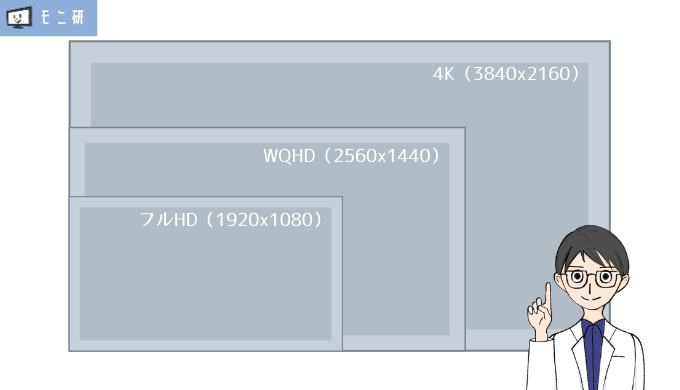
ディスプレイサイズから考えてフルHDがバッチリでしょう。
パネルはIPSパネル

サブディスプレイに使う人も多いので、視野角が広く色味が綺麗なIPSパネルは最適!
作業用モニターとして使うには、視野角はめちゃ大事なので嬉しいですね。
| IPS | V | TN | |
|---|---|---|---|
| 色再現性 | ◎ | 〇 | △ |
| コントラスト | 〇 | ◎ | △ |
| 視野角 | ◎ | 〇 | △ |
| 応答速度 | 〇 | △ | ◎ |
応答速度は少し遅めのGtoGで8ms
応答速度は少し遅めのGtoG測定で8msです。
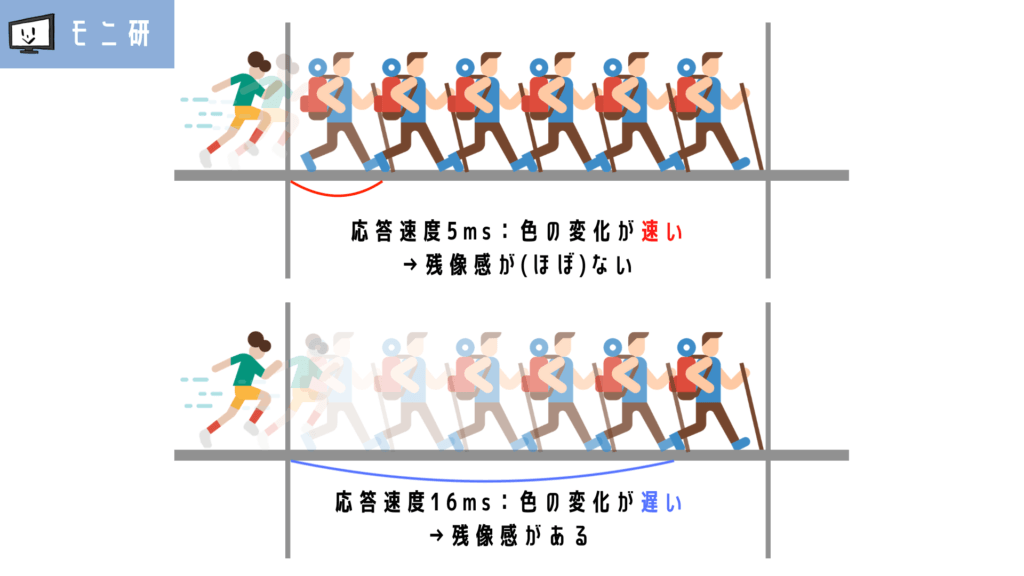
リフレッシュレートは60Hz
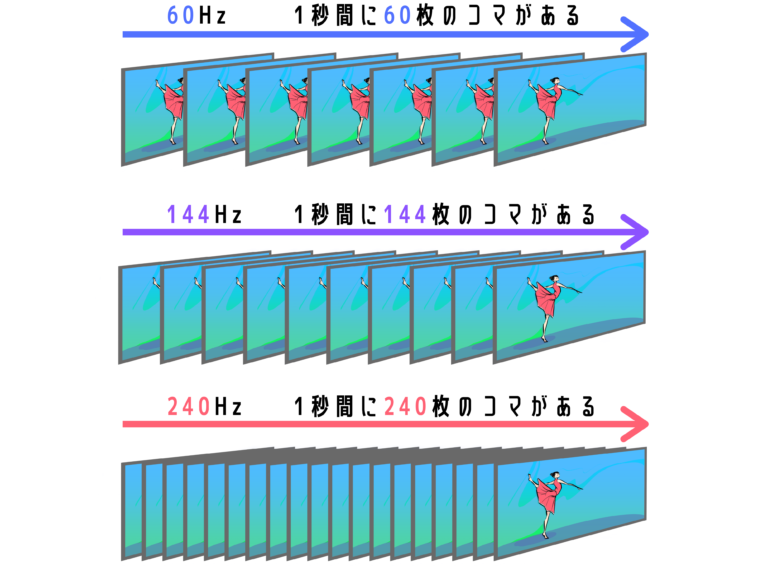
応答速度、リフレッシュレート共にゲーミングモニターとしては性能が高いとはいえませんが、出先や旅行先でニンテンドースイッチを繋いで友達と遊ぶっていう使い方には超便利です。
重さは0.8kg
そして、モバイルモニターとなると持ち運ぶことが多くなります。持ち運ぶもので気になるのが重さ。
PX160の重さは0.8kgです。めちゃくちゃ軽い!っていうわけではないですが、このサイズのモバイルモニターだと平均くらいの重さですね。
カフェで作業するときや、出張先で使いたいとき、荷物に加えてもそんなに負担にならない重さですね。
Pixio PX160開封レビュー
ここからは実際にPixio PX160を開封して実機レビューしていきます。
開封&中身をチェック

ACアダプタ 
HDMImini/HDMIケーブル 
本体+カバースタンド 
TypeCケーブル 
充電用USBケーブル 
簡易マニュアル(2枚) 
付属品一覧
付属品は以下のとおりです。
- カバースタンド
- HDMI・MiniHDMIケーブル
- USB TypeAケーブル(充電用ケーブル)
- USB TypeCケーブル
- ACアダプタ
- 本体
- 簡易マニュアル2枚
Pixio PX160の外観について
本体サイズ


モニターの横幅は36.8センチ。高さは22.4センチです。
ベゼル1cm

ベゼルは1cmです。ベゼルが超細い!とかいうわけでもなく、スタンダードなデザインですね。
まあ、モバイルモニターは使い道的に持ち運ぶものなので、ベゼルレスとかだとむしろ耐久性に不安が出てくるのでこれはこれでヨシ!
カバースタンド

背面にくっつける 
立ちます 
角度をきつくするとこんな感じ
カバースタンドには磁石が入っているので、磁石を使い背面とくっ付けるとスタンドになります。
角度は微調整できますが、あまり垂直に近くすると倒れる危険があるので気を付けましょう。
厚み

持ち運ぶとなると、厚みも気になりますよね。
厚みは一番薄い所で6mm、入力端子のある一番厚い所が11mmです。

カバンに入れても邪魔にならない厚みですね。
入力端子

- MiniHDMI x 1
- Type-C x 2
Type-Cはどちらでも充電・出力することができました。
HDMI接続の場合はHDMI-MiniHDMIで接続し、USB Type-A Type-Cで給電します。
Type-C接続の場合はType-Cで電源供給・映像・音声の出力ができるので、出先でも荷物が減って便利ですよ!
個人的にはHDMIがMiniHDMIなのはちょっと残念ですが、HDMIとMiniHDMIを接続するケーブルは同梱されているので許容範囲内です。
メニューボタンについて
メニューボタンのある左側も紹介しておきましょう。

左側には
- イヤホンジャック
- メニューボタン
- 入力切替ボタン(長押しで電源のON・OFFも)
入力切替ボタンは長押しすると電源のオンオフができます。
メニューボタンの形状が独特で、上下スライドと押し込みでメニュー操作が可能です。
メニューを開いていないときに上下スライドさせると輝度調整と音量調整のショートカットにもなりますよ。
Pixio PX160の性能を検証
視野角について
視野角は水平178°、垂直178°で広めです。
これだけ広い視野角なら、カフェのテーブルとかでサブディスプレイとして使っても違和感なく使えそうです!
画質も十分綺麗ですね。IPSパネルなので特に白っぽかったりとかは感じません。
画質もチェック


近づいても綺麗な映像です。
スピーカーの音質をチェック
お世辞にもそんなに良いとは言えないのですが、モバイルモニター搭載のスピーカーと考えれば及第点。
作業用に使う分には問題ないと思いますね。
音質が気になるようでしたら、モニター右側のイヤホンジャックを使うと良いでしょう。
Mac接続について
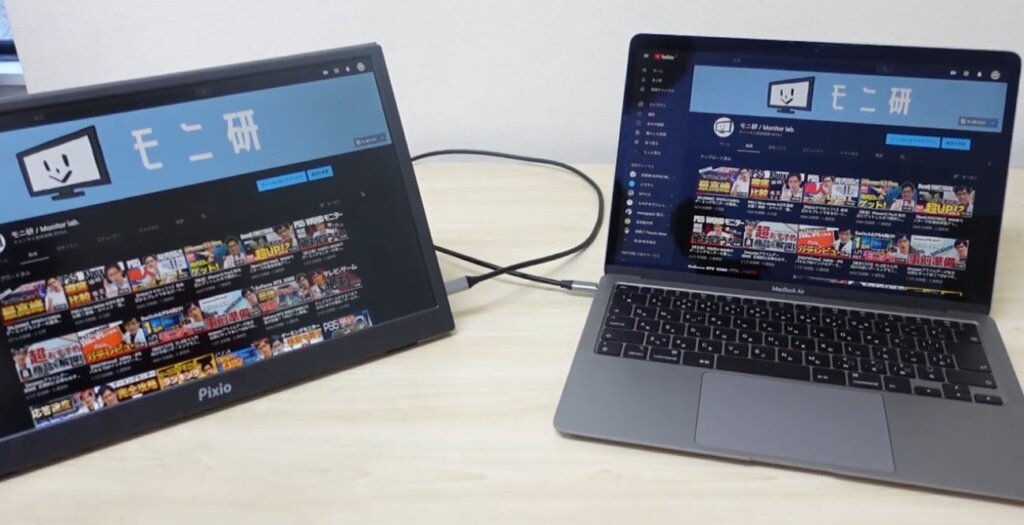
PX160はTypeCの接続に対応しているのでMacユーザーに特におすすめです。
HDMI接続だと別途TypeCで給電が必要ですが、TypeC接続なら1本のケーブルで映像音声出力、給電が可能なので超簡単!超スッキリ!
もちろんTypeC対応のWindows機でも同じことができますが、WindowsはTypeCがないものが多いのでMacユーザーのほうが恩恵が大きいと思います。
スマートフォンと接続もできます

モバイルモニターとスマートフォンを接続すると、モバイルモニターにミラーリングさせることが出来ます。もちろんスピーカーも搭載しているので、音声もモバイルモニターから出力することが出来ます。

スマートフォンがスリープ状態でも、映像+音声を出力できるので便利ですね!
横画面にすれば、YouTubeなど動画コンテンツを大画面で楽しむこともできますよ。

ただ、iPhoneユーザーの人はライトニングとHDMIを変換するケーブルが必要なので、iPhoneで使いたいとお考えの人は変換ケーブルを忘れずに購入しましょう。
Pixio PX160の独自機能について
独自機能は本体左側面のメニューボタンを押し込んで起動するメニューから設定できます。

ただこのメニューボタンがしっかり押さないと反応しないので、ちょっと指が痛いのがネックですね。
上下に傾ける操作感はいい感じなんですが、決定やメニュー起動の押し込みはちょっとストレスです。メニューの中には、応答速度を上げるオーバードライブや画面の破綻を防ぐFreeSyncにも対応しているのでゲーミング機能も最低限は搭載しています。
画面プリセット

スタンダード 
RTS 
FPS 
テキスト 
映画 
ゲーム
- スタンダード
- RTS
- FPS
- テキスト
- 映画
- ゲーム
作業用に使う方も多いと思うので、基本的にスタンダードを選び、用途に合わせて切り替えるといいと思います。
DCR

DCRオフ 
DCRオン
DCRはコントラスト自動調整機能で表示する映像に合わせてコントラストを自動で調整してくれます。
この画像はかなり暗くなってしまいましたね。明暗さのある映像だと差が出やすいと思います。
ブルーライトカット

0 
25 
50 
75 
100
ブルーライトカットは0から100まで、25刻みで調整することができます。
可変範囲が広いので自分に合った調整ができますね。
ただあまり上げ過ぎると色味が非常に分かりにくくなってしまうので、行う作業や目の疲れ具合を考えながら自分にちょうどいい値に調整しましょう。
HDR

OFF 
ON
HDRは輝度の基準でオンにすることで白が飛びにくく、黒が潰れにくい映像になります。
特に明暗さが大きい映像だとより自然でリアルな明るさを表現できるので美しい映像を求めるならHDRはオンにしましょう
ブラックイコライザー

0 
50 
100
ブラックイコライザーは暗い部分を明るくしてくれる機能です。
暗がりが多いゲームや、暗い映像をよく見たいときに役立ちますが、普段はデフォルトの50でOKです!
実際にSwitchと接続してゲームをプレイ
今回はPCではなく、家庭用ゲーム機Switchに接続してスプラトゥーンをプレイしてみました!

Switchはテーブルモードや携帯モードだと解像度が1280×720に落ちてしまいますが、モバイルモニターに繋ぐとテレビモード扱いになるで、1920×1080のフルHDの高解像度でゲームを楽しめます。
流石にゲーミングモニターに比べるとサイズが小さいのでちょっと敵が見にくいですが、テーブルモードに比べればかなり見やすいですね!
友達とパーティーゲームをやるにもやっぱりテーブルモードより二回り以上大きいので便利だと思います。僕は一緒にやる友達がいないので試せてはいません。友達のレビュー依頼お待ちしております。
Pixio PX160 レビューまとめ

Pixio PX160のレビューをさせていただきました!
- 15.6インチのモバイルモニターの中では最安クラス
- IPSパネルで軽いので出先の作業用モニターとして便利
- TypeCとMiniHDMIの2パターンで接続可能
- PCだけじゃなくスマホやゲーム機も接続できる
- HDR対応で綺麗な映像を楽しめる
- 旅行先など出先でみんなでスイッチをフルHDで楽しめる
- ゲーミング性能も家庭用ゲーム機レベルならぴったり
- このスペックで激安の16980円
- メニューボタンの押し込みはちょっと残念
性能としては一般的なモバイルモニターとあまり変わりませんが、他のモバイルモニターに比べて価格が一番安いのがPX160の一番の魅力ですね。
個人的にPX160をおすすめできる人は
- 15.6インチのモバイルモニターをできるだけ安く欲しい人
- 日々ノートパソコン1台で作業していて作業効率を上げたい人
- 出先でPC作業することが多い人、
このあたりの人には間違いなくおすすめできるモバイルモニターです!
FPSゲームをガチでやりたいとか、そういう目的だとちょっと合わないかなと思います。そういった人はちゃんとしたゲーミングモニターを買いましょう!
こちらのモニターについてはモニ研のYouTubeでも詳しくレビューしています。ぜひこちらもチャンネル登録よろしくお願いします。
ガッツリFPSゲームをやりたい人は「Apex Legendsにおすすめのゲーミングモニター」を解説した記事からプレイするゲームに適したモニターを選んでみてください!








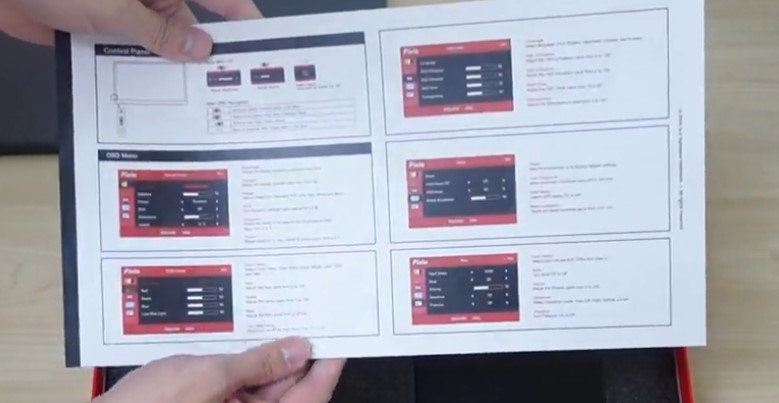






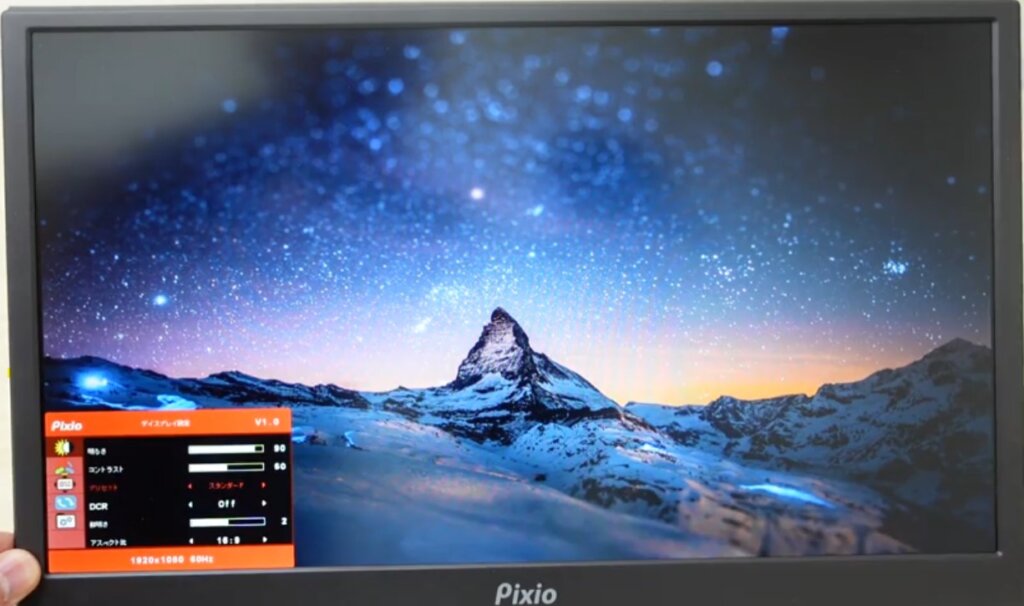
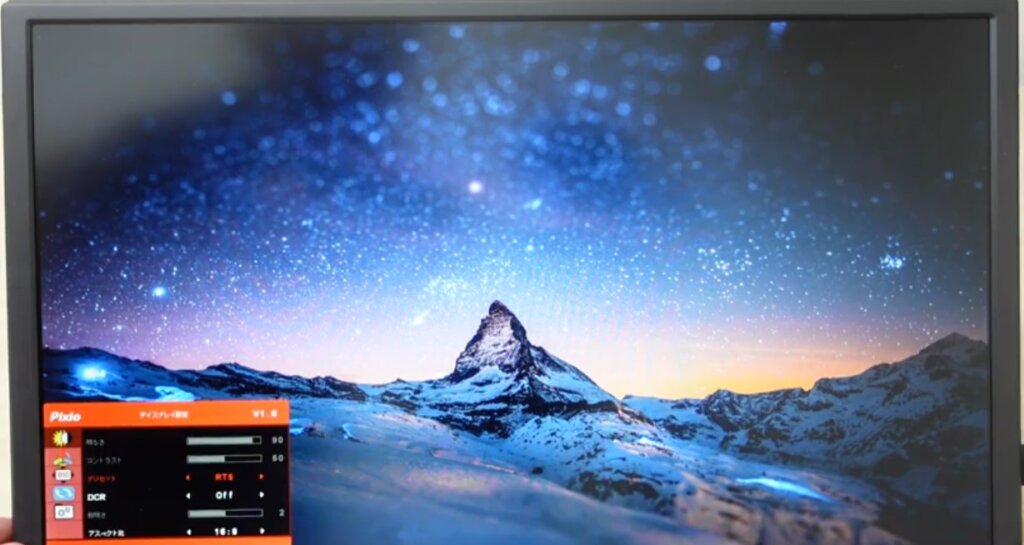
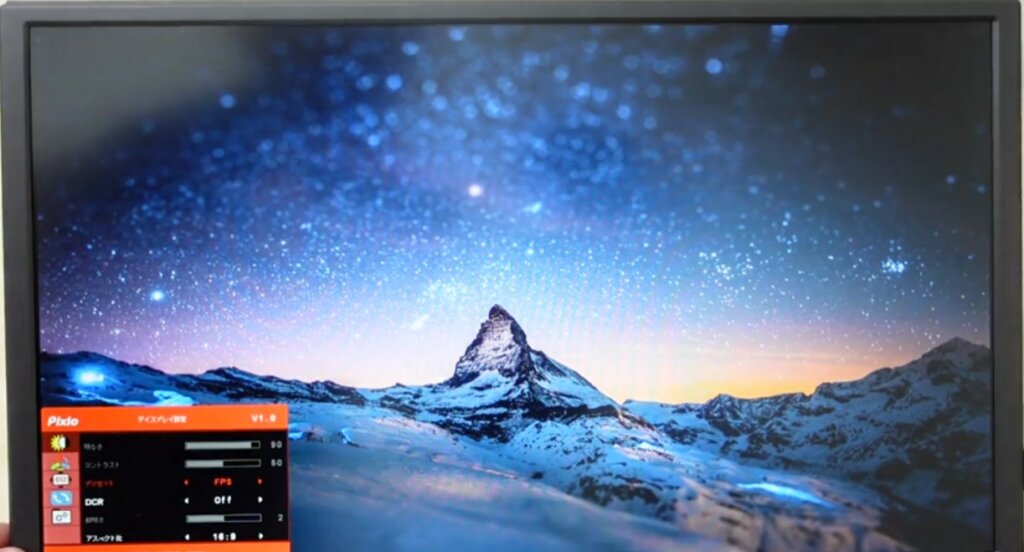
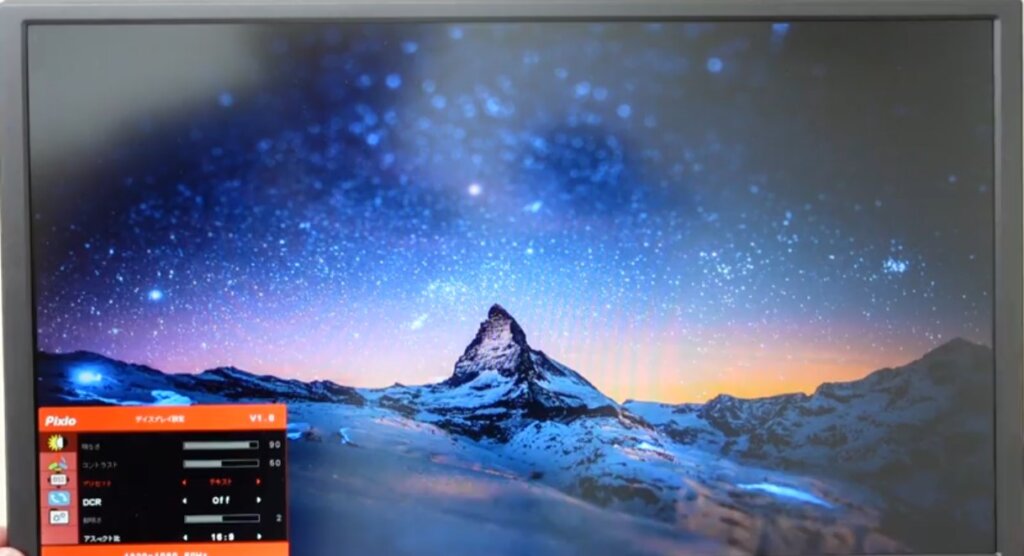
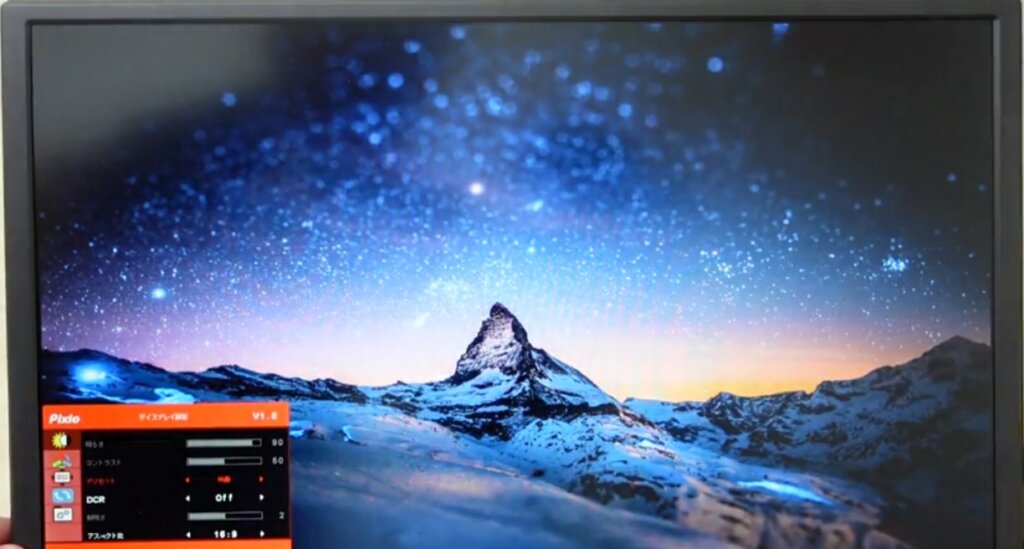
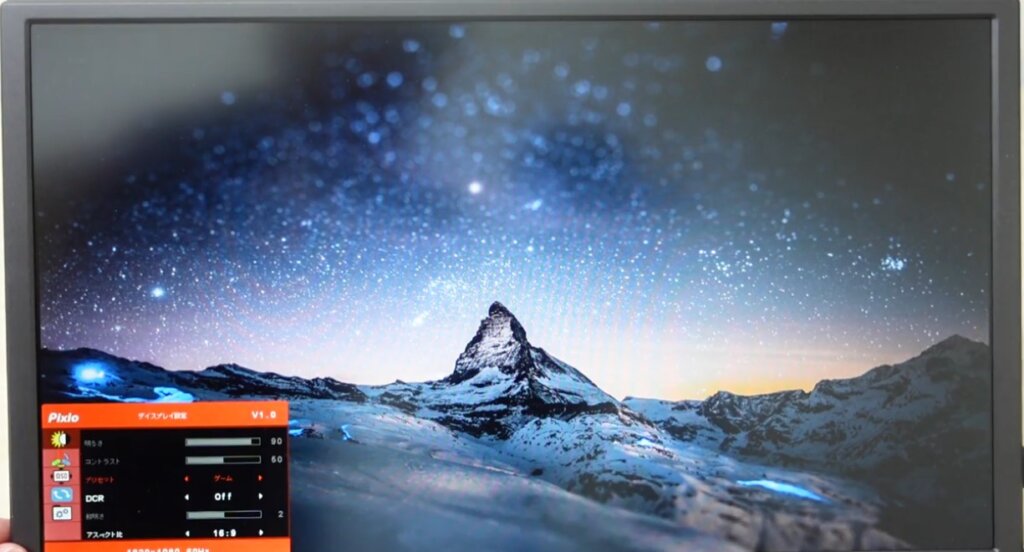
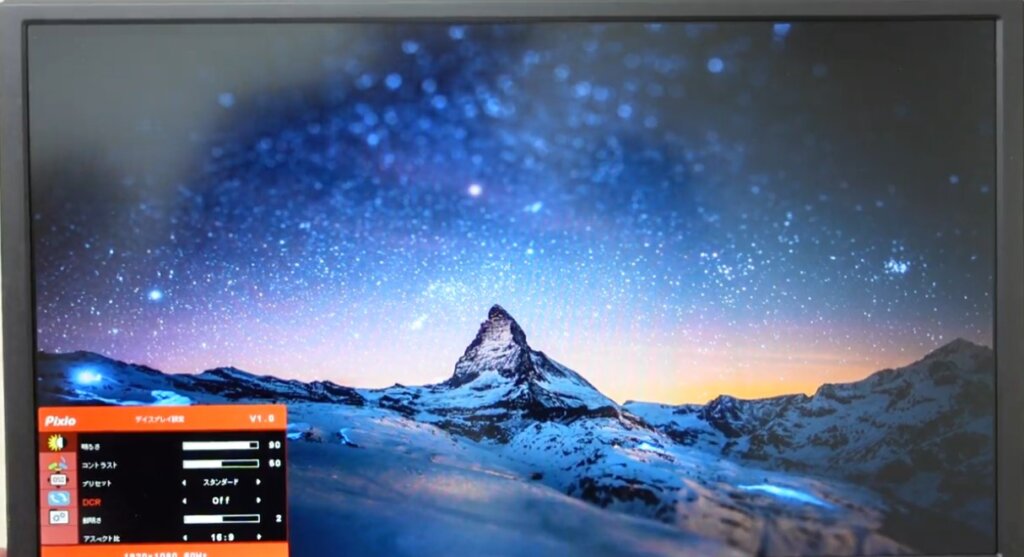

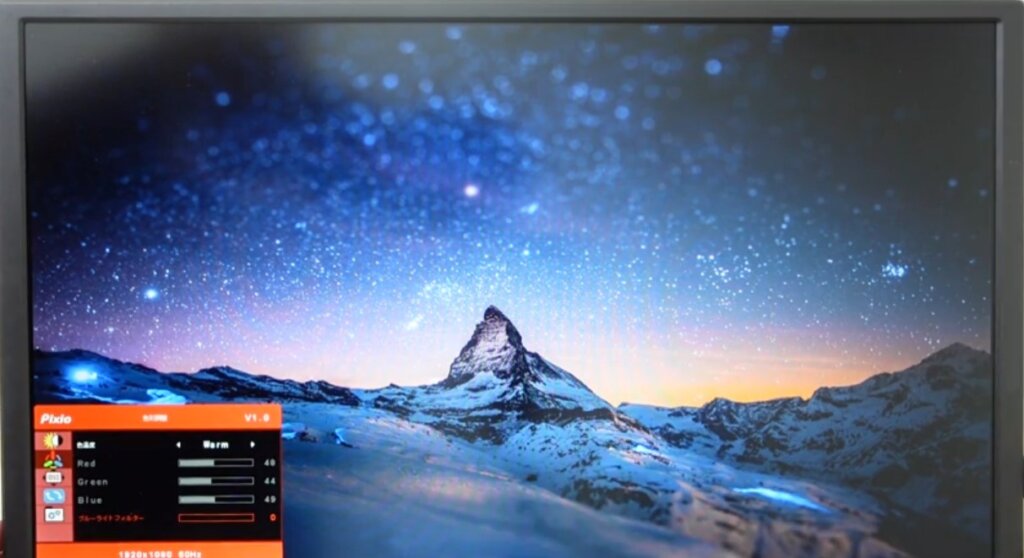
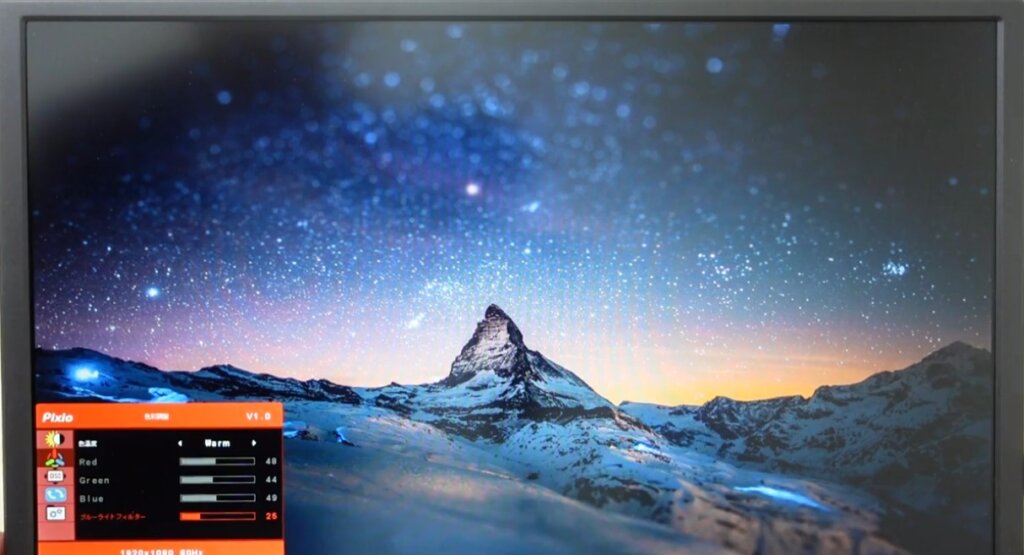
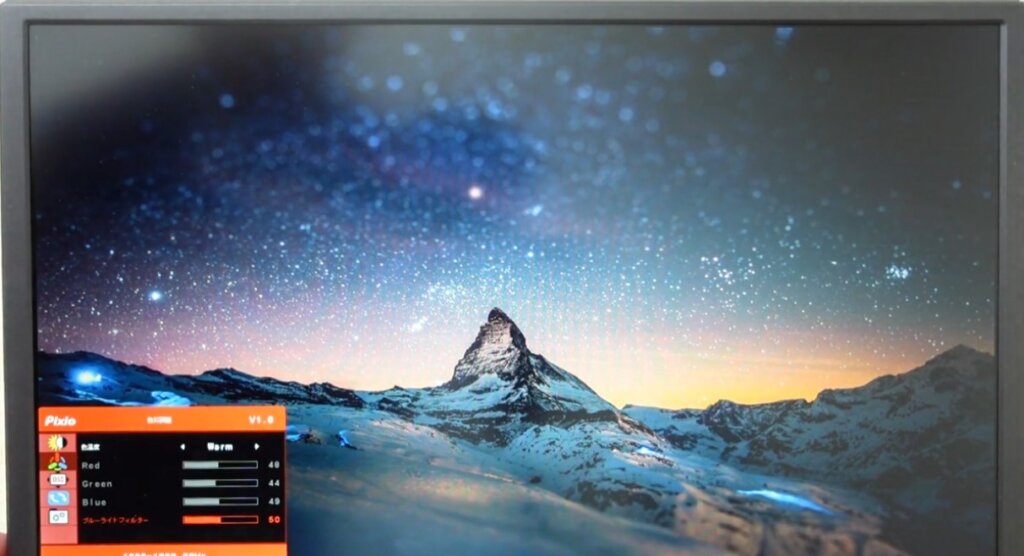
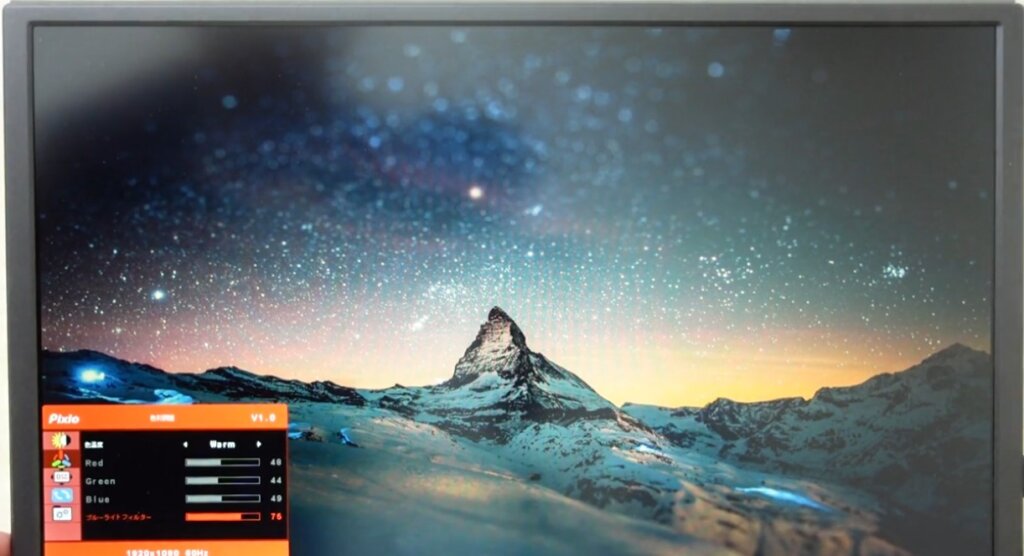
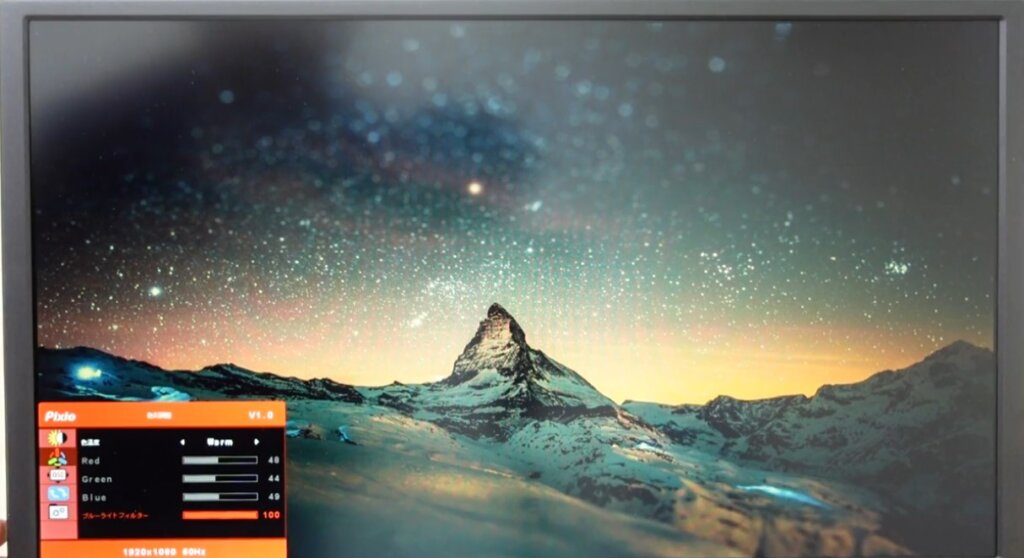


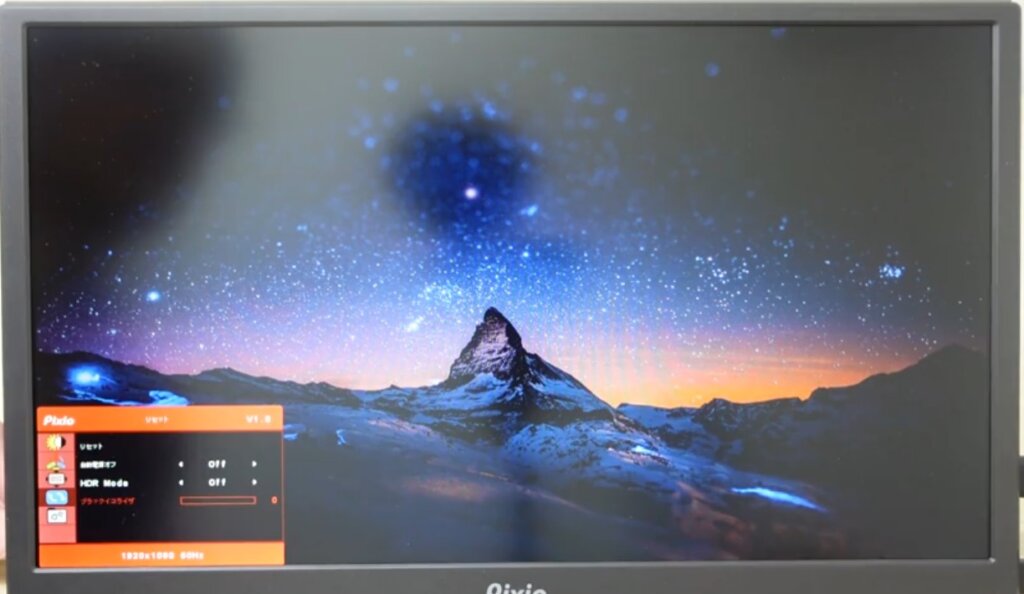
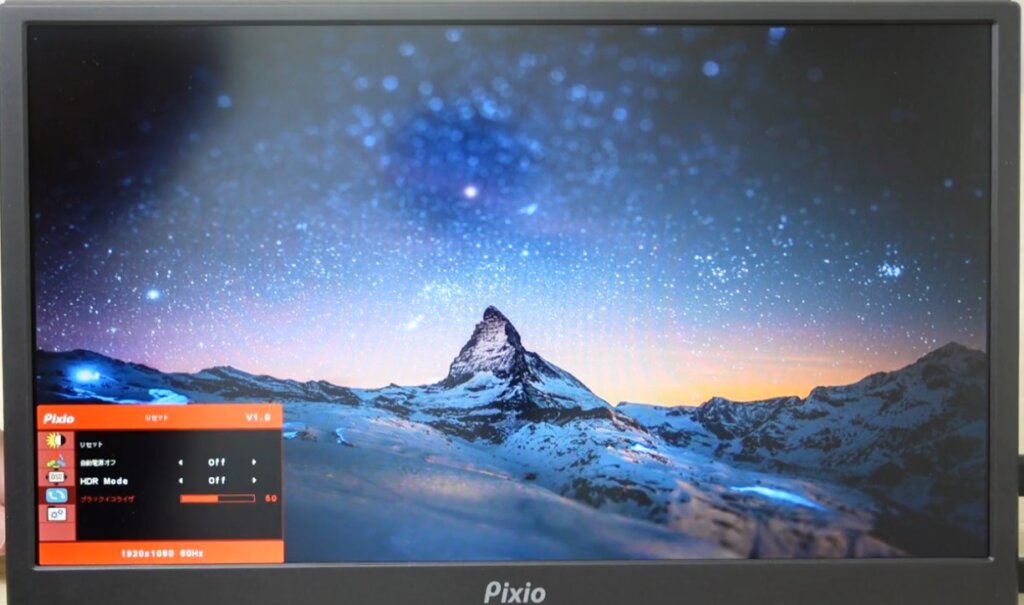
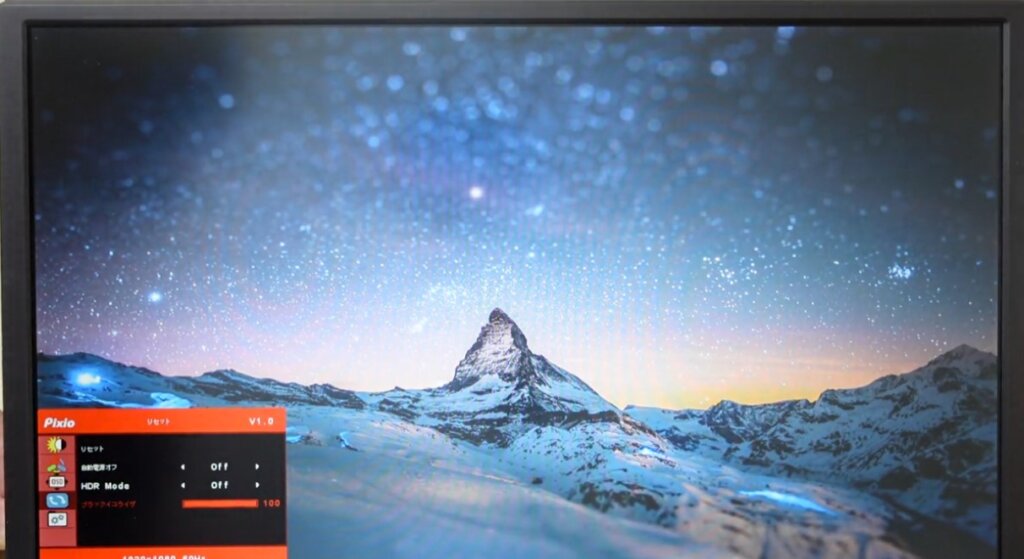










コメント