モニター買い漁って50台以上!こんにちは、モニター専門家のモニ研(@medifav)です。
今回レビューさせていただくのは「Acer Predator XB283KKVbmiipruzx」で、Acerの4K/144Hz・HDMI2.1対応のゲーミングモニターです。
しかし、一口に4K/144Hzと言っても、モニターごとに機能や特色が違います。この記事では、4K/144Hzの魅力はもちろん、他のモニターとの違いも伝えていきます!
それではスペックから見ていきましょう。

Acer Predator XB283KKVbmiipruzxについて
まず、Acer Predator XB283KKVbmiipruzxのポイントについて確認していきましょう。
- HDMI2.1出力でPS5・Xbox serieseに対応
- 4K・144Hzの高解像度かつ高リフレッシュレート
- 大きすぎず小さすぎずの28インチ
- 応答速度はGtoGで1ms
スペック的にもサイズ的にも、ゲーマーだけでなく作業用途やクリエイター向けでも使えそうですね!
高機能なモニターはゲームだけでなく、多用途に使いたいという人が多いので、ユーザーの心をばっちりつかむのではないでしょうか。

この時点で既に良品の予感がします!
Acer Predator XB283KKVbmiipruzxのスペック

| メーカー | Acer |
| 画面サイズ | 28インチ |
| 解像度 | 4K(3840×2160) |
| パネルタイプ | IPSパネル |
| コントラスト比 | 最大:100,000,000:1(ACM) 通常:1,000:1 |
| リフレッシュレート | 144Hz |
| 応答速度 | 1ms (GTG) |
| パネル表面 | ノングレア |
| 入力端子 | HDMI 2.1×2 DisplayPort v.1.4×1 USB 3.1×1(Type-C、給電対応(65W)) ヘッドホン端子 USB3.1×4 |
| VESA対応 | 100×100 |
| 可動調節機能 | チルト角:上20°/下5° スイベル機能:左20°/右20° 高さ調整機能:最大115mm ピボット機能:時計回り90°/ 反時計回り90° |
| 主な機能 | DisplayHDR400 フリッカーレス |
| 同期技術 | Adaptive-Sync |
| 付属品 | HDMI 2.1ケーブル(1.5m) DisplayPortケーブル(1.5m) USB Type-Cケーブル(1.5m) USB Type-Bケーブル(1.5m) ACアダプター ACケーブル(1.5m) クイックガイド 台座 支柱 保証書 修理依頼書 VESAマウント用ねじ(4本、本体取付済) 色差成績書 |
| 寸法 | 約636.4 x 417.9-532.9 x 236.3 mm |
| 重量 | スタンドあり: 約6.85kg スタンドなし: 約4.8kg |
| リモコン | なし |
| 内蔵スピーカー | 2W+2Wステレオスピーカー |
| 保証 | 3年(パネル・バックライトユニットは1年) |
| 価格 | 108,000円(税込み、記事作成時) |
モニターサイズは28インチ
モニターサイズは28インチ。
FPSゲーム用途のモニターより少し大きめですが、
大きすぎず小さすぎない、ちょうどいいサイズです。
4Kゲームモニターは28~32インチがおおいですね。
リフレッシュレートは144Hz
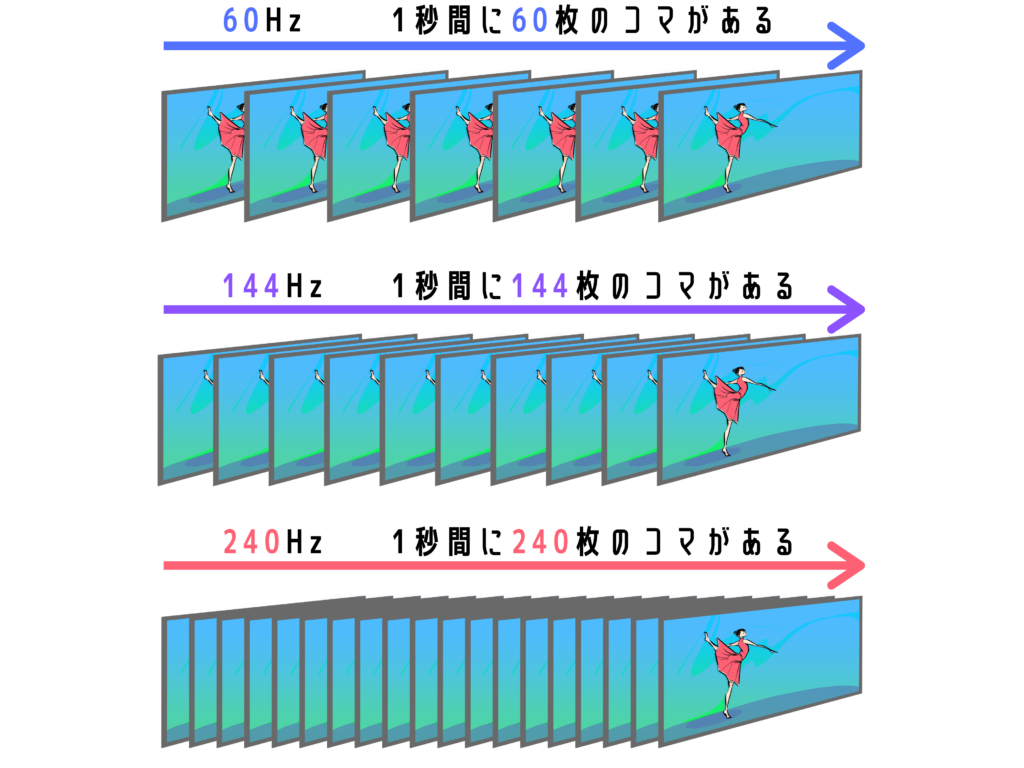
モニターが1秒間に画面を更新できる回数であり、数値が高いほど映像が滑らかに見えるリフレッシュレートは144Hz。
4Kモニターだと現状,最高のリフレッシュレートですね。
144HzあればFPSゲームでも、快適にプレイできます。
PS5などの最新の家庭用ゲーム機が最高120fpsで、一世代前のPS4やスイッチなどが最高60fpsなので、家庭用ゲーム機ならすべて問題なく使えるスペックです!
もちろん、ゲーミングPCでゲームをプレイするのであれば、スペックをフルに活かして4K/144Hzで使用できます。
※参考:リフレッシュレートとは?FPS・TPSゲーマー必見!フレームレートとの違いも解説
応答速度はGtoGで1ms
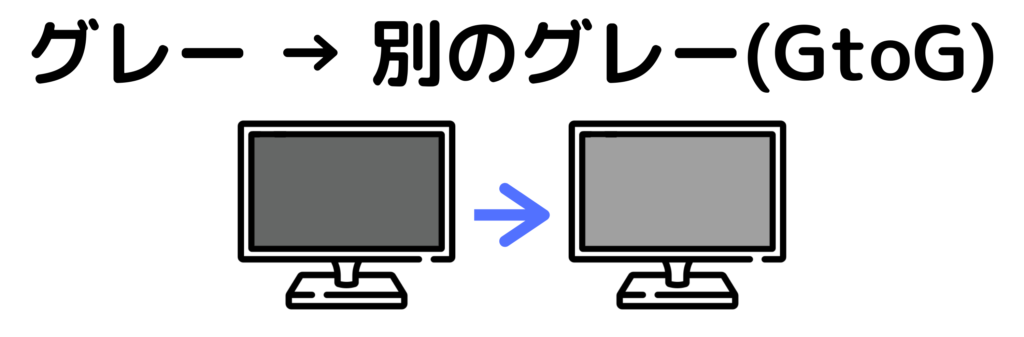
モニターの色が別の色に変化する時の速度である応答速度は1ms。
応答速度にはいくつか測定方法がありますが、一般的なGtoGというあるグレーから別のグレーに変化する速度を計測する方法で1msです。
応答速度が遅いと、動きの速い映像がブレて見えたりしますが、GtoGで1msならFPSゲームでも十分に使える応答速度です。
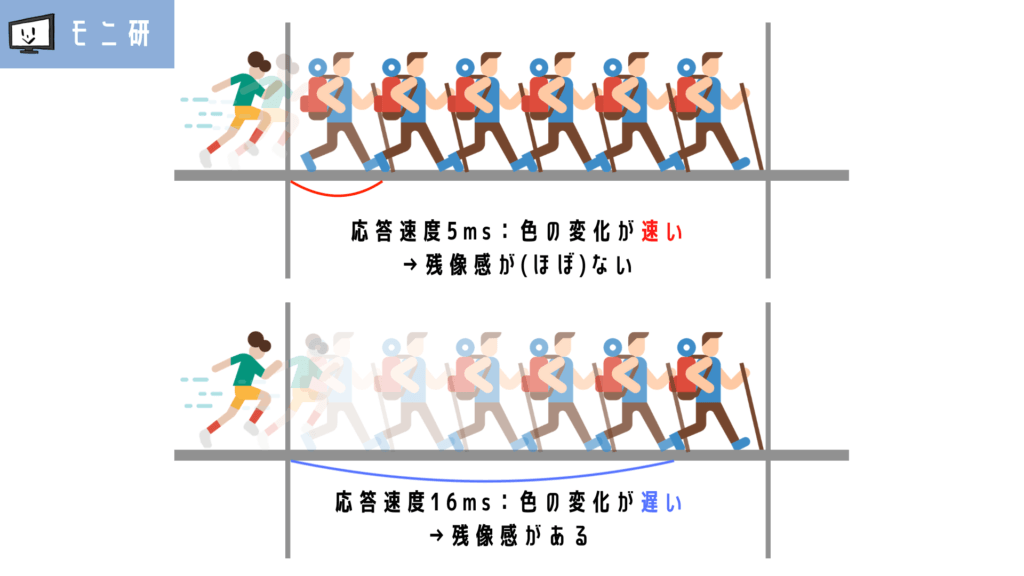
パネルはIPSパネル

モニターのパネルはIPSパネルです。
正しい色を出力する色再現性に優れています。また、上下左右など角度をつけてモニターを見ても色味が変わりにくいので、4Kと相性がいいパネルです。
グラフィック重視のゲームをプレイするなら、IPSパネルがベストです!
| IPS | VA | TN | |
|---|---|---|---|
| 色再現性 | ◎ | 〇 | △ |
| コントラスト | 〇 | ◎ | △ |
| 視野角 | ◎ | 〇 | △ |
| 応答速度 | 〇 | △ | ◎ |
解像度は4K
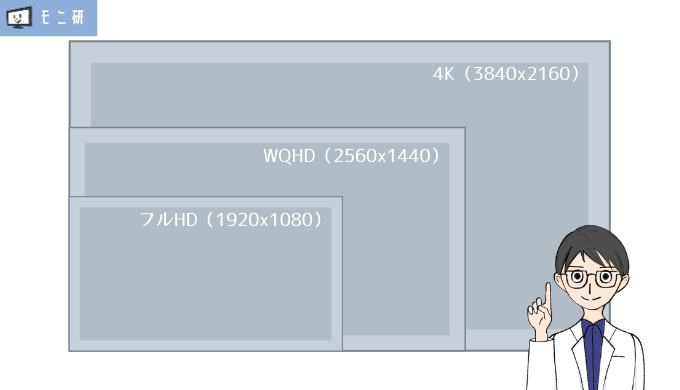
解像度は3840×2160の4K。
解像度はモニターに映る映像を構成する、細かい光る点のことです。
解像度が高いというのは、映像を作る点の数が多いので、映像を細かいところまで映し出すことができます。
一般的な解像度はフルHDと呼ばれる1920×1080なので、4Kはその4倍のドット数!
映像が超絶綺麗に見えます!マジで!
価格
そして気になるお値段は108,000円!
お高いですが、4K/144Hzでは平均的な価格ですね。
高くも安くもないかな、って感じ。
Acer Predator XB283KKVbmiipruzx開封レビュー
ここからは実際にAcer Predator XB283KKVbmiipruzx実機レビューをしていきます。
開封&中身を写真付きでチェック







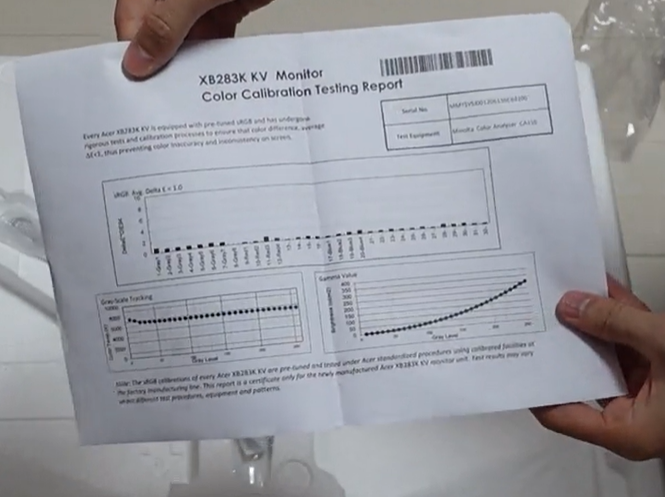



- 本体
- HDMI2.1ケーブル
- USB TypeCケーブル
- DisplayPortケーブル
- USBケーブル
- 電源ケーブル
- ACアダプター
- 保証書・マニュアル
- 色差成績書
- 台座
- 支柱
- 本体
USB TypeCケーブルが付いているのは、ビジネスマンやクリエイター系の方にはありがたいですね。
ACアダプターは結構大きいですね。モバイルバッテリーよりも大きいかなという感じです。
モニター組み立て
それでは組み立てていきましょう!
モニタースタンドの出っ張りを、モニター背面の凹みにはめます。



続いて、スタンド下部の出っ張りに、台座の凹みを合わせて、手でネジを回せば完成!



本体サイズ
組み立てが完了したのがこちら!
左下にPredatorのロゴがあります。某FSPプレイヤーならみんな好きな名前ですね!

少しわかりにくいですが、下ベゼルが約7mmくらいの段差になっています。

まずは、モニターのサイズを測ってみます!
横幅は63.5cm。
高さは可変です。
一番高い状態で53.3cm
一番低い状態で41.5cmです。



ベゼルは7mm

ベゼルは非表示領域を含めて7mmくらいです。
台座デザイン

台座は3点倒立のブーメラン型です。
Predatorのロゴが付いていてデザインはかっこいいですが、ブーメラン型は少し使いにくいですね。
平面で四角形の台座の方が、モノを置けたりして便利です。
背面デザイン

背面のデザインはこんな感じ!
背面は黒のつや消しで、あまりゲーミングモニター感はありませんね。
左上にAcerのロゴがあり、左下にスティックボタンや電源ボタンがあります。
スタンド部分にはPredatorのロゴとケーブルをまとめる穴が付いています。

入力端子は、丸見えの状態ですね。
デザイン重視をしてカバーを付けるモニターもありますが、このモニターはありません。

入力端子


入力端子は左から、
- HDMI2.1ポート×2
- DisplayPort1.4×1
- USB3.1(TypeC、給電対応65W)
- USBアップストリーム
- USBダウンストリーム×2
- イヤホンジャック
本体側面にも、USBダウンストリーム×2があります。
USB TypeC端子を搭載して、給電65Wはいいですね。
MacbookProで映像音声をモニターに出力しながら充電できるレベルです。
Mac使いにとってはTypeC端子はありがたいですし、最新のノートパソコンにはTypeC端子が付いているものも増えているので、恩恵を受けられるビジネスマンもいるのではないでしょうか。
それと、USBハブが側面も併せて4つもあるのがうれしい!
USB端子は多ければ多いほどいいですよね!
Acer Predator XB283KKVbmiipruzxの性能を検証
スタンドの性能を検証
Acer Predator XB283KKVbmiipruzxは高さの昇降だけでなく、上下の傾き(チルト)・左右の角度(スイベル)に対応しています。また、画面回転(ピボット)にも対応しています。
- 高さ調整:0 ~ 115(mm)
- チルト:-5° ~ 20°
- スイベル:20° ~ 20°
チルト


モニタの首を上下に角度調整できるチルト機能にも対応しています。
最大で手前側に5°、奥側に15°まで傾けることができます。
スイベル


スイベルは左右20°ずつです。それほど大きく傾けることはできません。
ピポット(回転)

ピポット機能付きで90°回転させて、縦型モニターとしても使用可能です。
右回りでも左回りでも90°回転させられるのがうれしいですね。
ベゼルをどちら向きにしたいかで決めるといいのではないでしょうか!
視野角について
モニターの色味はかなりきれいですね!
やはりIPSパネルで4K、さらにこのモニターの色域はDCI-P3で90%以上。何を言っているか分からないと思いますが、モニターが表示できる色の範囲が広いということです。
そのため、画像編集やイラスト編集をしている人でも、十分に使える性能だと思います。

視野角が広いので真上から見ても、横に角度をつけて見ても、奥の方の色味を認識できます。
一人でモニターを見るときは正面からなので気にならないと思いますが、複数の場合は視野角が広いメリットがあります。
数字にすると上下左右178°の視野角を持っています。


Acer Predator XB283KKVbmiipruzxの機能性について
Acer Predator XB283KKVbmiipruzxのメニュー設定を見ていきましょう!
背面のスティックボタンを押し込んで起動しますが、Acer Display Widgetというソフトをインストールすることで、パソコンからモニターの設定ができます。
しかし、モニター本体での設定と比べて、設定できる項目が少ないのであまりオススメはしません。
基本的にはモニターから設定した方がいいでしょう。
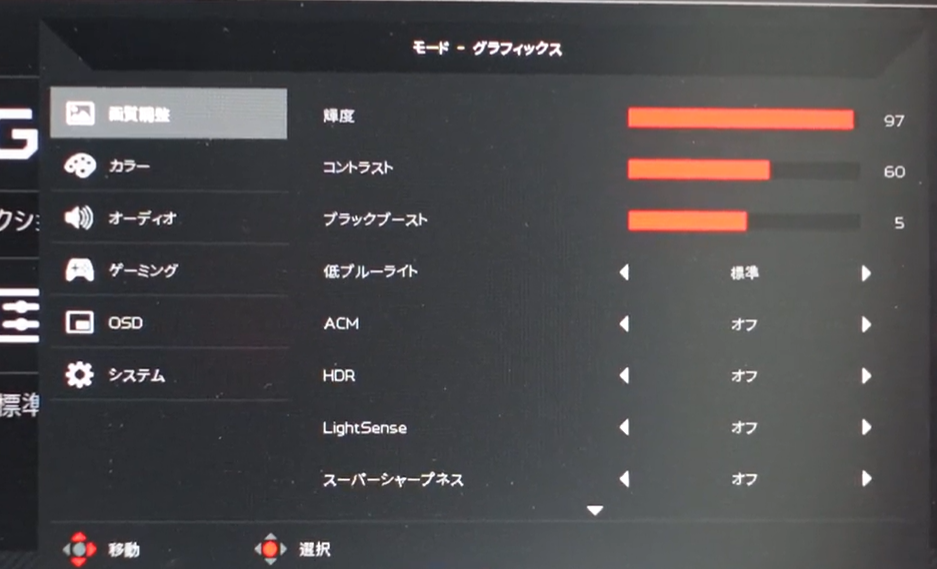
画質調整
ブラックブースト
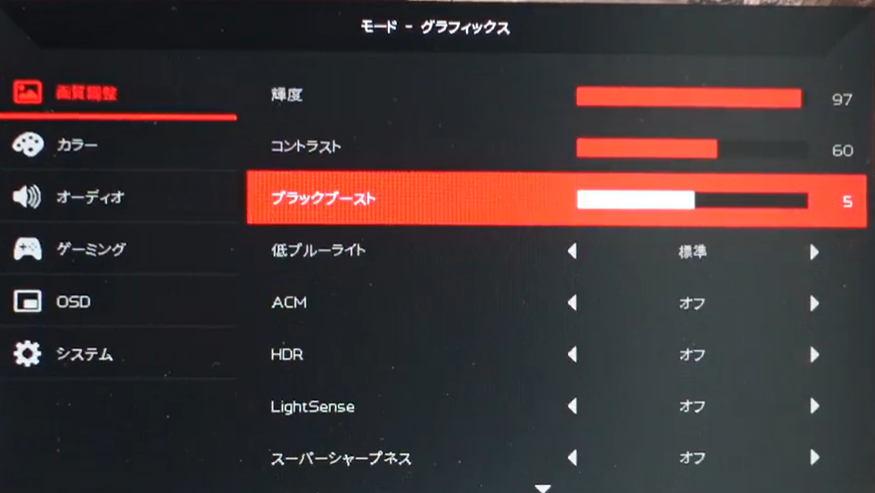
ブラックブーストは、暗いところを明るく見せる機能です。
数値を上げるほど画面が白っぽくなり、数値を下げると黒っぽくなります。FPSゲームのように視認性が重要なゲームで役に立ちます。
低ブルーライト
ブルーライトカット機能です。
ACM
コントラストの自動調整機能です。
HDR
このモニターはDisplayHDR400に対応しているので、HDR対応コンテンツを明暗差がある映像でも白飛びしないで、きれいに映し出せます。
LightSense
周囲の明るさに合わせて、輝度を自動調整してくれる機能です。
スーパーシャープネス
映像の輪郭をくっきりとさせる機能です。
FPSゲームだと敵の視認性が上がります。
最大輝度
輝度を最高の100にした場合でも、最大輝度をオンにするとさらに輝度が上がります。
輝度の限界突破です!
カラー
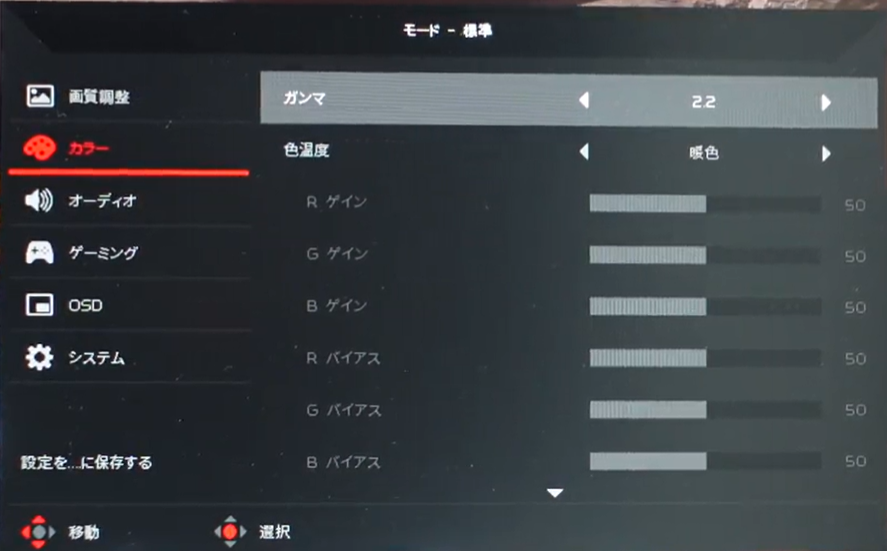
ガンマ
ガンマはグレーの色味を設定できます。
ColorSence
周囲の明かりに合わせて、色温度を自動調整してくれる機能です。
グレースケールモード
オンにすると映像が白黒になります。
オーディオ
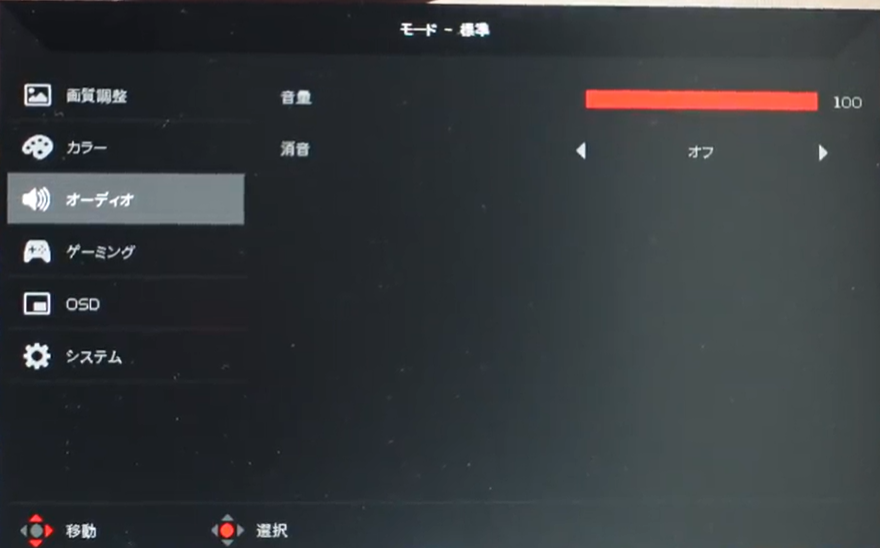
オーディオはスピーカーの音量と消音を設定できます。
ゲーミング
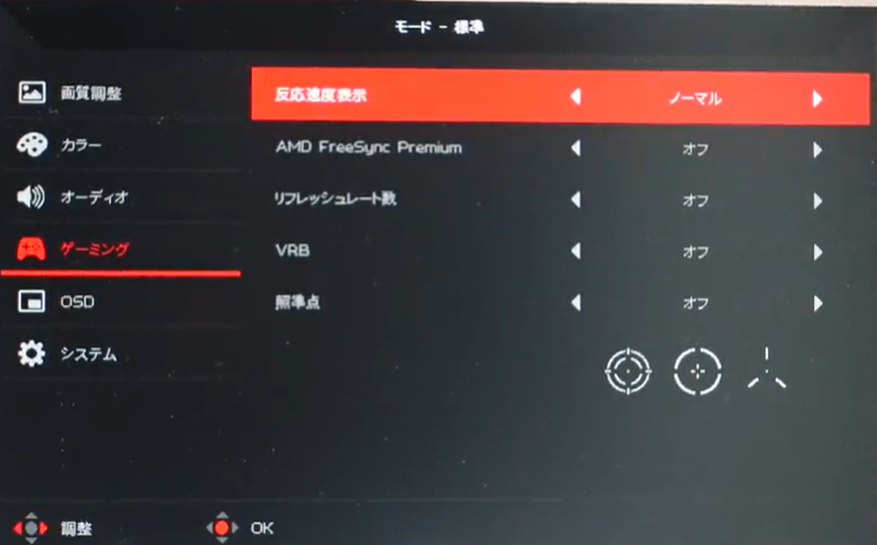
反応速度表示
いわゆるオーバードライブ機能です。
応答速度の高速化ができます。
AMD FreeSync Premium
テアリングやスタッタリングなどの映像の破綻を防ぐ機能です。
リフレッシュレート数
画面内にリフレッシュレート数を表示します。
VRB
黒挿入機能です。
映像のフレームとフレームの間に、真っ黒なフレームを挟むことで、動きが早い物体の残像感を減らします。敵の視認性が上がるのでFPSゲーム向けの機能ですね。
照準点
3種類の照準点をモニターの中央に表示させます。
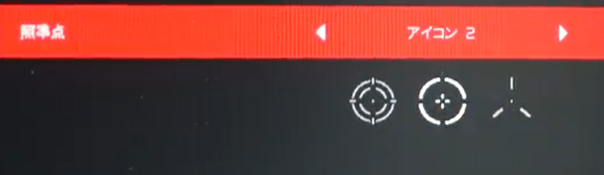
システム
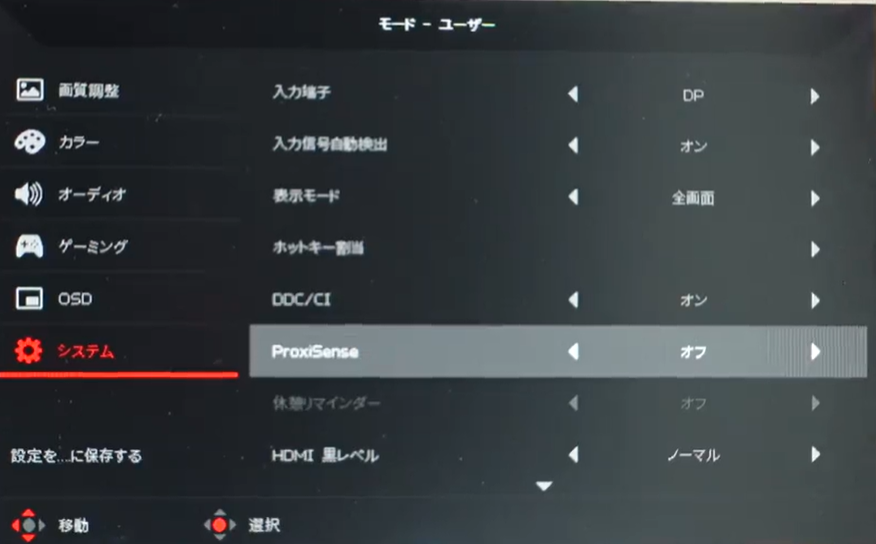
ProxiSense
ユーザーがモニターの前に何時間いたかをセンサーで把握して、ユーザーに休憩を促すメッセージを表示します。
画面プリセット
画面プリセットは、設定画面のカラー→モードで設定可能です。
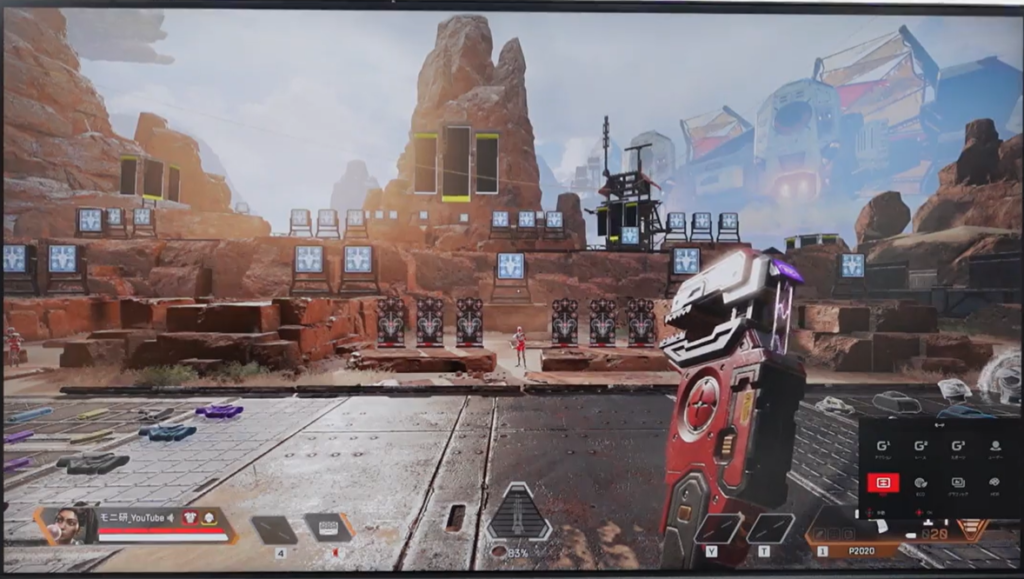
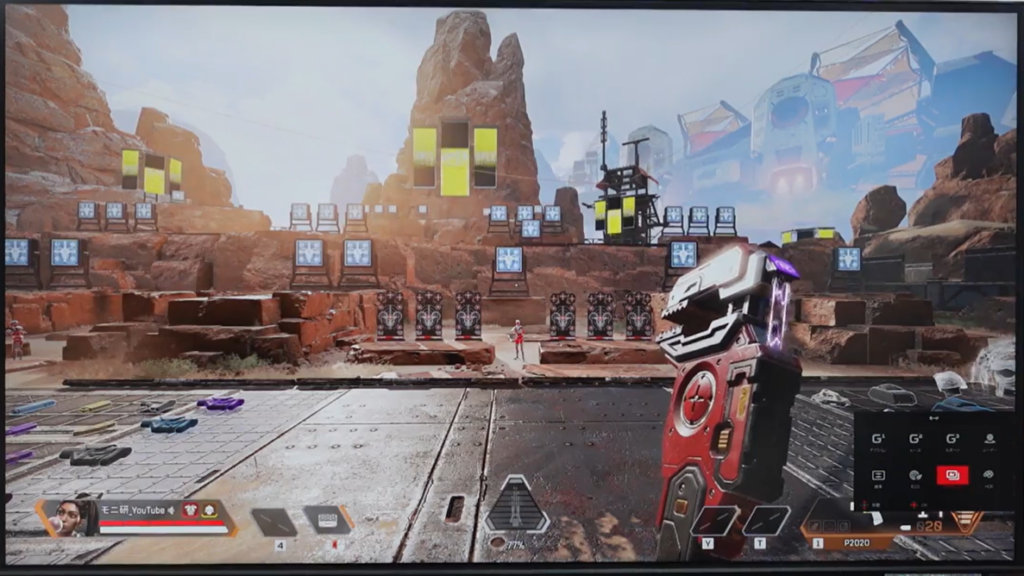
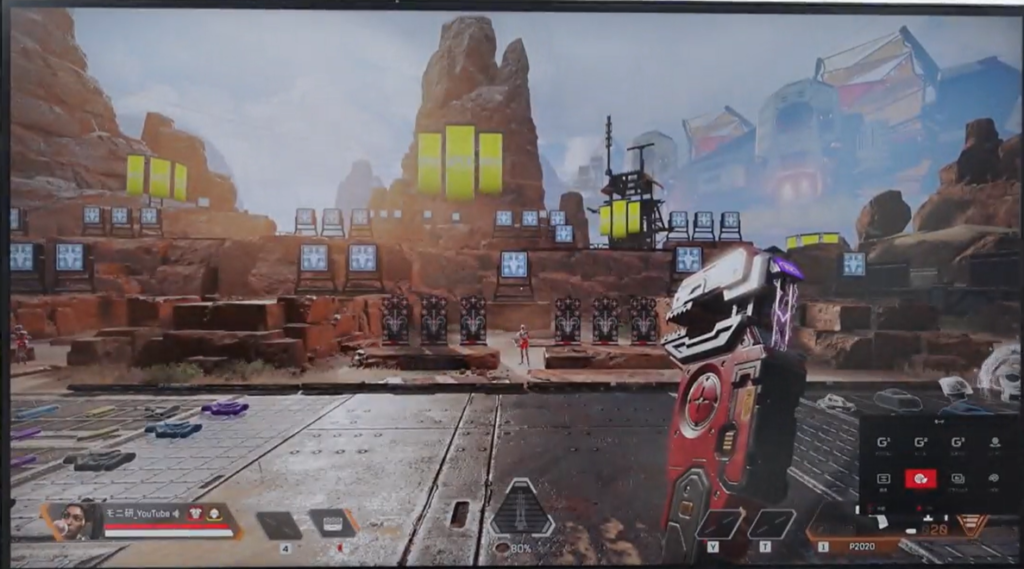
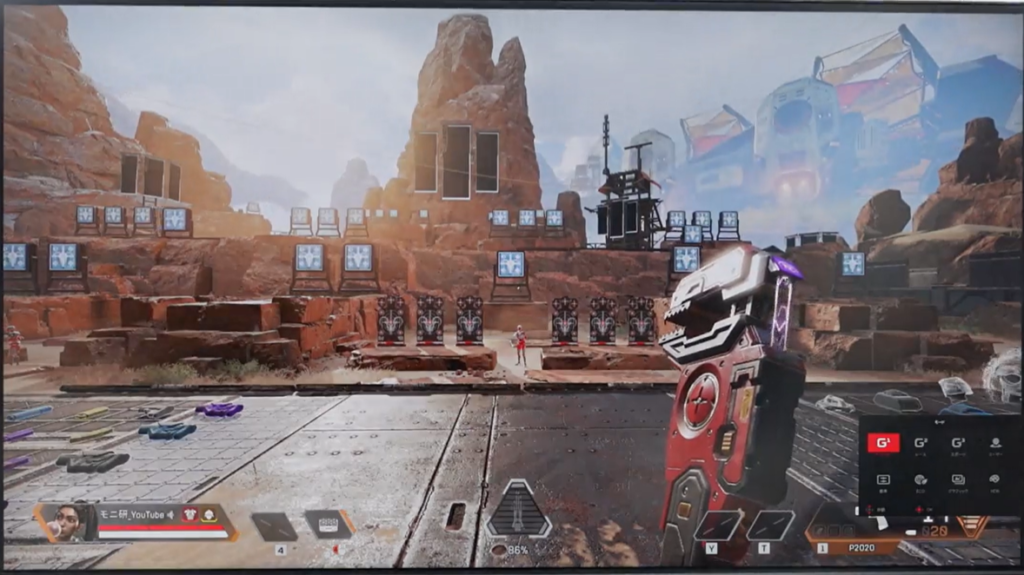
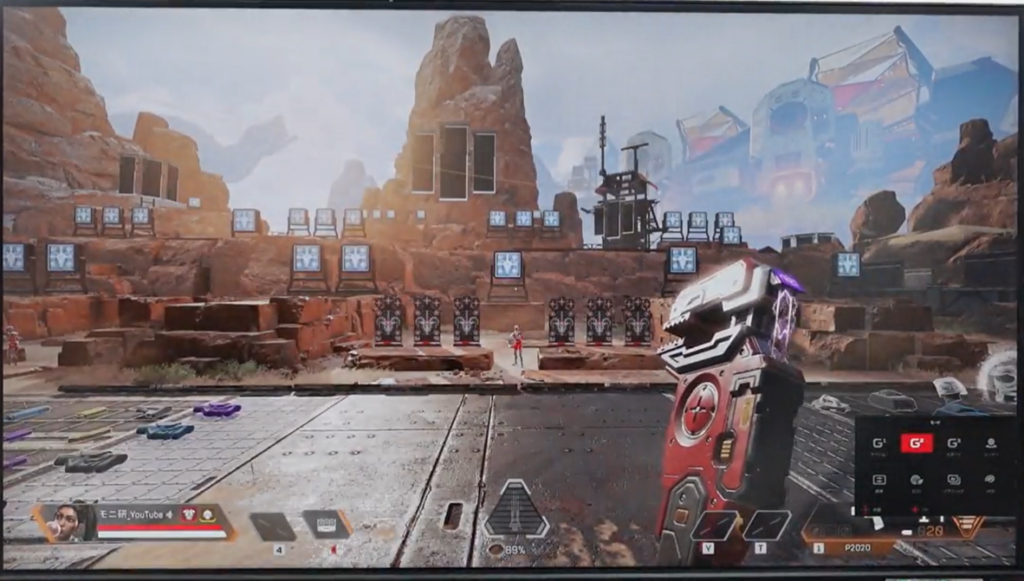
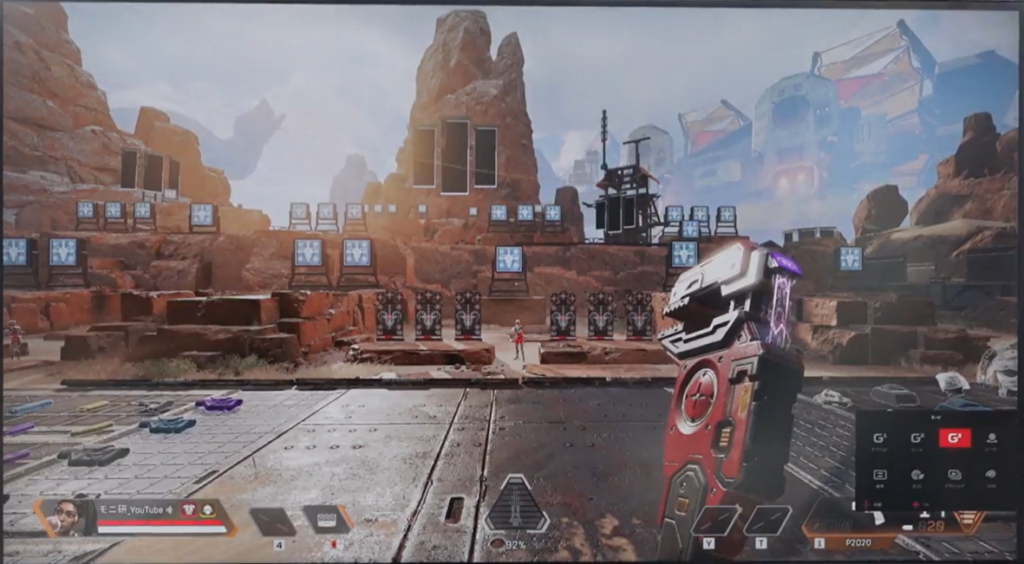
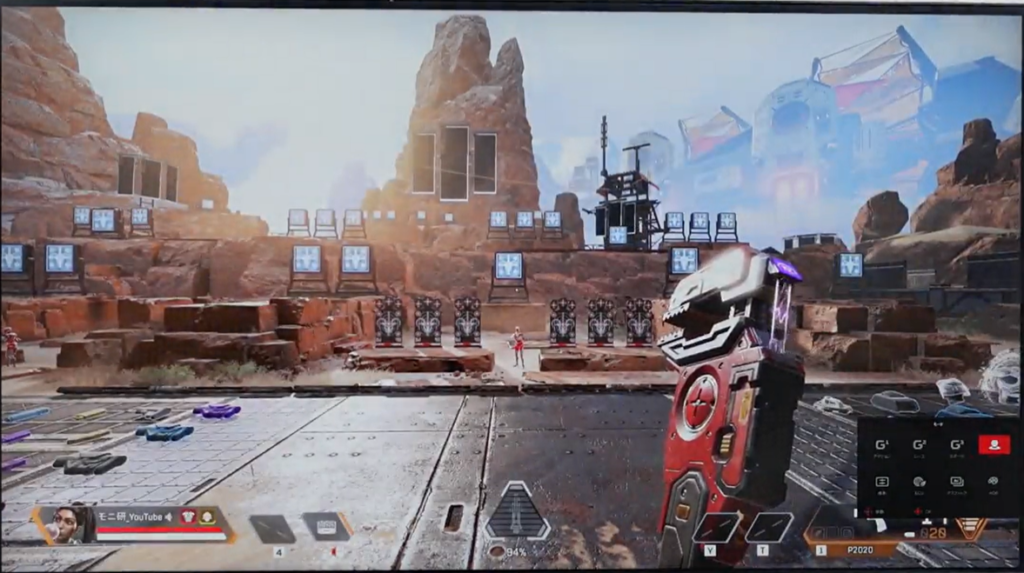
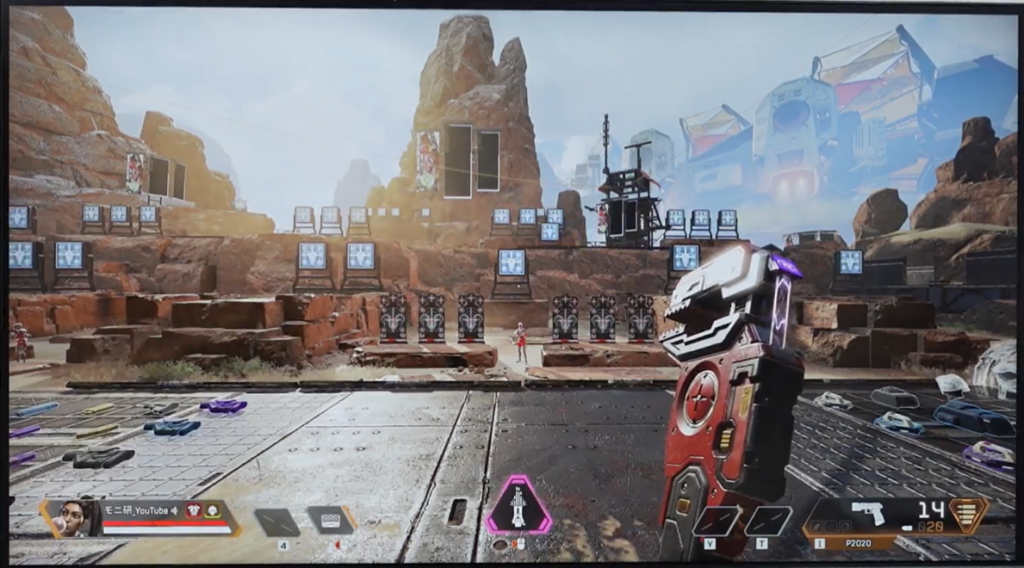
- 標準
- グラフィック
- エコ
- アクション
- レース
- スポーツ
- ユーザー
- HDR
スピーカーの音質
モニター搭載のスピーカーとしては、まあまあいい感じです。
動画を見るくらいでしたら、全然使えます。
もちろん、外付けスピーカーを使った方が音質はいいですが、めんどくさいという人は内蔵スピーカーでもいいと思います。

音質に満足できなければ、外付けスピーカーを検討しましょう。
Acer Predator XB283KKVbmiipruzxでゲームをプレイ
最後はPS5でFORTNITEをプレイします!
やはり、HDMI2.1対応であればPS5でプレイしてみないとですね!
まずは、4K/120Hzになっているか確認をします。
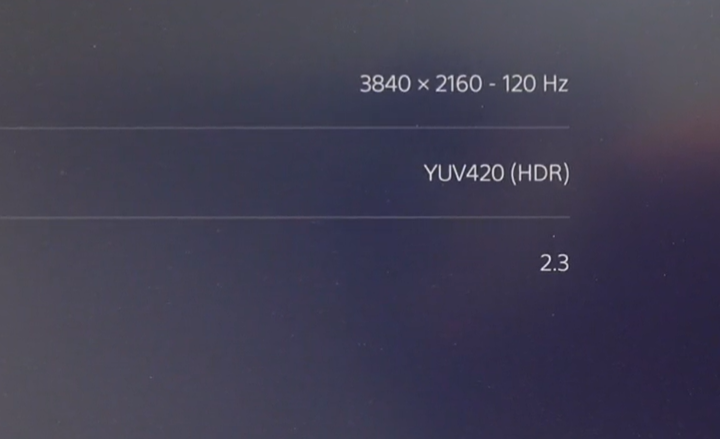
問題なく4K/120Hzで出力できていますね。
映像はきれいで滑らかです!HDRをオンにしているので陰影も美しいです。
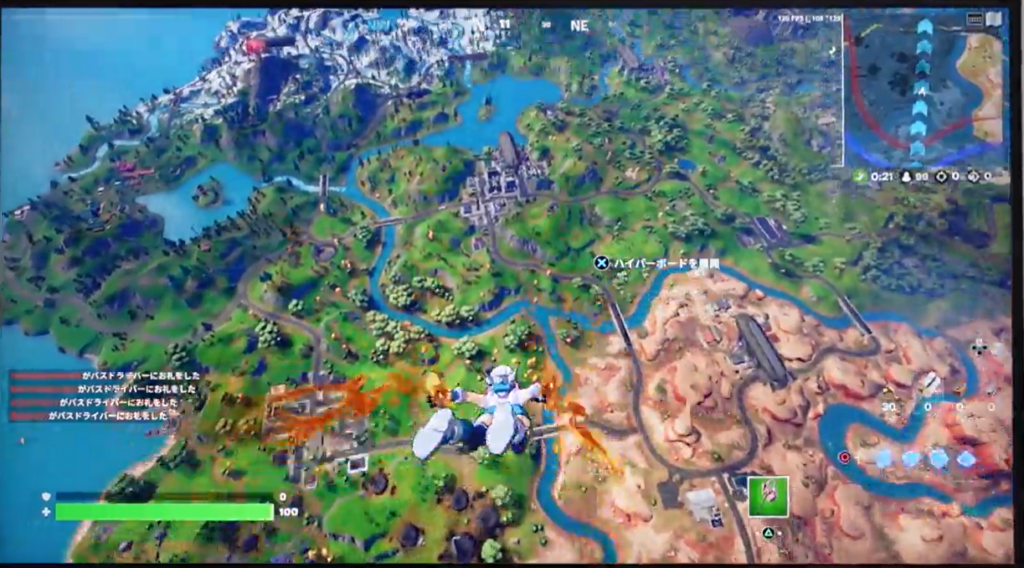
4Kの映像の繊細さが欲しいけど、FPSやTPSもプレイしたい、アクションゲームも美しく滑らかな映像でプレイしたいという、欲張りユーザーのためのゲーミングモニターなだけはありますね!
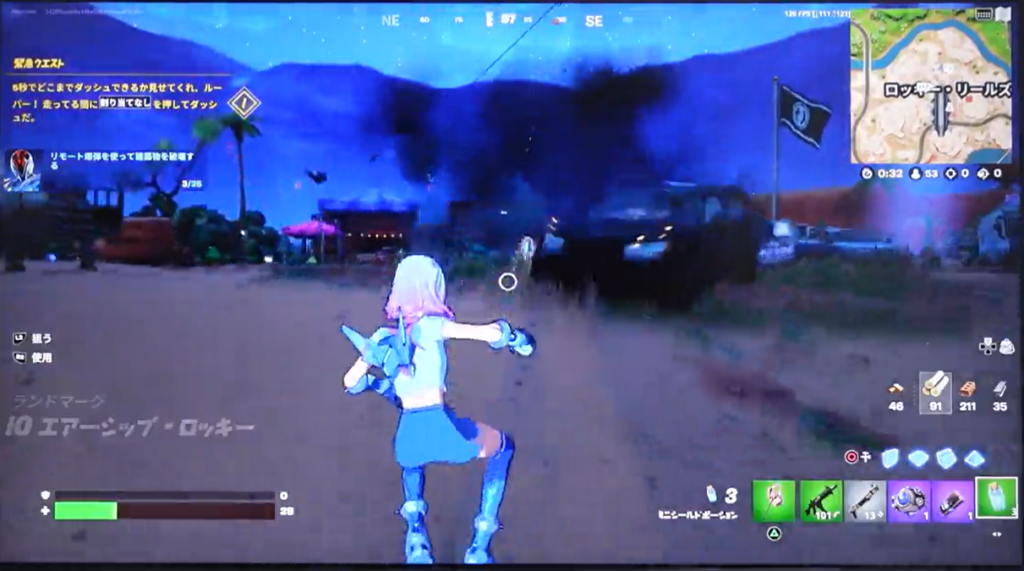
4K/144HzはゲーミングPCでも大活躍!
4K/144Hzに対応しているソフトも多いです。
下の画像はタルコフです。かなりきれいな映像です。
ブラックブーストをオンにして色味が白っぽくなっても、暗いところを見やすくした方が圧倒的にプレイしやすくなります。
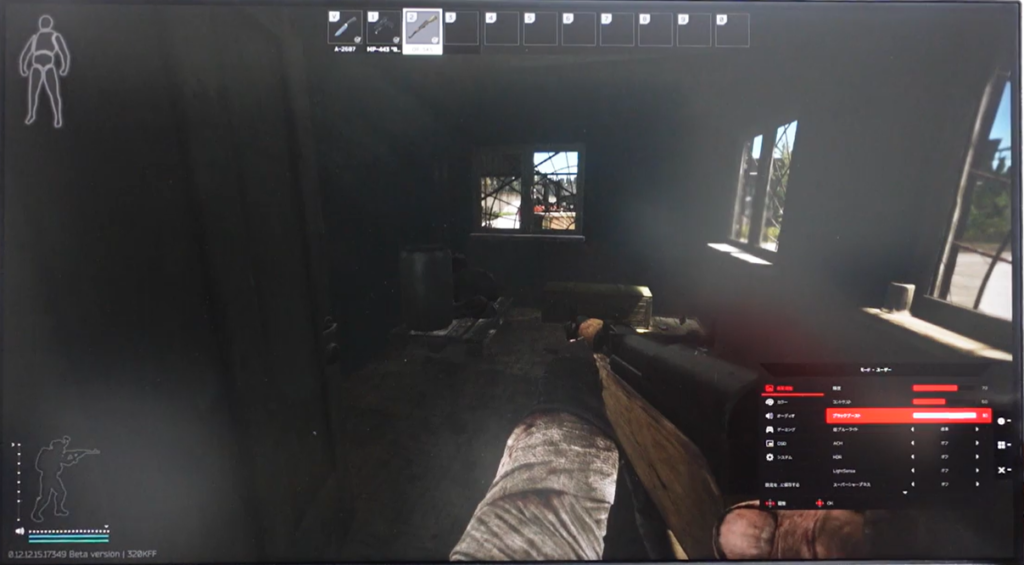
タルコフはゲーミングモニターの設定で世界が変わるので、ぜひ試してほしい!
美しい映像と快適なプレイ環境の両取りができちゃいます!
Acer Predator XB283KKVbmiipruzxのレビューまとめ
というわけで、Acer Predator XB283KKVbmiipruzxをレビューさせていただきました!ざっくりポイントをまとめると
- 4K/144Hzの高解像度&高リフレッシュレートのゲーミングモニター
- DisplayHDR400対応のIPSパネルで美しい映像を出力
- 65W USB TypeC端子対応
- 黒挿入とブラックブーストでFPSゲームでも十分快適
- PIP・PBP機能が無いのは少し残念
映像の美しさとぬるぬるさは、流石Acerという感じ!
DisplayHDR400対応で、明暗差がある映像も美しかったです。
65WのUSB TypeCはMacユーザーにはすごいありがたいですね!
メニューで設定できる機能が多く、色味の調整はかなり細かくできるので、写真編集などをするクリエイターでも使えるスペックです。
黒挿入にブラックブーストでタルコフみたいなハードコアFPSでも快適にプレイできて、ゲーム性能もばっちり!
ただ、PIP・PBPがないのだけは惜しいな、って感じ。
4K/144Hzモニター1台ですべてやりたい、という人は複数入力を表示できるPIP・PBPを求めている人も多いですからね。
一方で、複数モニターを並べて使うなら、問題ないと思います。かなり充実したゲーミングモニターなので、ゲーマーからクリエイターまで幅広く使えるでしょう。
4K/144Hzをお探しの皆さん、ぜひXB283KKVを候補に加えてはいかがでしょうか!
また「Acer Predator XB283KKVBmiipruzx」についてはモニ研のYouTubeでも詳しくレビューしています。ぜひこちらもチェックしてください!













