MiniTool Partition Wizard とは?
こんにちは、モニ研(@medifav)です。
MiniTool Partition Wizardは、Windowsで使える定番のパーティション管理ソフトでありながら、HDDやSSDのデータをまるごとコピーするクローン機能なども搭載した便利なソフトで、多くのガジェット好きに愛用されています。
MiniTool Partition Wizardの価格
まずMiniTool Partition Wizardの価格について紹介していきます。
MiniTool Partition Wizardには7つのバージョンが用意されており、価格はそれぞれ以下のとおりです。
- 無料版 0円
- プロ版 5,980円(1年間ライセンス)
- プロ・デラックス版 11,200円(1年間ライセンス)
- プロ・アルティメット版 13,699円(生涯ライセンス)
- サーバー版 26,980円
- エンタープライズ版 51,880円
- テクニシャン版 72,800円
今回モニ研でレビューに使用したのは「プロ・アルティメット版」で、ソフトのバージョンは12.3です。個人で使うならプロ版、プロ・デラックス版、プロ・アルティメット版のいずれかの導入がおすすめです。
また、プロ版&プロ・デラックス版とプロ・アルティメット版の主な違いは、以下のとおりです。
| プロ版&プロ・デラックス版 | プロ・アルティメット版 | |
| 利用可能台数 | 1ライセンス1台 | 1ライセンス3台 |
| アップグレード | 1年間のみ | 永久 |
| 商用利用 | 不可 | 可 |
MiniTool Partition Wizardの機能
MiniTool Partition Wizardの主な機能一覧の詳細については以下のとおりです。
- 【基本機能】
- データ復元
- ディスクベンチマーク
- ディスク使用状況分析
- 【パーティション変更機能】
- パーティション移動/サイズ変更
- パーティション拡張
- パーティション結合
- パーティション分割
- クラスタサイズ変更
- FATをNTFSに変換
- NTFSをFATに変換
- パーティションをプライマリに設定
- パーティションを論理に設定
- 【パーティション管理機能】
- パーティション新規作成
- パーティション削除
- パーティション フォーマット
- OSパーティション コピー
- 非OSパーティション コピー
- パーティション アライメント
- パーティション抹消
- パーティションをアクティブ/非アクティブに設定
- パーティションにラベルを付く
- パーティションのドライブ文字変更
- パーティションのType ID変更
- パーティションのシリアル番号変更
- パーティションを表示/非表示
- 【パーティション検査検出機能】
- ファイルシステムエラー検出と修復
- パーティション一覧
- サーフェス テスト
- パーティション プロパティ一覧
- 【ディスク変換機能】
- OSディスクをGPTに変換
- データディスクをMBR/GPTに変換
- 【ディスク複製機能】
- OSディスク コピー
- 非OSディスク コピー
- OSをSSD/HDDに移行
- 【ディスク抹消機能】
- ディスク抹消
- すべてのパーティションを削除
- 【ディスク検査検出機能】
- すべてのパーティションをアライメント
- MBR再構築
- サーフェステスト
- 紛失/削除したパーティションを検出
- 紛失/削除したパーティションを復元
- ディスク プロパティ
- 【ダイナミックディスク管理機能】
- ボリューム親近作成
- ボリューム削除
- ボリューム フォーマット
- ボリューム移動/サイズ変更
- ボリューム コピー
- ボリューム抹消
- ボリューム一覧
- ファイルシステム検出
- ボリューム プロパティ
- ボリューム ラベル変更
- ボリューム クラスタ サイズ変更
- ダイナミック ディスクをベーシックに変換
- サーフェステスト
- ディスク プロパティ
- 【ブータブルメディアの焼く機能】
- Win-PE環境に入る起動媒体の新規作成機能
ライセンスごとの機能の違いは公式サイトで比較されていますが、プロ版以上が必要な機能は大まかにリスト化すると以下の通りです。
- データ復元:プロ・デラックス版以上
- クラスタサイズの変更:プロ版以上
- NTFSをFATに変換:プロ版以上
- OSパーティション コピー:プロ版以上
- パーティションType IDの変更:プロ版以上
- パーティションのシリアル番号変更:プロ版以上
- OSディスクをGPTに変換:プロ版以上
- OSディスク コピー:プロ版以上
- OSをSSD/HDDに移行:プロ版以上
- 紛失/削除したパーティションを復元:プロ・デラックス版以上
- ダイナミックディスクの管理(全項目):プロ版以上
無料でも機能は豊富ですが、パーティション変更機能のうち、
- クラスタサイズ変更
- NTFSをFATに変換
- OSパーティション コピー
などの機能はプロ版以上の導入が必須となります。
また、使用目的として多そうな、
- HDDやSSDのデータからのOSクローン作成(OSディスク コピー)
に関してもプロ版以上のモデルが必要です。
HDDに関する基本知識
ここで、実際の操作手順に先立って、HDDに関する基本知識について学んでおきましょう。
ベーシックディスク・ダイナミックディスクとは?
まず、ベーシックディスク・ダイナミックディスクの違いについて解説します。
HDD・SSDには、ベーシックディスクとダイナミックディスクという2つのタイプがあります。旧式のタイプがベーシックディスク、Windows 2000以降に登場したのが新しい方式がダイナミックディスクです。
ベーシックディスクでは、1台のストレージをパーティションで区切って、理論上複数のストレージとして使用します。
一方ダイナミックディスクでは、ベーシックディスクのようにパーティションとして区切ることはせず、ストレージの分割は「ボリューム」という形で論理的に区切ることで実現します。
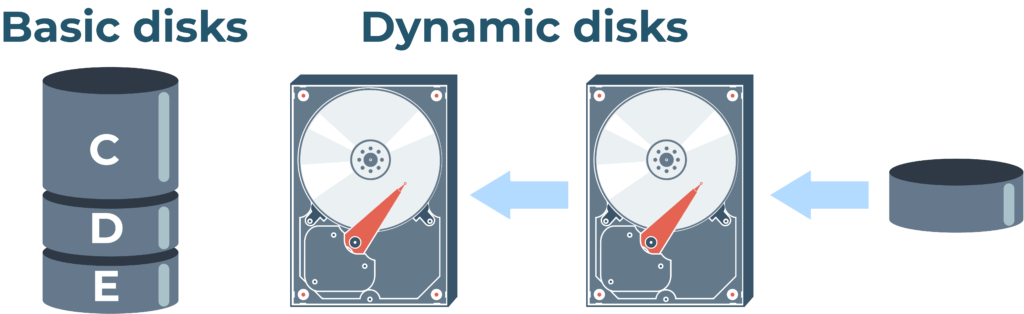
一般的に、ベーシックディスク→ダイナミックディスクへの変換はいつでも可能ですが、ダイナミックディスク→ベーシックディスクへの変換はHDDを一旦消去する必要があります。
ここで、活躍するのが「MiniTool Partition Wizard」です。
MiniTool Partition Wizard(プロ版以上)を使用することでダイナミックディスクをベーシックディスクに変換することが可能となります。
例えばOSデータなどはパーテーション毎にのみインストール可能となっているため、複数のOSを1台のストレージに入れる場合はベーシックディスクの形でストレージを使用する必要があります。
ベーシックディスク・ダイナミックディスクの主な違い
| ベーシックディスク | ダイナミックディスク | |
| 領域名 | パーティション | ボリューム |
| 容量制限 | MBRの場合:2TBまで GPTの場合:なし | 無 |
| 作成可能ボリューム数 | MBR:最大4まで GPT:最大128まで | 2,000 |
ベーシックディスク・ダイナミックディスクの主な違いとしては、ベーシックディスクでMBRという形式のパーティションを使用した場合、容量制限が 2TB までという点です。
MBR形式とGPT形式の違いについて
ベーシックディスクでは、MBR形式とGPT形式という2種類のパーティションを作成できます。パーティションの形式にはMBR(マスターブーストレコード)とGPT(GUIDパーティションテーブル)という2種類があります。両者の違いは以下のとおりです。
MBR では OS 起動時に最初に読み込まれるブートローダーと、パーティションの構成情報を持つパーティションテーブルが、マスターブートレコード領域という場所に書き込まれています。
クラスタサイズ変更・クラスタとは?
クラスタはHDD・SSD上の記録領域の単位です。「アロケーションユニット」とも呼ばれます。
Windowsでは1クラスタがファイルを保存・管理する最も小さいディスク領域の論理単位で、1クラスタに1つだけファイルを保存することができます。
つまり、1クラスタのサイズが大きいのに、1クラスタに対してサイズが小さいファイルを保存すると、ディスク領域が浪費されることになります。
そこで必要に応じてクラスタサイズを変更する必要があります。ちなみに1クラスタは4,096バイトです。
NTFS ・ FAT32の違いは?
NTFSとFAT32は、ファイルシステムという「Windows がどのようにデータを管理・読み書きするか」の定義のことです。
NTFS ・ FAT32の違いは以下の通りです。
| NTFS | FAT32 | |
| 正式名 | New Technology File System | File Allocation Table 32 |
| 1ドライブの最大容量 | 2TB | 32 GB |
| 1ファイルの最大容量 | 16 TB | 4 GB |
基本的にNTFSのファイルシステムにしておけばOKです。例外的にNTFS から FAT32 に変換する場合としては、NTFSをサポートしていないWindows以外のデバイスでストレージを使用するときです。
※FAT32はMac、Linux、複数のゲーム機をサポート
インストールとライセンス登録
今回はMiniTool様にご提供いただいた「MiniTool Partition Wizard 12」のプロ版を使用しています。
- STEP
試用版をダウンロード
有償版を購入した場合でもまずは試用版をダウンロードします
- STEP
試用版をインストール
.実行ファイルをダブルクリック、インストールします
- STEP
ライセンスキーを入力
有償版を購入した際に発行されるライセンスキーを入力します
- STEP
ライセンスキー登録を確認
MiniTool Partition Wizard 12 メニュー画面
メニュー画面はとても視覚的に解りやすいインターフェイスとなっています。
-2021_03_01-16_46_48.png)
目的の項目を左のメニューから選択して操作を進めましょう。
パーティション管理の手順
ここからはパーティション管理の手順を紹介していきます。MiniTool Partition Wizardを使用することで、パーティションの分割や結合、NTFS ・ FAT32の相互変換が可能となります。※OSディスクを取り扱う場合はプロ版以上が必要です。
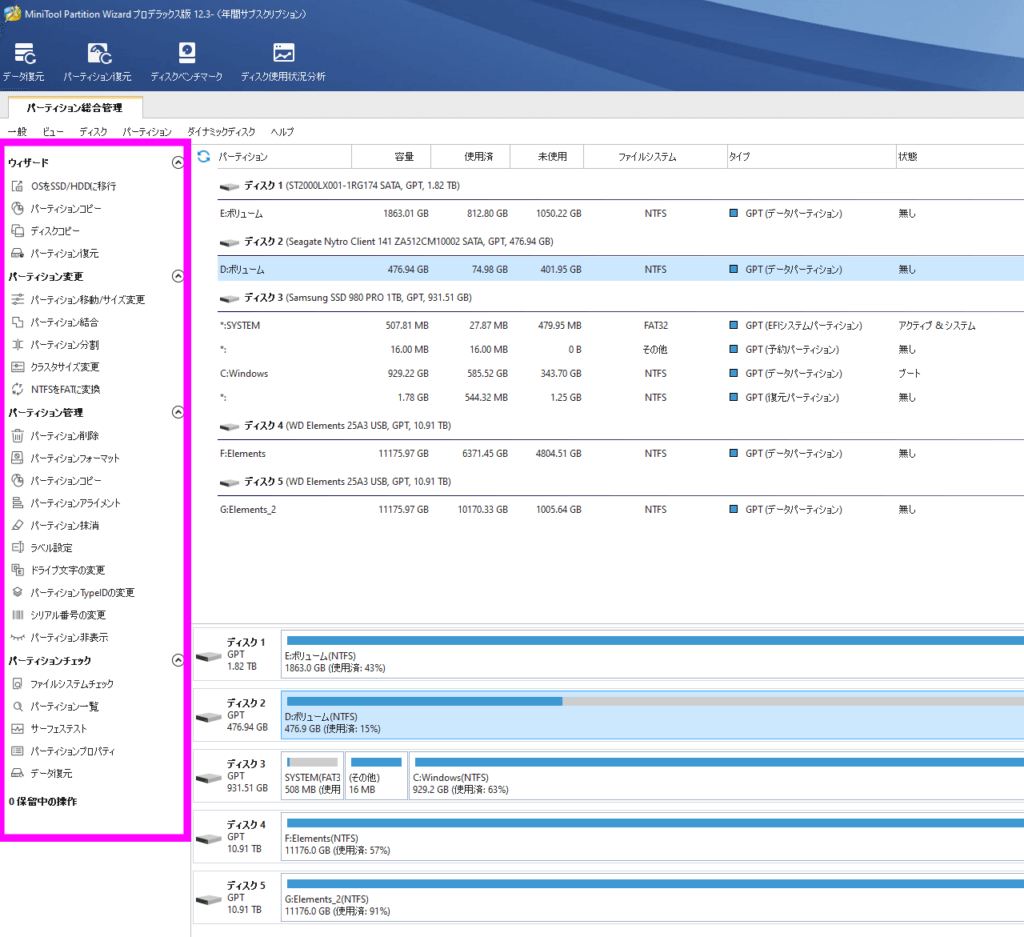
OSクローンの作成
次にOSクローンの作成を実際に行ってみましたので、そちらも手順を紹介していきます。
今回使用したストレージは、以下の2つです。
▼移行元
▼移行先
これらをマザーボードに接続して作業開始です。
SSDへのOSクローンの手順
SSDへのOSクローンの手順を紹介していきます。
- STEP
左の「ウィザード」メニューから「「OSをSSD/HDDに移行」を選択します

- STEP
移行方法を選択します

Aは全パーティションをクローン、Bはシステム起動に必要なパーティションのみを複製します。クローン作成ならAでOKです。
- STEP
コピー先のディスク(行先ディスク)を選択します

コピー先のディスクを初期化していない場合、あらかじめ初期化を行う必要があります。
- STEP
問題なければ「破壊」の警告に「はい」を押す

- STEP
変更項目を確認します

パーティションを変更する場合にはここで必要に応じて入力します。容量が移行元ディスク<行先ディスクの場合、「2.パーティションをサイズ変更せずコピーする」でOKです。
- STEP
「適用」を選択します

メニュー画面から「適用」を選択すれば作業が始まります。
- STEP
作業完了
クローンが完了したらBIOSを起動して、起動ドライブをクローン先のディスクとすれば作業完了です。
今回の500GBのSSDをクローンするのに50分ほどの時間がかかりました。その後、Windowsも問題なく起動することを確認しました。
MiniTool Partition Wizard まとめ
以上、MiniTool Partition Wizardの使用方法解説でした。結論として、パーティション管理以外の機能も豊富で動作も安定しており、かなりおすすめのソフトと言えます。
操作もウィザード式でとてもわかりやすく、インターフェイスも素晴らしかったです。SSDやHDDのOSクローンやバックアップ作業を検討されている方はぜひ利用してみてください。




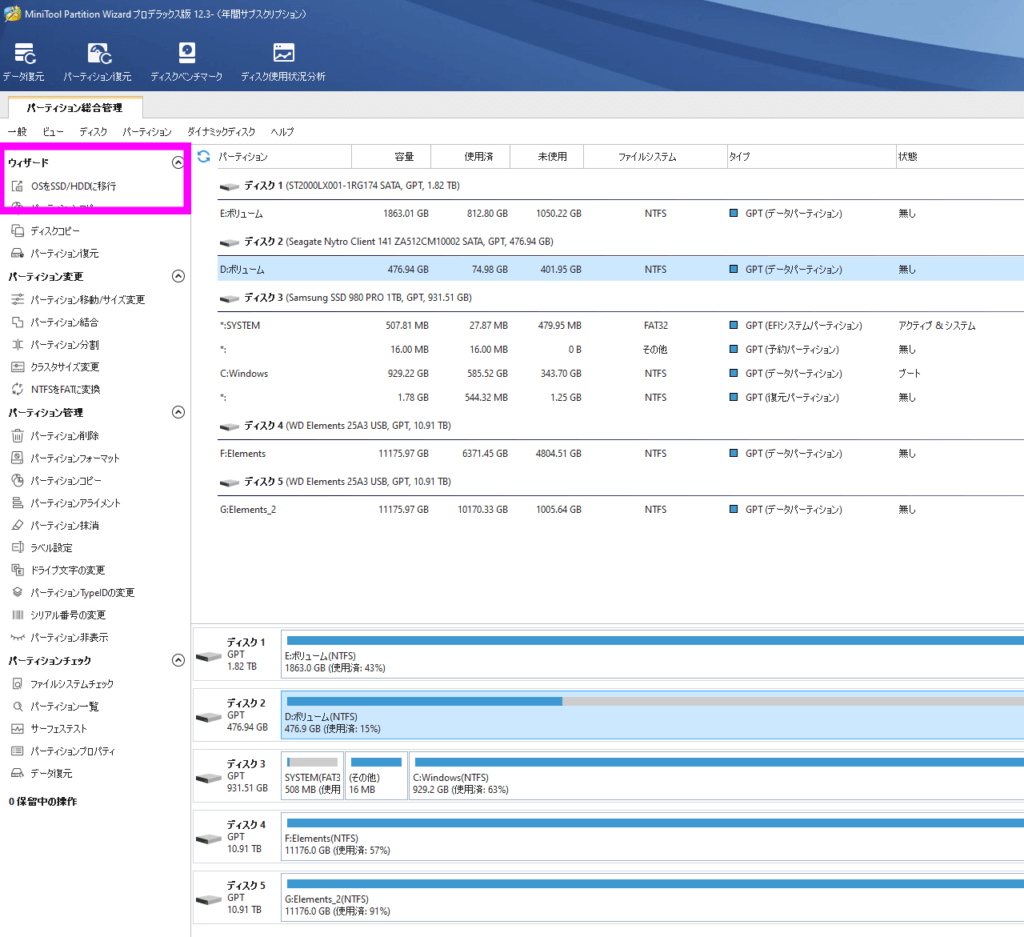
-2021_03_01-17_23_51.png)
-2021_03_01-17_27_24.png)
-2021_03_01-17_20_16.png)
-2021_03_01-17_27_58.png)










