こんにちは、PCゲームを快適にプレイするためにゲーミングモニターを50台以上買い漁ったモニターオタクのモニ研(@medifav)です。
この記事ではPixioから発売されている240Hz対応&IPSパネルのゲーミングモニター「PX5 HAYABUSA2」を実機レビューしていきます。
実売価格4万円ほどでコスパ最強と言われているPX5 HAYABUSA2のスペックだけではなく、実機ならではの操作性や使用感を中心に紹介します。

240Hz対応&IPSパネルのゲーミングモニターでは間違いなくコスパ最強のモニターです。
Pixio PX5 HAYABUSA2 のスペック
| メーカー | Pixio |
| 画面サイズ | 24.5 インチ |
| 解像度 | 1920×1080 |
| パネルタイプ | IPS |
| コントラスト比 | 1000:1 |
| リフレッシュレート | 240Hz |
| 応答速度 | 1ms(GTG) |
| パネル表面 | ノングレア(非光沢) |
| 入力端子 | HDMI2.0 x 1 HDMI1.4 x 1 DisplayPort1.2 x 1 |
| VESA対応 | 100x100mm |
| 可動調節機能 | 高さ調整:なし 上下チルト:-5°~15° 左右スイベル:-45°~45° ピボット:-90°~90° |
| 主な機能 | Overdrive HDR フリッカーフリー ブルーライト軽減 |
| 同期技術 | FreeSync G-SYNC Compatible |
| 付属品 | DisplayPort ケーブル ACアダプタ 電源ケーブル など |
| 寸法 | 555.2 x 415 x 50.1mm |
| 重量 | 4.23kg |
| リモコン | 無 |
| 内蔵スピーカー | 無 |
| 保証 | 3年(一部パーツは2年) |
| 価格 | 39,980円〜 |
Pixioの「PX5 HAYABUSA2」は240Hz対応&IPSパネルながら、実売4万円を切るという圧倒的なコスパが特徴のゲーミングモニターです。(他社製の240Hz対応&IPSパネルモニターより1〜2万円ほど安い価格設定)
応答速度も公称値ではありますが1ms(GTG)と最速クラスで、価格が安いから性能が劣っているということは一切ありません。
FreeSyncやG-SYNC Compatibleといった画面のカクつきを抑える同期技術も搭載されており、主にFPSやTPSといったグラフィックボードをフルに活用するゲームをプレイする方には特におすすめです。
(※FreeSyncやG-SYNC Compatibleについてはこちらの記事解説しています)
またIPSパネル特有の広い視野角で鮮やかな映像を映し出せるため、動画鑑賞や映像編集などゲーム以外の用途にも適しています。
このようにコアなゲーマーも必ず満足できる最上級の性能を持っている、ゲームに勝てるディスプレイの代名詞と言えます。
保証期間は3年(一部パーツは2年)、購入から30日間の返品保証もついています。

コスパに特化したメーカー「Pixio」による最強性能のゲーミングモニター!
※Pixioのゲーミングモニターについてはこちらの記事でまとめています
Pixio PX5 HAYABUSA2 開封レビュー
ここからは実際に購入したPixio PX5 HAYABUSA2の実機レビューをしていきます。
開封&中身をチェック


Pixio PX5 HAYABUSA2の付属品は以下のとおりです

スタンド一体型の本体 
台座 
電源ケーブル 
ACアダプタ 
DP1.2ケーブル 
台座固定用のネジ
コストカットにこだわった製品ながらDPケーブルはしっかりと付属しています。ただしHDMIケーブルは付属がないため、必要な場合は別途購入する必要があります。

ちなみにリフレッシュレートは、
・DP/HDMI2.0⇢最大240Hz
・HDMI1.4⇢最大144Hz
となるので、HDMIにこだわる必要はありません。
電源は内蔵型ではなくアダプタ+ケーブル型です。アダプタ部分が膨らんでいるので、デスクの見た目や配線にこだわる人にとってはマイナスポイントとなりそうです。
モニター組み立て
組み立ては画面本体のスタンド部分に台座をドライバーでネジ留めする必要がありますが、作業は数分あれば完了します。
モニ研では過去に数十台のモニターレビューをしてきましたが、組み立てでドライバーを使用したのはおそらく初めて。ネジ止めをした箇所はシールで蓋をしましょう。

台座裏には滑り止めついています。軽く押し引きしてみましたが、結構しっかり止まってくれます。

本体サイズ

モニターの横幅は55.5センチ。高さは42センチ〜51.5センチに調節可能です。
マルチディスプレイにも適したスリムベゼルが採用されており、約1mm幅・非表示領域約4mmとかなりスッキリしたデザインにです。

背面デザイン

背面デザインはシンプルです。スタンド部分の「HAYABUSA」刻印がかっこいい・・・!
100x100mmのVESA規格に対応しており、モニターアームを取り付けることもできます。
▼おすすめのモニターアームについてはこちらの記事で紹介しています
入力端子

映像入力端子は全部で3つ搭載されています。
- HDMI2.0 x 1
- HDMI1.4 x 1
- DisplayPort1.2 x 1
240Hzで駆動させるには、HDMI 2.0かDisplayPort1.2で接続する必要があります。
| HDMIの規格 | 解像度 / リフレッシュレート |
|---|---|
| DisplayPort 1.2 | 1920×1080(フルHD) / 240Hz |
| HDMI 2.0 | 1920×1080(フルHD) / 240Hz |
| HDMI 1.4 | 1920×1080(フルHD) / 144Hz |
スピーカー・音質
PX5 HAYABUSA2にはスピーカーは搭載されていません。モニター本体の音量調整機能ではヘッドホンや外付けスピーカー接続時の音量を設定できます。ヘッドホン出力は一般的な3.5 mm端子です。
PCやゲームなどの音声を出力したい場合は別途スピーカーの購入を検討しましょう。モニ研では音質・コスパのバランスから「Bose Companion 2」をおすすめしています。
可動調節機能をチェック
高さの昇降(リフト)、上下の傾き(チルト)・左右の角度(スイベル)・画面回転(ピボット)の全てに対応しています。
- 高さ調整:42センチ〜51.5センチ(台座含)
- 上下チルト(傾き):-5°~15°
- 左右スイベル(首振り):-45°~45°
- ピボット(回転):-90°~90°
チルト
モニタの首を上下に角度調整できるチルト機能にも対応しています。
最大で手前側に5°、奥側に15°まで傾けることができます。台座ではなくスタンド部分を抑えて力を加えないと、チルトがうまく傾けられないので注意が必要です。

最も手前に傾けた状態(-5°) 
最も奥側に傾けた状態(15°)
スイベル
台座を動かすことなく左右に角度調整できるスイベル機能にも対応しており、左右に45°ずつ角度をつけることが可能です。

最も左側に傾けた状態(-45°) 
スイベルはかなり快適にうごきます。力を入れて動かす必要がなく、超スムーズです。
ピボット
モニターを縦方向に回転できるピボット機能にも対応しています。縦にするときは右回転、戻すときは左回転となります。
Pixio PX5 HAYABUSA2 性能を検証
視野角について


先ほども解説したようにゲーミングモニターでありながら、IPSパネル採用のため178°と広い視野角を持っており、左右から見ても色合いが変わりません。
そのためゲームだけではなく映画など動画鑑賞にも向いているモニターであると感じました。
パネルはAUO製IPSパネル(AHVA)を採用しています。AHVAパネルは、スマートフォンやタブレット向けに開発された技術ですが、近年PC向けにも広く普及しています。
パネルを供給しているAUO(AU Optronics)はゲーミングモニターの性能に定評のあるBenQの子会社です。この関係性から、AUOパネルの性能にも信頼がおけます。
画質について
PX5 HAYABUSA2はPCモニターの中でも色の鮮やかさと視野角の広さに定評のあるIPSパネルを採用しています。
| IPS | VA | TN | |
|---|---|---|---|
| 色再現性 | ◎ | 〇 | △ |
| コントラスト | 〇 | ◎ | △ |
| 視野角 | ◎ | 〇 | △ |
| 応答速度 | 〇 | 〇 | ◎ |
IPSパネルを採用した場合、一般的に応答速度が遅くなることが懸念されますが、こちらのモニターはTNパネル製品と比較しても遜色のない「1ms」という速さを実現しています。
発色の良さ、視野角の広さ、応答速度の速さすべてを実現した最強のゲーミングモニターと言えます。
FreeSync
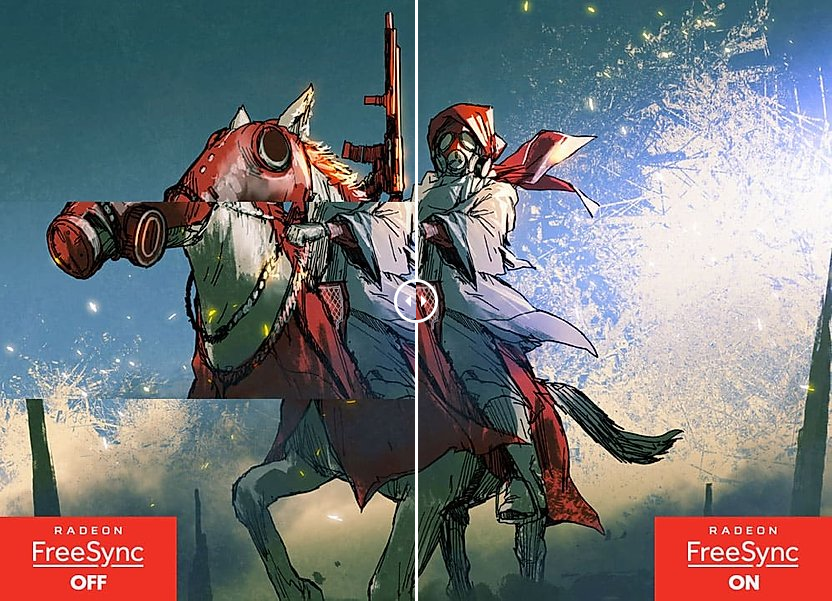
PC側のフレームレートとモニターのリフレッシュレートが切り替わるタイミングがズレることで画面の表示がズレるテアリング(テアリング)という現象が発生します。特にゲームや動画のように重たい処理を行った際に発生しやすい現象です。
このテアリングを防止してくれるのがPX5 HAYABUSA2に搭載されている「FreeSync」というシステムです。
FreeSyncをオンにすることでテアリングやカクつきを感じずに快適にゲームをプレイすることができます。
FreeSyncの設定について
HDMI 2.0もしくはDisplay Portでの接続時に240 Hzを選択可能になります。(HDMI 1.4接続時は最大144Hzまで)
- DP/HDMI2.0接続時 ⇢ 240Hz + FreeSync
- HDMI1.4接続時 ⇢ 144Hz + FreeSync
G-SYNCの有効化には、画面の「その他」から「FreeSync」を有効化→NVIDIAコントロールパネルからG-SYNCとの互換性を有効化する必要があります。
G-SYNCに関してはCompatible(互換モード)ですが、使っているグラフィックボードがRadeon製品の場合はAMD FreeSyncが利用可能となるので、テアリング(表示が崩れ)をよりしっかりと解消できます。
※FreeSyncとG-SYNCに関してはこちらの記事で詳しく解説しています
HDR(ダイナミックレンジ)に対応
HDRはHigh Dynamic Range(ハイダイナミックレンジ)の略称で、より広い明るさの幅(ダイナミックレンジ)を表現できる表示技術です。
表示する画像や映像に合わせて明暗(映像の明るさ)を切り替え、従来の100倍の明るさの幅を表現することでより肉眼に近い陰影を表示してくれます。
特に夜景など白と黒の明暗差がはっきりしている画像・映像では、よりリアルな描写を体験できました。
Pixio PX5 HAYABUSA2 の機能性について
操作ボタン

PX5 HAYABUSA2の操作はモニター背面のスティック型ボタンで行います。スティック操作はゲーマーにはお馴染ですね。
- スティック押すと電源ON
- スティック長押しで電源OFF
- スティックを上に倒すと画面モード切替
- スティックを右に倒すと音量調整
- スティックを左に倒すと入力切替
このように電源のオンオフから入力切替、ブルーライトカットや音量調整まですべて1つで行うことができ、操作性は抜群です。
そのほか、ボタン押し込みでメニューを開いて以下のさまざまな機能を利用することができます。
OSD(オンスクリーンディスプレイ)
OSD(オンスクリーンディスプレイ)の設定画面を紹介していきます。
入力ソース
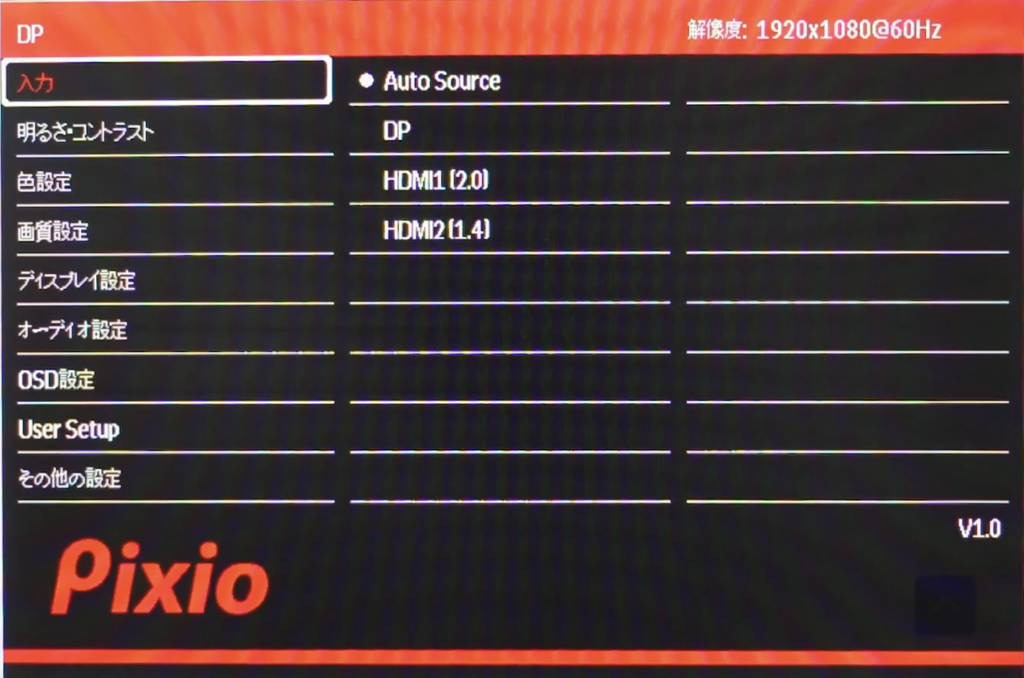
明るさ・コントラスト
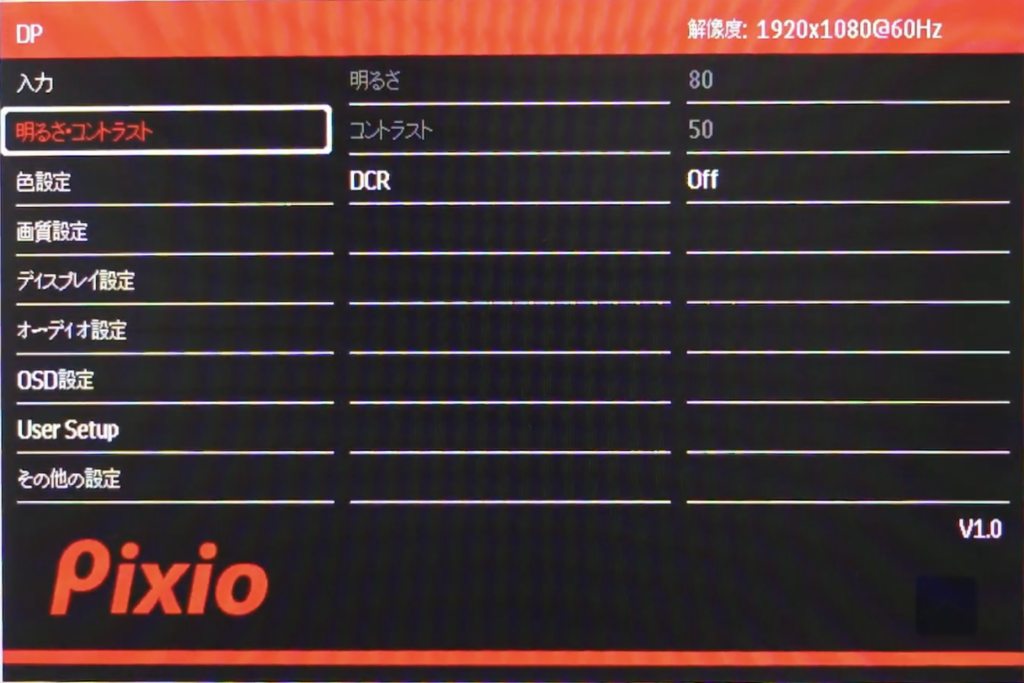
色設定
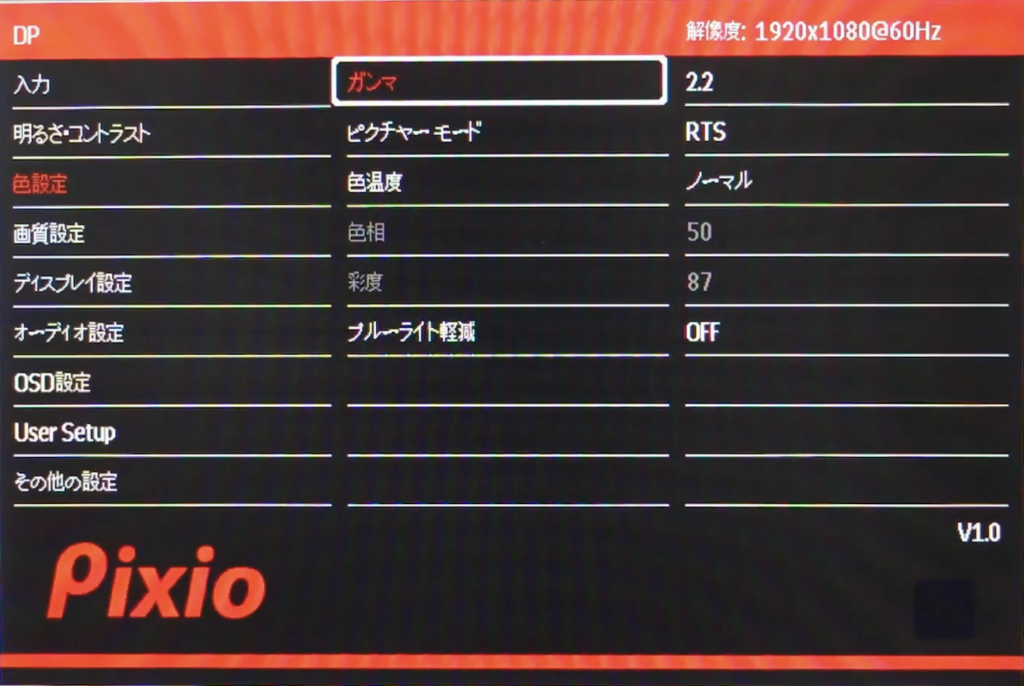
画質設定
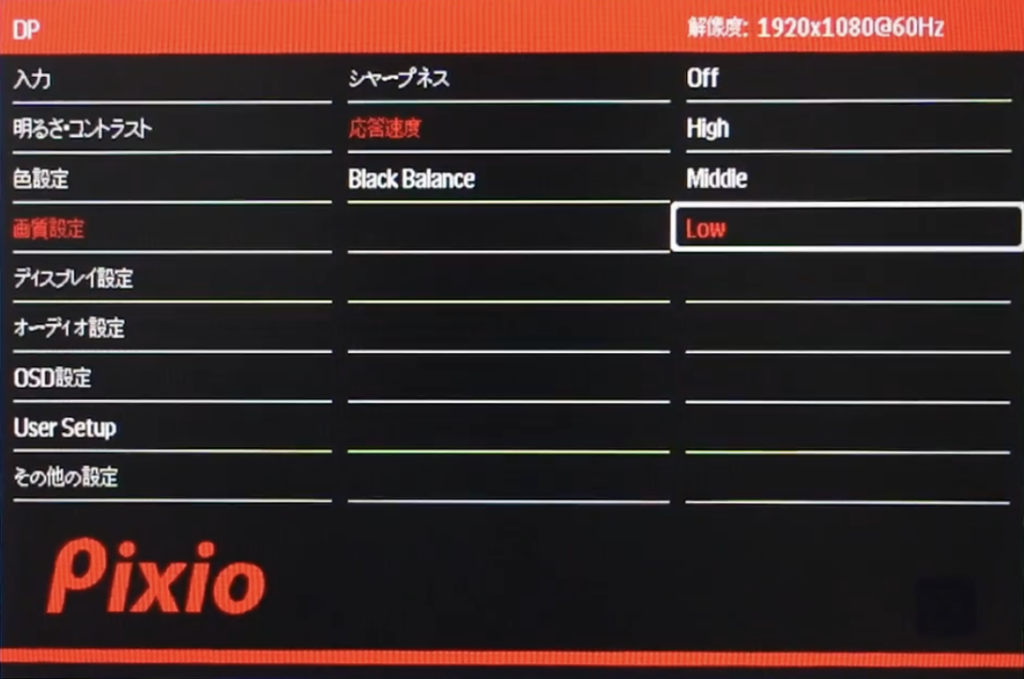
ディスプレイ設定
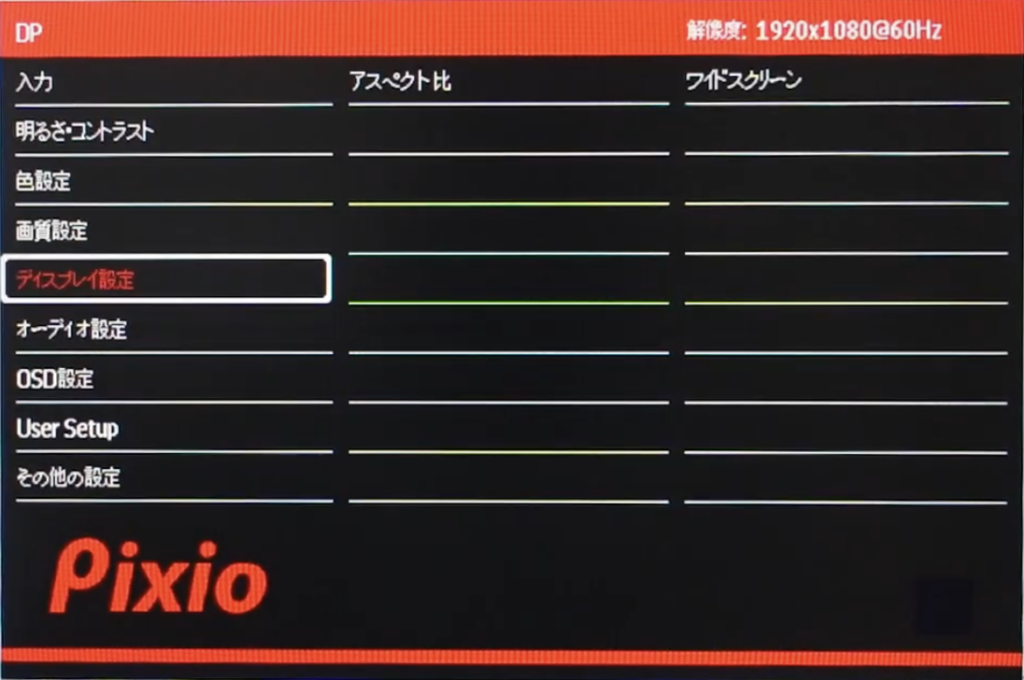
オーディオ設定
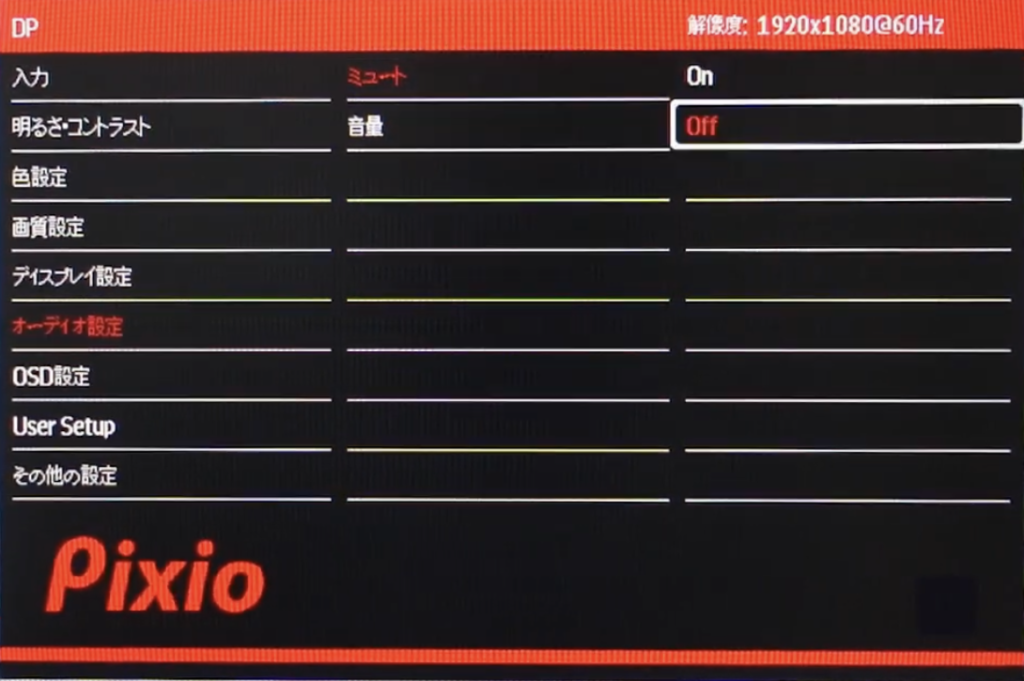
OSD設定
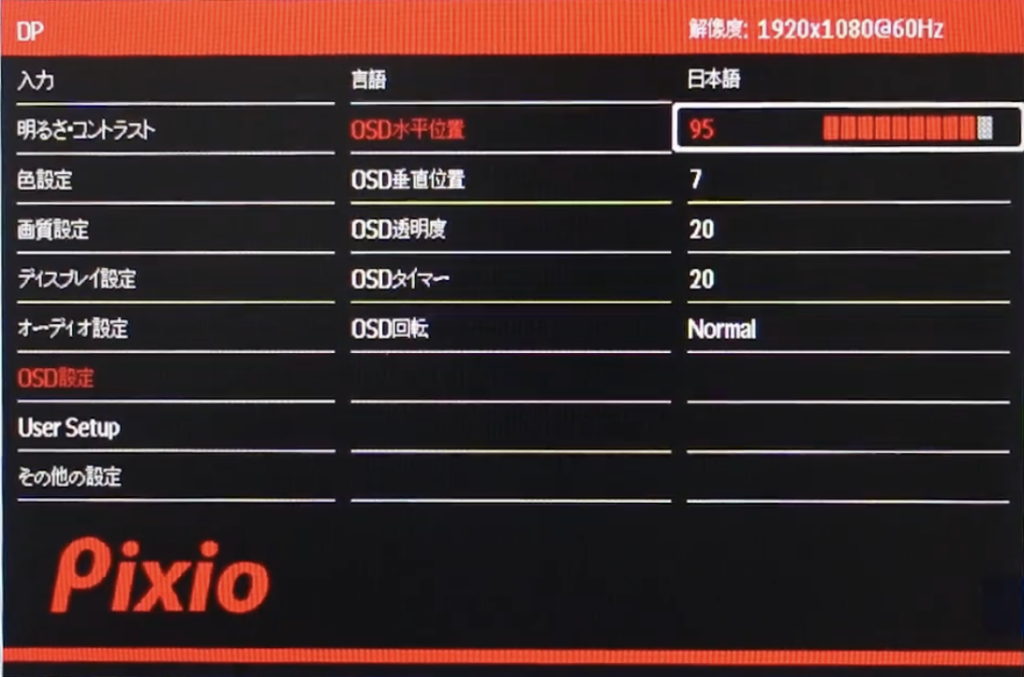
その他設定
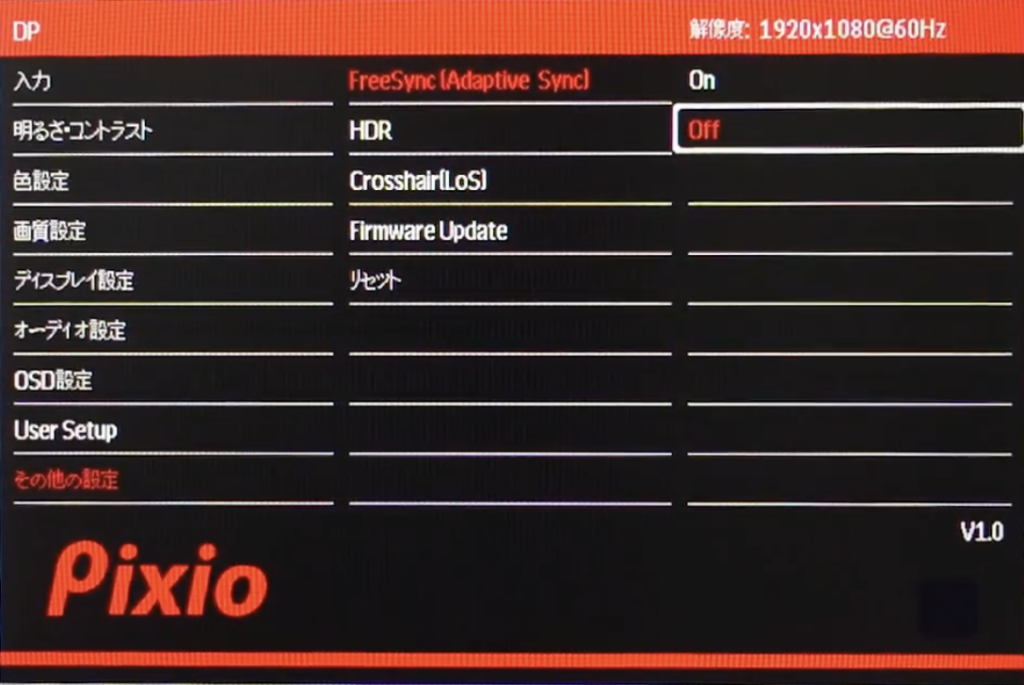
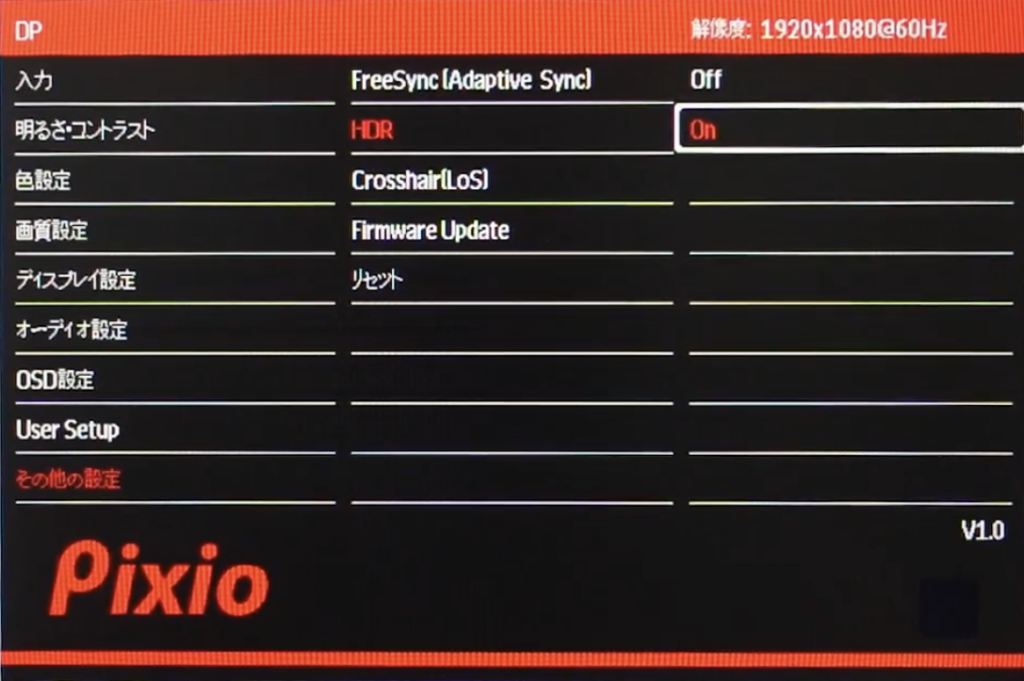
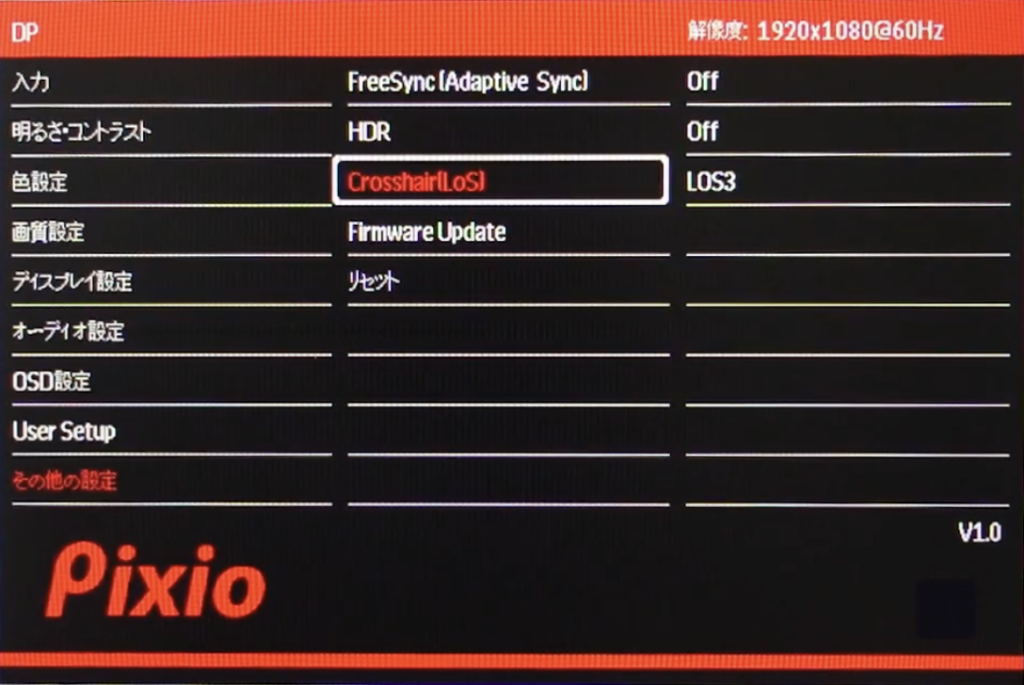
スティック型ボタン一つですべてを行える一方、背面のスティック操作は慣れるまでは少し操作しにくいかもしれません。
照準ポインタ表示機能について
照準ポインタ表示機能にはショートカットが用意されていて、スティックを下に倒すと画面中央にFPSやTPSゲームでエイム(照準)を合わせやすくするターゲットを表示してくれます。
照準ポインタは2種類でカラーは赤と緑の2色から選ぶことができます。FPSプレイヤーにはテレビやモニターの中央にシールを貼る方もいるため、この機能によってエイムがよくなる効果が期待できます。
Pixio PX5 HAYABUSA2で実際にゲームやってみた
最後にPixio PX5 HAYABUSA2で実際にゲームやってみたのでレポートしていきます。プレイしたゲームは「Apex Legends」と「Fortnite」の2つです。
Apex Legends をプレイした感想

まず第一に感じたのはリフレッシュレートの高さです。やはりFPSなどアクションの激しいゲームでは、「リフレッシュレート240Hz」による残像感の無さをかなり実感しました。

Fortnite をプレイした感想

Fortniteは建築という独自要素の仕様から、視点をグルングルンと動かすため、FreeSyncや高リフレッシュレートの恩恵がかなり大きいと感じました。
1vs1のボックスバトルになった際のエイム速度がかなりスムーズになるため、ランクマッチをプレイする方におすすめです。
Pixio PX5 HAYABUSA2 総合評価・こんな人におすすめ
TOTAL
10

10
リフレッシュレート240Hz
10
応答速度1ms
10
IPSパネル
10
デザイン
- 現状最高スペックの240Hz対応
- 応答速度1ms
- ベゼルレスなシンプルデザイン
- 4万円を切る高コスパ
- フルHD / IPSパネル
- コントラスト比1000:1の明暗ハッキリとした色合い
- FreeSync対応
- 3年保証・30日返品保証
現在販売中のゲーミングモニターで間違いなくトップクラスの性能を誇ります。デザイン性や機能面でも優秀な「絶対にこれを買えば間違いない」というモニターに仕上がっています。
ひとつ注意が必要なのは、大人気のため在庫の欠品が多いということです。また公式から終売間近という話がでているため、気になる方はぜひAmazonなどをこまめにチェックしてください。
▼モニ研のYouTubeでも詳しくレビューしています。ぜひこちらもチェックしてください!
※関連記事


















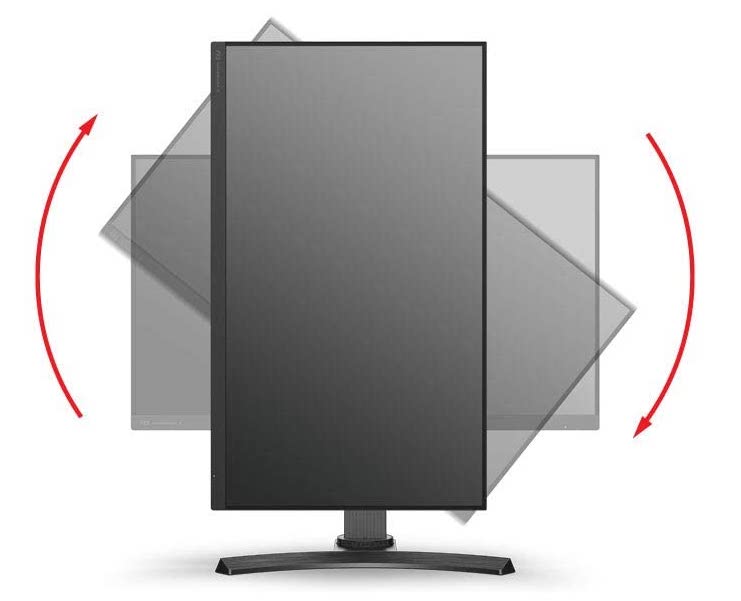

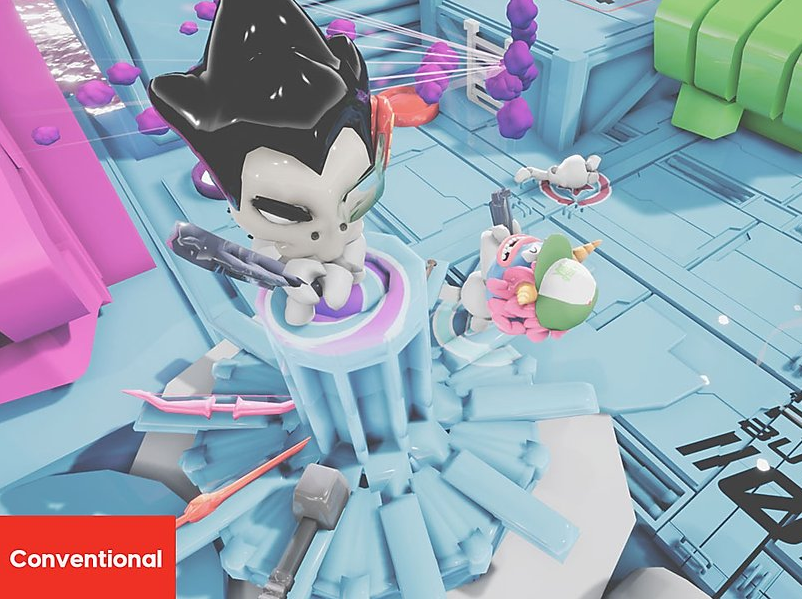
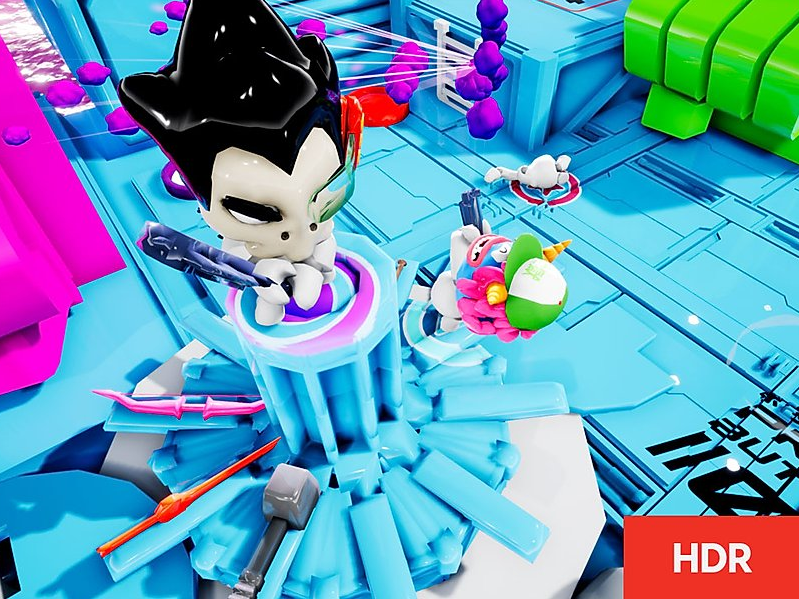
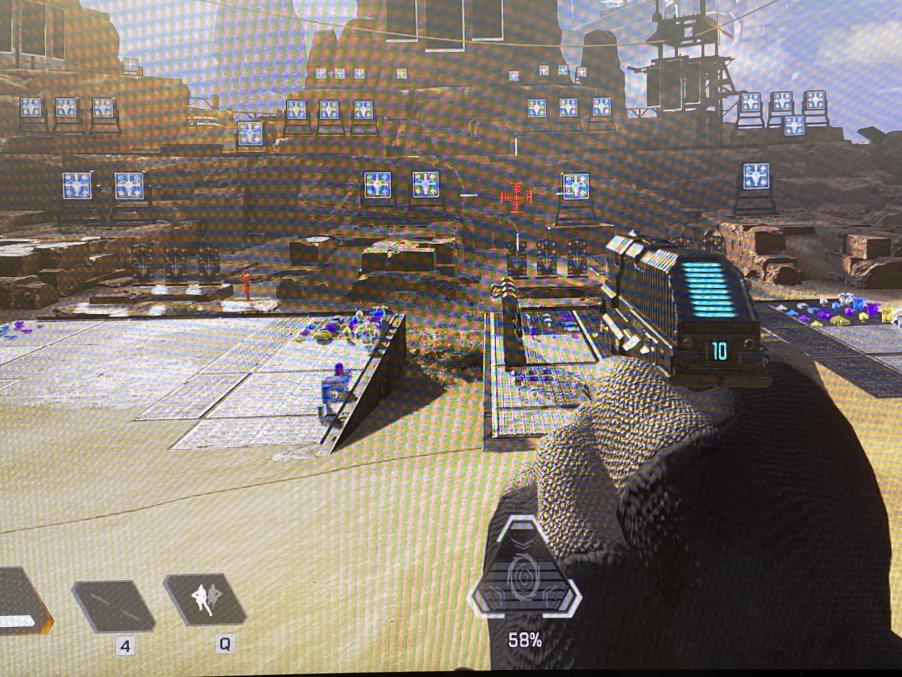
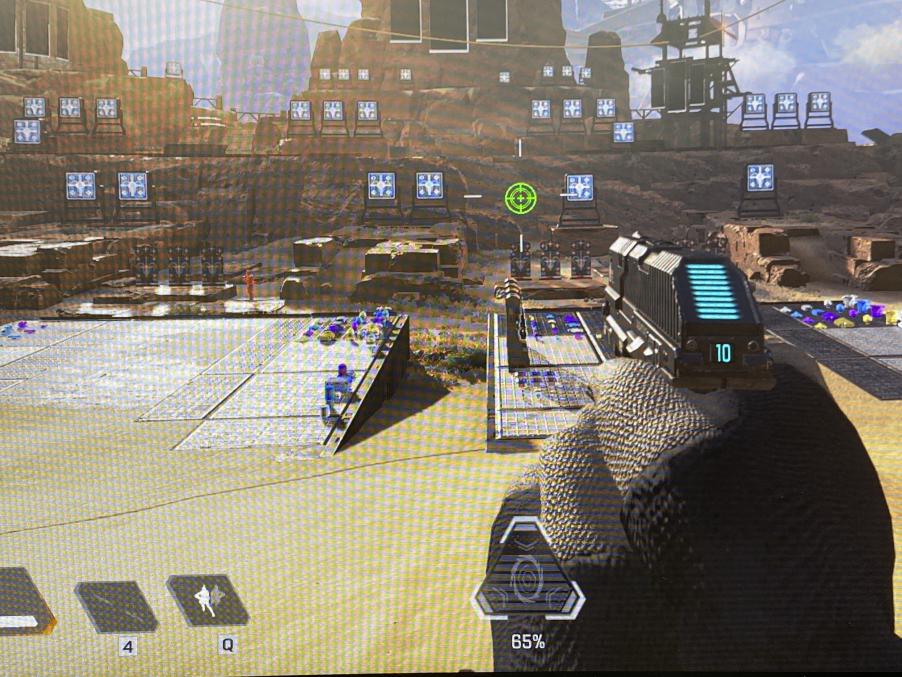
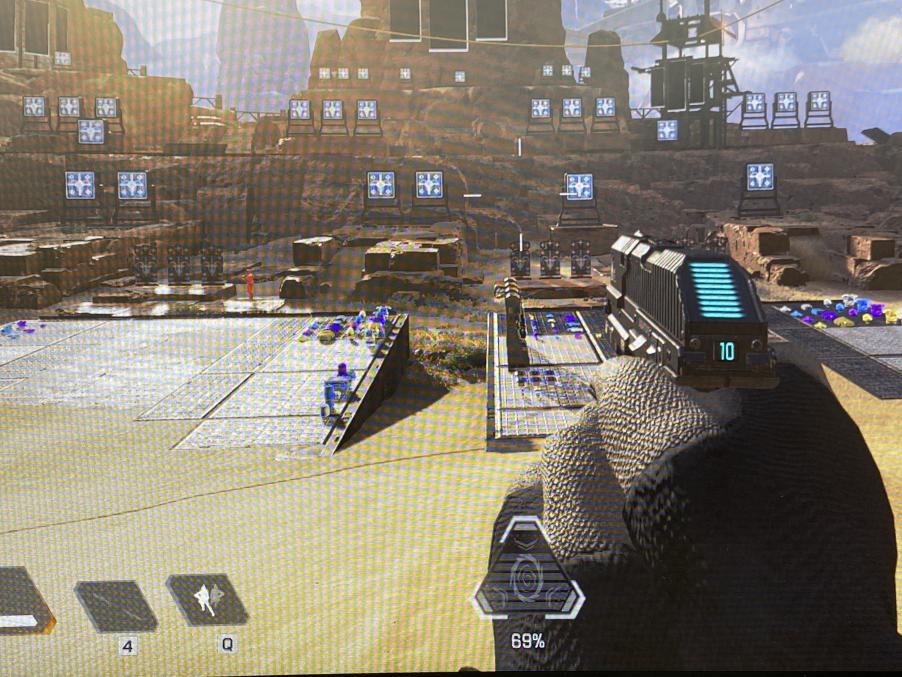









コメント
コメント一覧 (5件)
[…] ※「Pixio PX5 HAYABUSA2」の詳しいレビュー記事はこちら […]
[…] ※「Pixio PX5 HAYABUSA2」についてはこちらの記事で詳しく解説しています […]
[…] ※個別レビュー記事はこちら […]
[…] そしてゲーミングモニターに最も重要なリフレッシュレートはミドルクラスに位置する「144Hz」です。Pixioといえば240Hz対応の「HAYABUSA2」が人気となっていますが、その下に位置するモデルですね。 […]
[…] ※参考:【実機】Pixio PX5 HAYABUSA2 レビュー|240Hz対応のコスパ最強ゲーミングモニタ… […]