こんにちは、PCゲームを快適にプレイするためにゲーミングモニターを50台以上買い漁ったモニターオタクのモニ研(@medifav)です。
この記事ではASUSから発売されている144Hz対応&IPSパネルのゲーミングモニター「VG259Q」を実機レビューしていきます。
実売価格3万円ほどで144Hz対応&IPS搭載の「VG259Q」について、スペックだけでなく、実機ならではの操作性や使用感を中心に紹介します。

144Hz&IPS搭載パネルのゲーミングモニターでも映像面の美しさが映える製品です。
ASUS VG259Q のスペック
| メーカー | ASUS |
| 画面サイズ | 24.5 インチ |
| 解像度 | 1920×1080 |
| パネルタイプ | IPS |
| コントラスト比 | 1000:1 |
| リフレッシュレート | 144Hz |
| 応答速度 | 1ms(MPRT) |
| パネル表面 | ノングレア(非光沢) |
| 入力端子 | HDMI1.4 x 2 DisplayPort1.2 x 1 |
| VESA対応 | 100x100mm |
| 可動調節機能 | 高さ調整:あり 上下チルト:-5°~33° 左右スイベル:-90°~90° ピボット:-90°~90° |
| 主な機能 | ASCRテクノロジー Trace Freeテクノロジー(Overdrive) VividPixelテクノロジー(フリッカーフリー) ブルーライト軽減 |
| 同期技術 | AMD FreeSync Premium G-SYNC Compatible |
| 付属品 | HDMIケーブル x1 Display Portケーブル x1 電源ケーブル ×1 ACアダプター ×1 保証書 ×1 |
| 寸法(W×D×H) | 563 x 211 x 357~487mm |
| 重量 | 5.1kg |
| リモコン | 無 |
| 内蔵スピーカー | 有:2W+2W(ステレオ)スピーカー |
| 保証 | 3年(一部パーツは2年) |
| 価格 | 29,480円〜(※記事公開時) |
ASUSの「VG259Q」は144Hz対応&IPSパネルながら、実売3万円を切るというコスパが特徴のゲーミングモニターです。
応答速度も公称値ではありますが1msと最速クラスです。性能面も充実していて、ゲーミングモニターには必須とも言えるオーバードライブ、4段階で調節できるブルーライト軽減機能などを搭載しています。
FreeSyncやG-SYNC Compatibleといった画面のカクつきを抑える同期技術も搭載されており、主にFPSやTPSといったグラフィックボードをフルに活用するゲームをプレイする方には特におすすめです。
またIPSパネル特有の鮮やかな映像がこのモニターの最大の特徴でしょう。ゲームのジャンルを問わず美しい映像が際立っています。また、ほぼ真横から見ても暗さを感じることのない広い視野角を実現しているため、動画鑑賞や映像編集などゲーム以外の用途にも適しています。
このようにコアなFPSゲーマーにおすすめの、ゲームに勝てるモニターに仕上がっていると言えます。

大手メーカー「ASUS」による王道ゲーミングモニター!
※ゲーミングモニターの選び方についてはこちらの記事でまとめています
ASUS VG259Q 開封レビュー
ここからは実際に購入したASUS VG259Qの実機レビューをしていきます。
開封&中身をチェック


ASUS VG259Qの付属品は以下のとおりです

スタンド一体型の本体 
台座 
電源ケーブル 
ACアダプタ 
DPケーブル 
HDMIケーブル
DPケーブルやHDMIケーブルはしっかりと付属しています。またスタンド部分や台座のつくりがかなりガッシリしていてゲーミングモニターならではです。
電源は内蔵型ではなくアダプタ+ケーブル型です。アダプタ部分が膨らんでいるため、デスクの見た目や配線にこだわる人にとってはマイナスポイントとなりそうです。

ちなみに規格上の最高リフレッシュレートは、
・DP1.2⇢最大240Hz
・HDMI1.4⇢最大144Hz
ですが、モニターの対応上限が144Hzなのでどちらで繋いでもオッケーです。
モニター組み立て
組み立てはとても簡単です。まず台座底面のネジの金具を缶ジュースの蓋のように立ち上げます。
モニ研では過去に数十台のモニターレビューをしていますが、ネジがこの形状になっているのは高級機の特徴と言えます。
その後、先ほどのネジをスタンドに止めるだけです。数分あれば完了します。
ちなみに台座裏はこんな感じです。滑り止めなどは特についていません。

本体サイズ

モニターの横幅は56.3センチ。高さは42センチ〜51.5センチに調節可能です。
マルチディスプレイにも適したスリムベゼルが採用されており、ベゼルと非表示領域を合わせて約7mmと、最近のゲーミングモニターのなかではやや厚めのデザインです。

背面デザイン

背面デザインは結構ごつい感じです。スタンド部分には「TUF GAMING」の刻印がありますね。
100x100mmのVESA規格に対応しており、モニターアームを取り付けることもできます。実際に取り付けてみましたが、ネジカバーを外すのが地味に面倒でした。

裏面のネジカバーを外す 
スタンドを固定しているネジを外す 
アームを取り付ける 
設置完了!
▼おすすめのモニターアームについてはこちらの記事で紹介しています
入力端子

映像入力端子は全部で3つ搭載されています。
- HDMI1.4
- HDMI1.4
- DisplayPort1.2
HDMI2.0には対応していません。また、HDMIとDisplayPort1.2どちらで接続しても144Hzで駆動します。
▼対応解像度とリフレッシュレート
| HDMIの規格 | 解像度 / リフレッシュレート |
|---|---|
| DisplayPort 1.2 | 1920×1080(フルHD) / 240Hz |
| HDMI 2.0 | 1920×1080(フルHD) / 240Hz |
| HDMI 1.4 | 1920×1080(フルHD) / 144Hz |
スピーカー・音質
VG259Qにはスピーカーが搭載されています。ゲーミングモニターのスピーカーに期待してはいけないというのがモニター界の定説ですが、個人的にはそこまで音は悪くないかなと感じました。

思ったより音が綺麗でした!
参考に内蔵スピーカーと外付けスピーカー「Bose Companion 2」で音楽を再生してみたので、動画を貼っておきます。
▼内蔵スピーカー
▼外付けスピーカー(Bose Companion 2を使用)
BOSEのスピーカーの方が細かい音まで聞こえる感じはありますが、そこまで大きな違いはないかな?というのが正直な感想です。
FPSやTPSなどで小さな足音まで聞きたいという場合を除けば、充分実用レベルと言えます。
ASUS VG259Q 可動調節機能をチェック
ASUS VG259Qは高さの昇降だけでなく、上下の傾き(チルト)・左右の角度(スイベル)・画面回転(ピボット)の全てに対応しています。
- 高さ調整:42センチ〜51.5センチ(台座含)
- 上下チルト(傾き):-5°~15°
- 左右スイベル(首振り):-45°~45°
- ピボット(回転):-90°~90°
チルト
モニタの首を上下に角度調整できるチルト機能にも対応しています。
最大で手前側に5°、奥側に33°まで傾けることができます。動かす際の固さはなく、とてもスムーズに可動します。

最も手前に傾けた状態(-5°) 
最も奥側に傾けた状態(33°)
スイベル
台座を動かすことなく左右に角度調整できるスイベル機能にも対応しており、左右に90°ずつ角度をつけることが可能です。

最も左側に傾けた状態(-90°) 
最も左側に傾けた状態(90°)
スイベルについてもかなり快適にうごきます。それにしても真横までスイベルするゲーミングモニターは珍しいですね。
ピボット
モニターを縦方向に回転できるピボット機能にも対応しています。一旦、チルトで傾けてから回転させないと台座と干渉してしまうので、注意が必要です。


チルトさせずに回転させたら、角が台座にあたってちょっと傷がつきました…。
ASUS VG259Q 性能を検証
ASUS VG259Qの性能面を検証していきましょう。
視野角について
ゲーミングモニターでありながら、IPSパネル採用のため視野角はめちゃくちゃ広いです。感動するレベルでした。


ほぼ真横といえるレベルの角度から見ても色合いが変わりません。ゲーミングモニターによく採用されているTNパネルと比較すると体感で2倍くらいの視野角の広さを感じました。
そもそもこのゲーミングモニターは電源をオンにしたときから、画面の鮮やかさが段違いでした。


ゲーミングモニターにしては画面が美しすぎる!
この画面の鮮やかさから、ゲームだけでなく映画や動画鑑賞にも向いているモニターに仕上がっていると言えます。
ちなみに、このパネルはAUO(AU Optronics)というゲーミングモニターの性能に定評のあるBenQの子会社が生産するIPSパネルを採用しています。性能の高さにも納得です…!
画質について

ここで、VG259Qが採用しているIPSパネルについて簡単に解説します。
| IPS | VA | TN | |
|---|---|---|---|
| 色再現性 | ◎ | 〇 | △ |
| コントラスト | 〇 | ◎ | △ |
| 視野角 | ◎ | 〇 | △ |
| 応答速度 | 〇 | 〇 | ◎ |
IPSパネルは色の鮮やかさと視野角の広さに定評のある、一般的な作業用モニターに人気のタイプです。
IPSパネルを採用した場合、一般的に応答速度が遅くなることが懸念されるのですが、こちらのモニターはTNパネル製品と比較しても遜色のない「1ms」という速さを実現しています。
発色の良さ、視野角の広さ、応答速度の速さすべてを実現した最強のゲーミングモニターになっているわけですね。
リフレッシュレートについて
注意点として、まず最初にPC側でモニターのリフレッシュレートを変更しないと、リフレッシュレートの上限が60Hzになってしまいます。
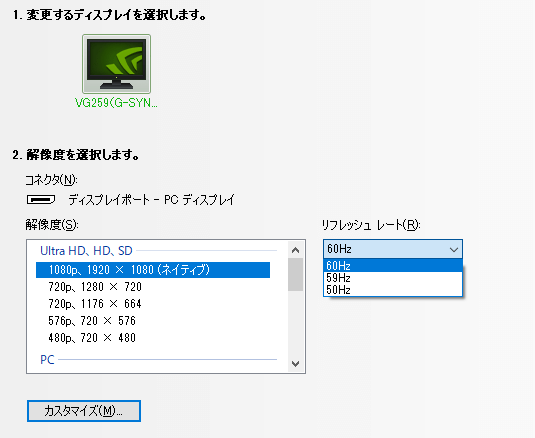
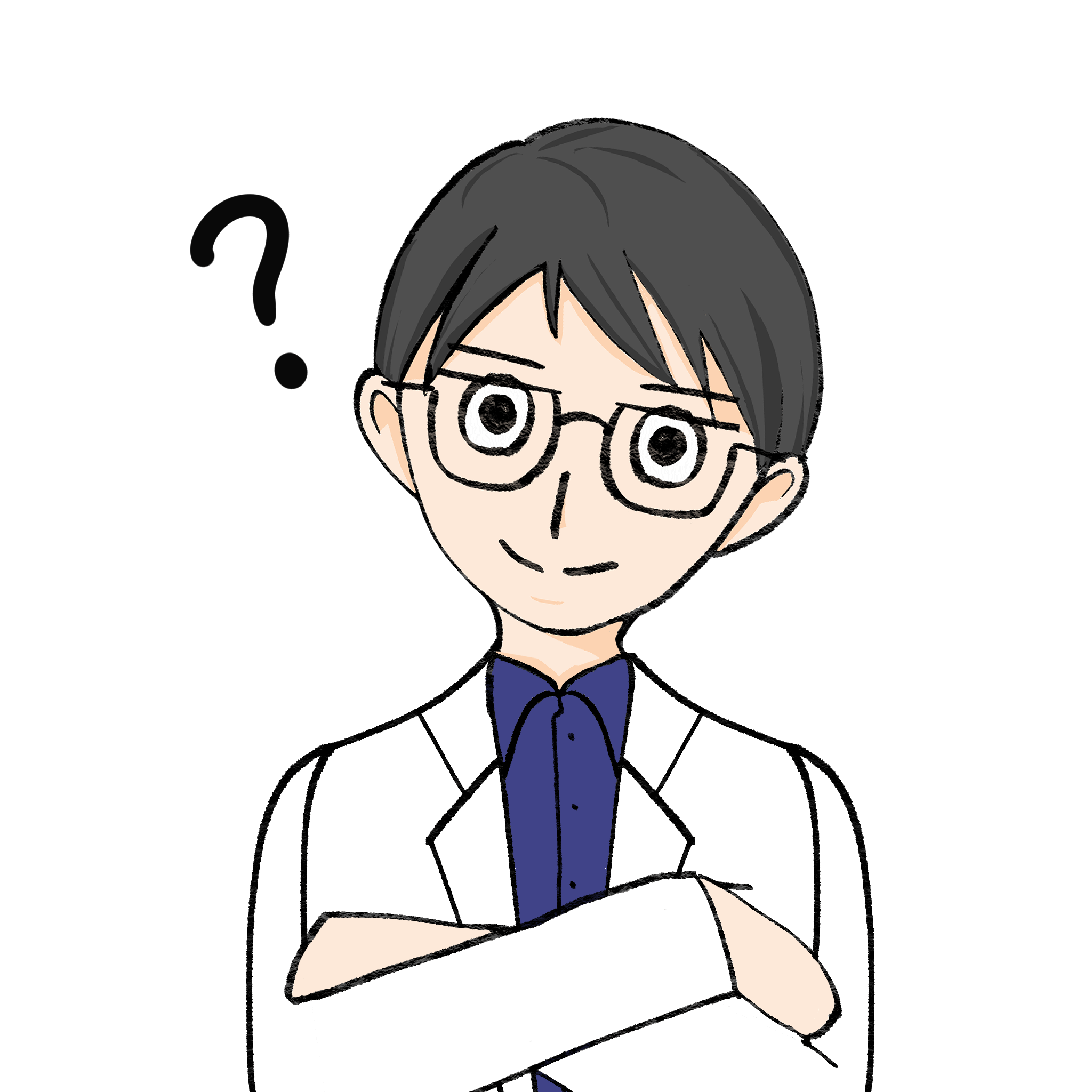
60Hz以上が選択できないぞ…?
※リフレッシュレートの変え方について、詳しい手順はこちらの記事で解説しています。
144Hz対応のリフレッシュレートを計測
モニターのフレームレート・リフレッシュレートを計測できるサイト「UFO Test」のテスト画面を撮影しました。等倍では違いがわかりにくかったため、スローと合わせて掲載しておきます。(上から順に144fps→72fps→36fps)
144fpsの映像をしっかりと描写してくれていますね。現在使っているモニターが60Hzの場合、2倍以上の滑らかさになることが伝わるかと思います。
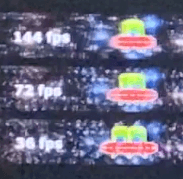
FreeSync / G-SYNCにも対応
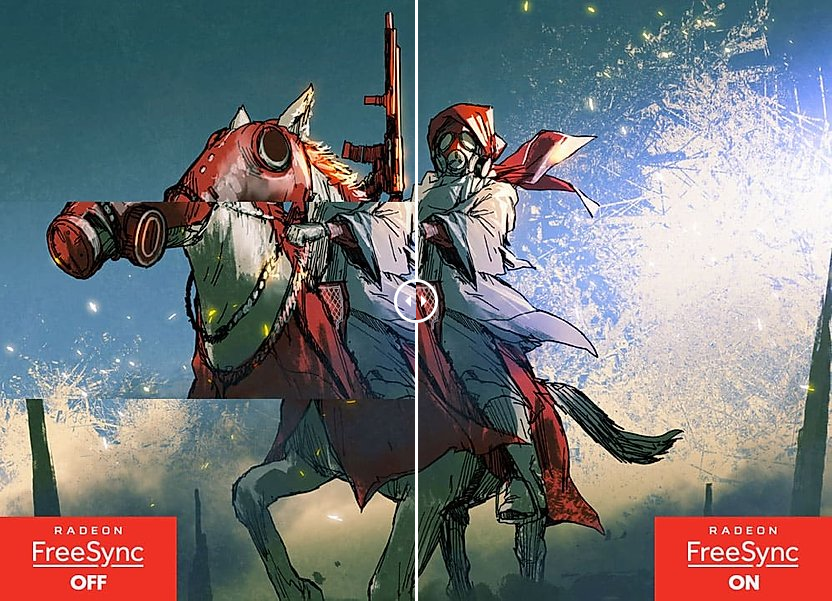
FPSゲームなど動きの激しい映像を絶えず出力していると、画面の表示がズレる「テアリング」という現象が発生することがあります。
これは、PCから出力されるフレームレートとモニターが映像を更新するリフレッシュレートが切り替わるタイミングがズレることで起こるのですが、このテアリングを防止してくれるのがVG259Qに搭載されている「FreeSync / G-SYNC」というシステムです。
この「FreeSync / G-SYNC」をオンにすることでテアリングやカクつきを感じずに快適にゲームをプレイすることができます。
FreeSyncとG-SYNCはほぼ同じ機能なのですが、PCに搭載されているグラフィックボードのメーカーによって呼び名が変わってきます。
- RadeonなどAMD製グラフィックボード
- GeforceなどのNVIDIA製グラフィックボード
FreeSync / G-SYNCの設定について
G-SYNCの有効化には、特別な操作は不要でした。DisplayPortケーブルでPCと接続したところ、自動的にG-SYNC Compatibleがオンとなっていました。
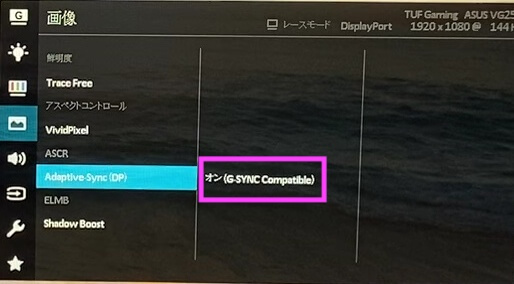
HDMIケーブルで接続する場合は、右クリックメニューの「NVIDIAコントロールパネル」から設定できます。また使っているグラフィックボードがRadeon製品の場合はAMD FreeSyncが利用可能となります。
※FreeSyncとG-SYNCに関してはこちらの記事で詳しく解説しています
ASUS VG259Q の機能性について
操作ボタン

VG259Qの操作はモニター背面のスティック型ボタンで行います。Pixio製品などにもよく搭載されているゲーミングモニターとしてはお馴染みの形状ですね。スティックを押しこむとOSD(メニュー画面)が表示されます。
また物理ボタンも搭載されていて、上から順番に
- キャンセルボタン
- GameVisual起動
- GamePlus起動
- 電源ボタン
の機能が割りあてられています。
物理ボタンは形状が凹凸になっていて、使っていくうちに便利さが実感できました。
OSDメニューについて
スティックを押し込みで表示される「OSD(オンスクリーンディスプレイ)」の設定画面を紹介していきます。OSDは以下の8項目があります。
- GameVisual
- ブルーライト低減
- 色
- 画像
- サウンド
- 入力選択
- システム
- My-favorite
それぞれについて簡単に紹介していきます。
1. GameVisual
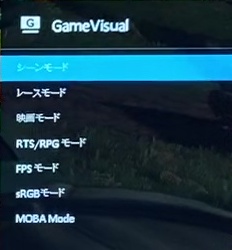
GameVisualではゲームごとに適したカラーマネージメントを設定することができます。
- シーンモード:風景写真に最適
- レースモード:リアルタイムのレースや早い動きのあるゲームに最適
- 映画モード:コントラストと彩度を高め、映画の視聴に最適
- RTS/RPGモード:シャープネスとカラーパフォーマンスを向上、RTS / RPGのプレイに最適
- FPSモード:暗闇でも可視性を高め、FPSなどを含めた主人公視点のゲームプレイに最適
- sRGBモード:パソコン上で写真やグラフィックを見るのに最適
- MOBAモード:対戦相手のヘルス/マナバーなどを強調するLoLなどのMOBAジャンルに最適
参考に「Apex Legends」でそれぞれのモードを設定した画面を掲載しておきます。

0_GameVisualオフ 
1_シーンモード 
2_レースモード 
3_映画モード 
4_RTS/RPGモード 
5_FPSモード 
6_sRGBモード 
7_MOBAモード

当たり前ですが「Apex Legends」はFPSモードが断トツでプレイしやすかったです。
▼MOBAモードについては、イメージが掴みにくいため公式の画像を↓に引用させてもらいました。
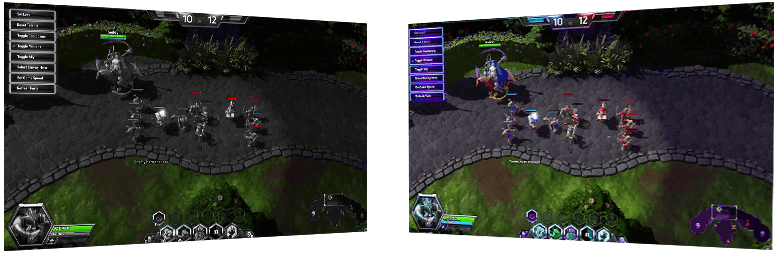
2. ブルーライト低減
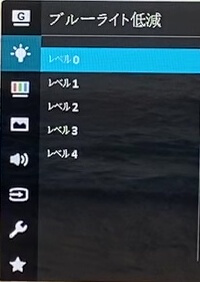
ブルーライトを5段階で低減させる設定ができます。
参考に画像を貼っておきます。

低減レベル0 
低減レベル1 
低減レベル2 
低減レベル3 
低減レベル4

文章作成時などは「低減レベル4」にすると眼への負担が少なそう。
3. 色
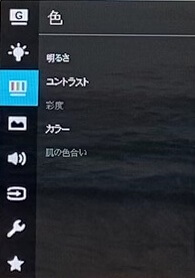
明るさやコントラストなどを設定できます。
「カラー」では、暖色・寒色を好みに合わせてワンボタンで設定可能です。

冷たい 
通常 
暖かい
4. 画像
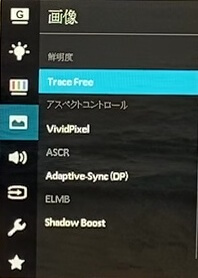
画像メニューでは、オーバードライブ機能「Trace Free」や、画像の暗い部分をはっきりさせるDbDやバイオハザードで便利な「Shadow Boost」機能を設定できます。
Trace Freeは初期設定で「60」に設定されているため、残像感が気になる場合は数値を上げてみるのがおすすめです。20刻みで「0〜100」のいずれかに設定可能です。

ちなみにモニ研の環境では、「Trace Free」を初期設定の「60」から「100」にあげてもあまり残像感は変わりませんでした。
5. サウンド

サウンドメニューでは、ボリュームを設定できます。モニター内蔵スピーカーを活用する場合などはここで調節しましょう。
6. 入力選択
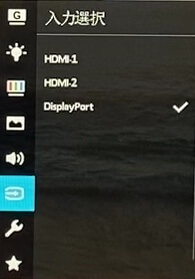
端末の入力選択はここで行います。スティック操作で切り替えられるのでとても便利です。
7. システム
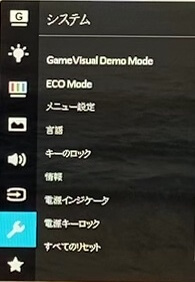
システム設定はこちらで行います。「Game Visual Demo Mode」をオンにすると、画面を左右分割して設定の効果を比較できます。
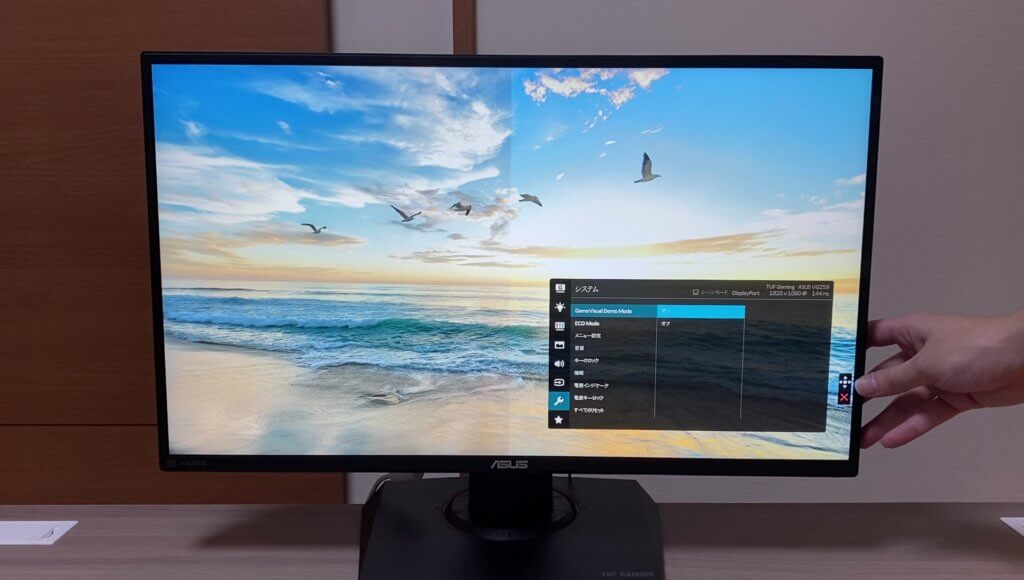
8. My-favorite
カスタマイズした設定を3つまで保存しておける機能です。例えば、1つ目はApex、2つ目はFortnite、3つ目は作業用として保存しておくと便利です。

とにかくスティック型ボタンで操作を行えるのがとても便利!
「GamePlus」機能について
上から3つ目のボタンを押すと「GamePlus」のメニュー画面が表示されます。

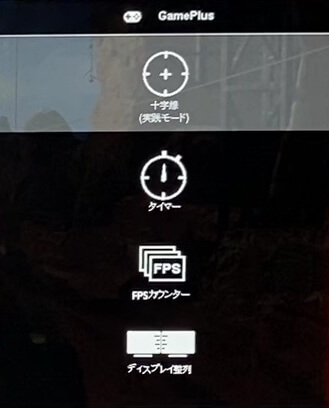
ここでは、
- 照準ポインタ表示機能
- タイマー表示機能
- FPSカウンター表示機能
- ディスプレイ調整機能
を設定することができます。
照準ポインタ表示機能
照準ポインタ表示機能を使えば、画面中央にFPSやTPSゲームでエイム(照準)を合わせやすくするターゲットを表示してくれます。

照準ポインタは6種類でカラーは赤と緑の2色から選ぶことができます。FPSプレイヤーにはテレビやモニターの中央にシールを貼る方もいるため、この機能によってエイムがよくなる効果が期待できます。
FPSカウンター

FPSカウンターをオンにすると、リアルタイムの1秒あたりのフレーム数を表示してくれます。この数値を確認しておくと、フレーム率が異常になったことに気づくことが可能です。
ASUS VG259Qで実際にゲームやってみた
最後にASUS VG259Qで実際にゲームやってみたのでレポートしていきます。プレイしたゲームは「Apex Legends」です。
Apex Legends をプレイした感想
事前にリフレッシュレートが60Hzのモニターでプレイした後に「VG259Q」を使用してみたのですが、やはりヌルヌル感が段違いでした。

またパネルの鮮やかさも抜群で、遠くの敵の見え方や動く敵の残像感の無さが抜群に良く、確実に有利にゲームをプレイできている実感がありました。


FPSにめちゃくちゃおすすめです!
ASUS VG259Q 総合評価・こんな人におすすめ
TOTAL
9

9
基本性能(1ms・144Hz)
9
画質
10
独自機能
9
デザイン
- リフレッシュレート144Hz対応
- 応答速度1ms
- ベゼルレスなシンプルデザイン
- フルHD / IPSパネル
- 明暗ハッキリとした色合い
- FreeSync/G-SYNC対応
- 3年保証・30日返品保証
現在販売中の144Hz対応製品では間違いなくトップクラスの性能を誇ります。スペック面では最上位モデルの240Hz対応には及びませんが、デザイン性や機能面でも優秀な「買って間違いないゲーミングモニター」に仕上がっています。
ひとつ注意が必要なのは、大人気のため在庫の欠品が多いです。気になる方はぜひAmazonなどをこまめにチェックしてください。
また「ASUS VG259Q」についてはモニ研のYouTubeでも詳しくレビューしています。ぜひこちらもチェックしてください!
※関連記事



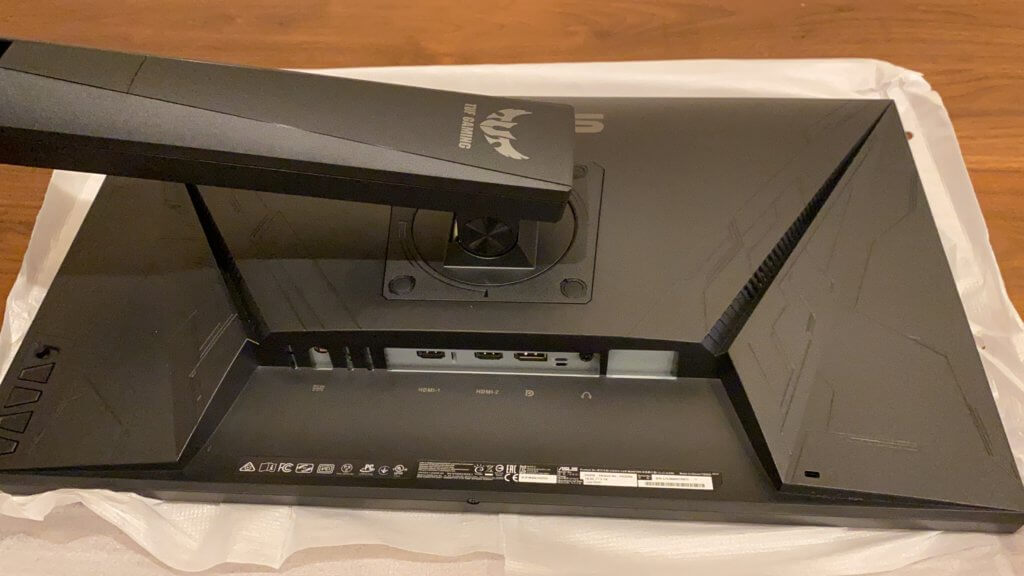
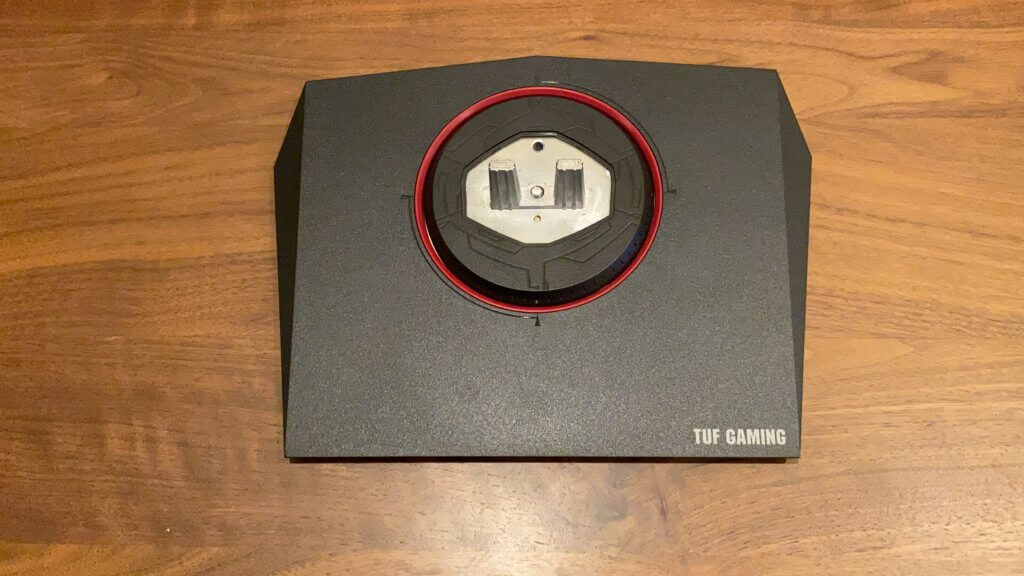





























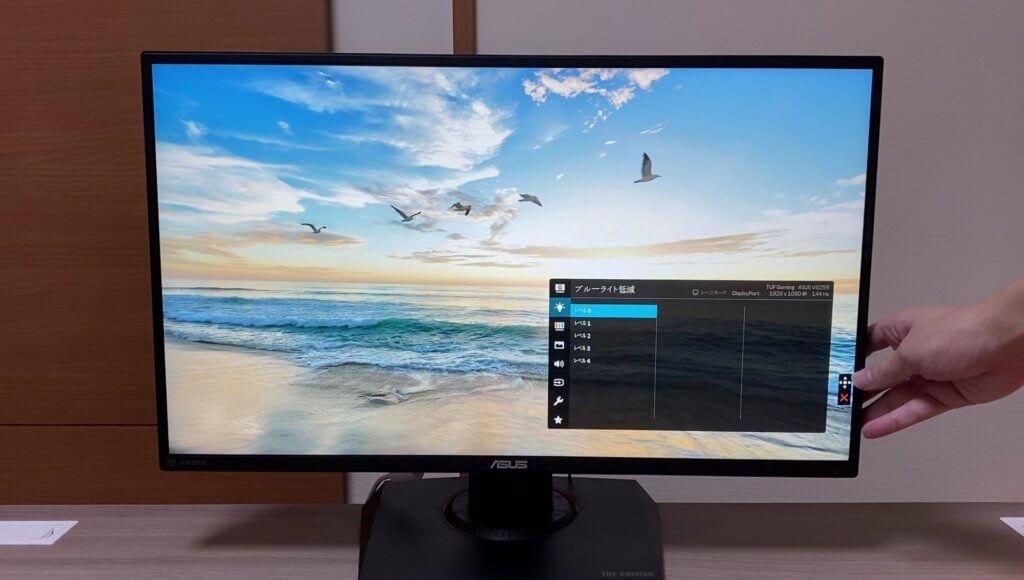
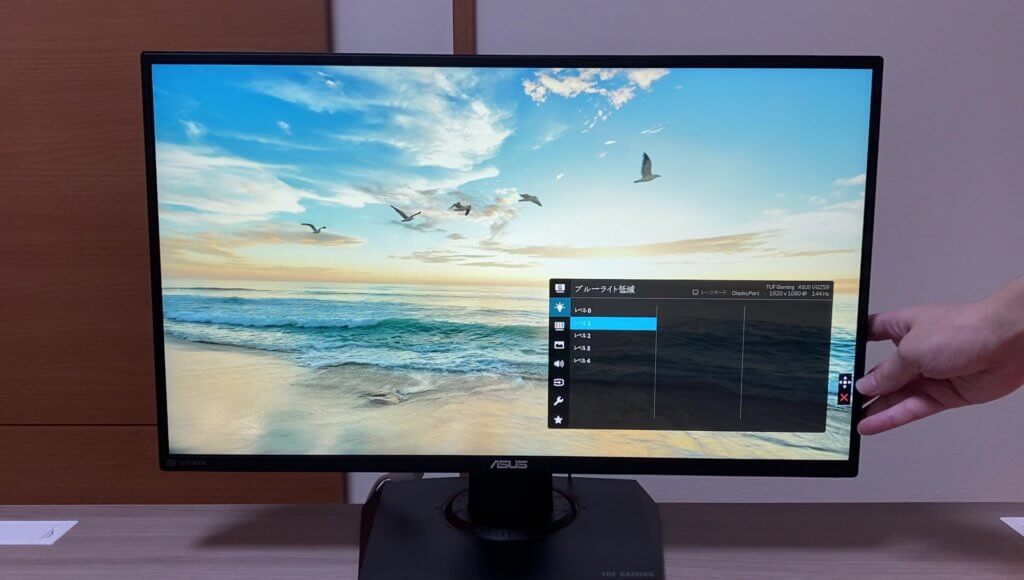
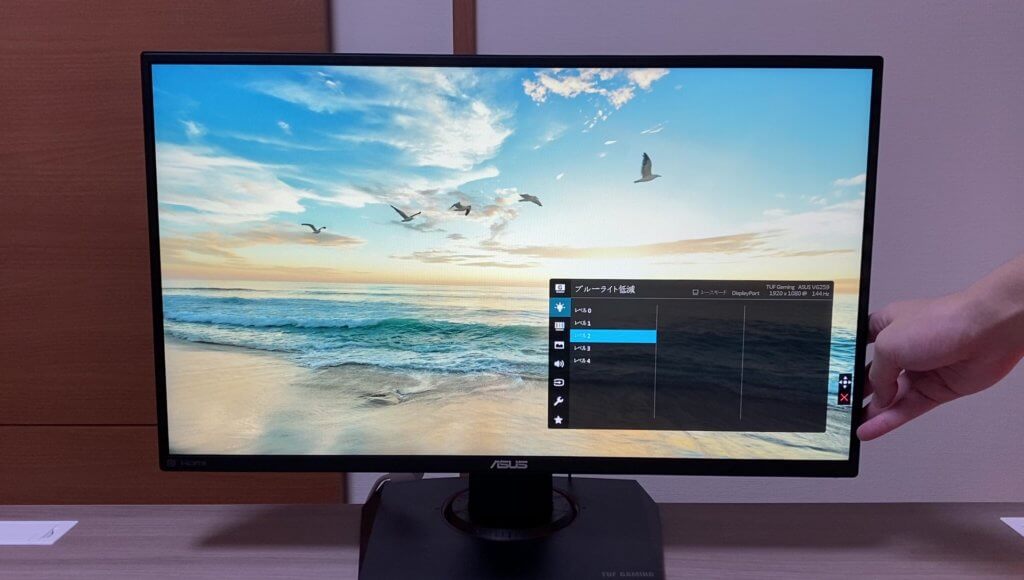
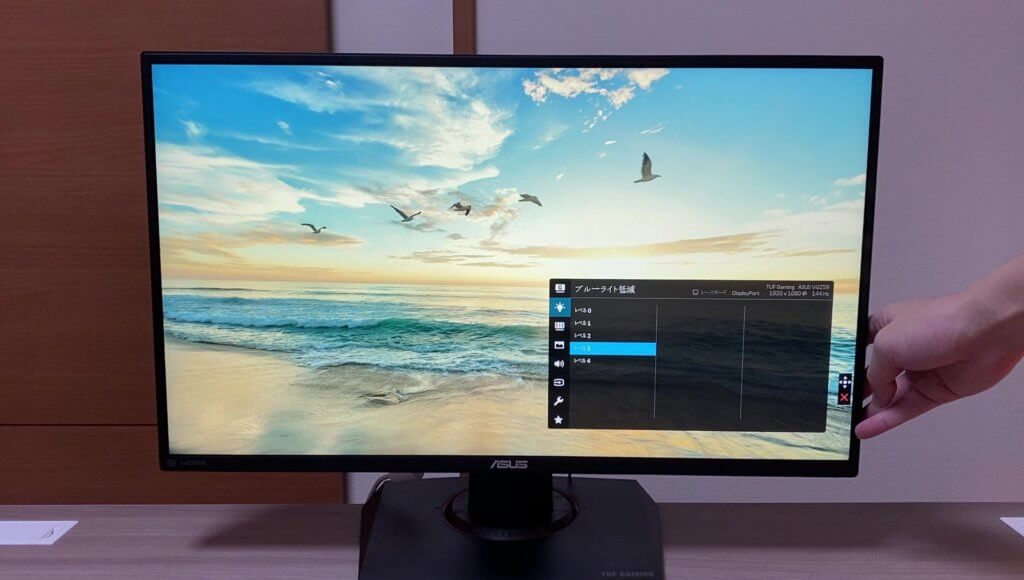

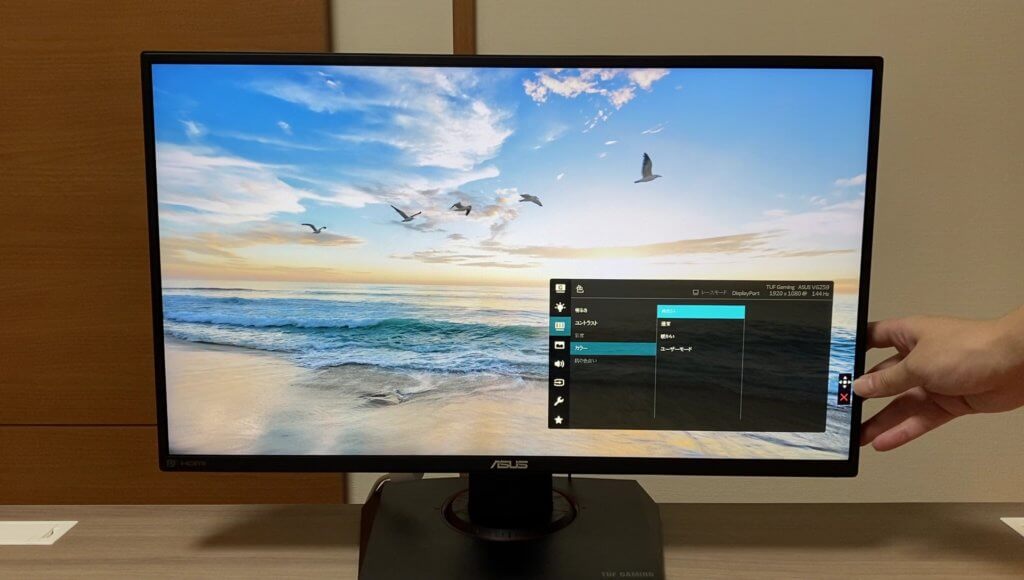
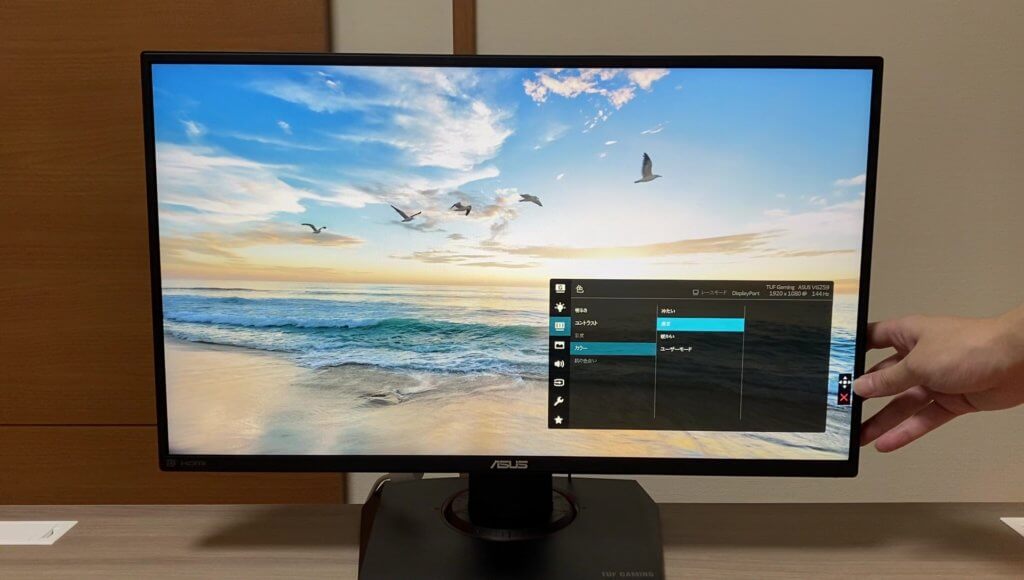
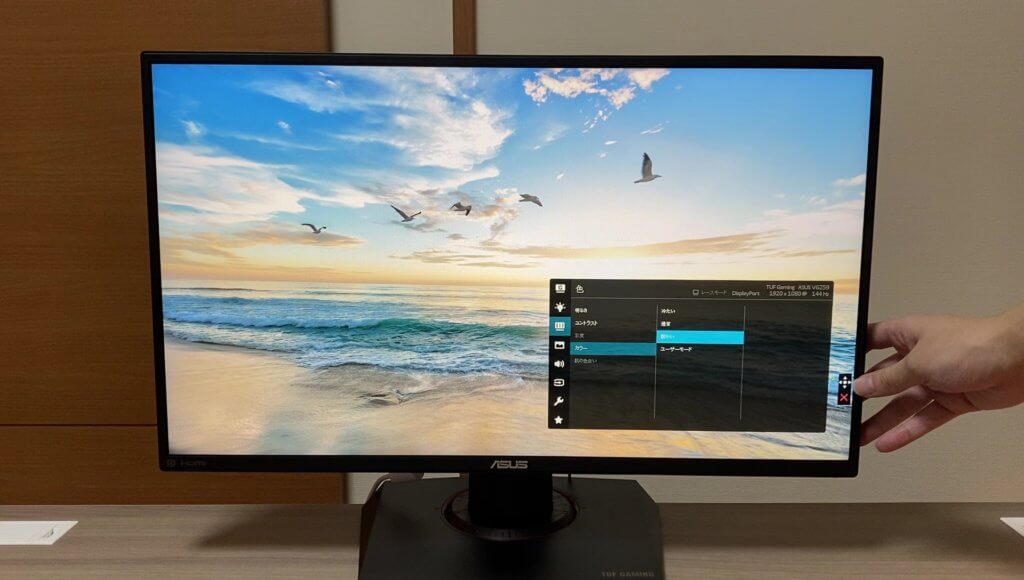

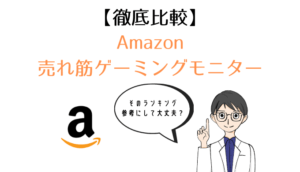







コメント
コメント一覧 (2件)
[…] ※G-SYNC Compatibleに対応した「ASUS VG259Q」のレビュー記事はこちら […]
[…] ※モニ研の個別レビュー記事 […]