こんにちは、モニ研(@medifav)です。
この記事ではPS4に最適なI-O DATAの24.5型ゲーミングモニター「GigaCrysta EX-LDGC252STB」について徹底レビューしていきます。
スペックはもちろん、実際に実機を触らなければわからない視野角や輝度、画質、リフレッシュレートなどについても触れていきます。

モニ研
家庭用ゲーム機用ゲーミングモニターに最適なモニターを実機で徹底レビュー!
GigaCrysta EX-LDGC252STB スペック

| メーカー | アイ・オー・データ |
| 画面サイズ | 24.5 インチ |
| リフレッシュレート | 75Hz |
| 応答速度 | 0.6ms |
| 入力遅延 | 約0.02フレーム |
| 映像入力端子 | HDMI×2、DisplayPort、RGB |
| 解像度 | 1920×1080 |
| パネルタイプ | TNパネル |
| パネル表面処理 | ノングレア(非光沢) |
| 本体重量 | 4.1kg |
スペックを見るだけでも1万円台後半で買えるモニターとしてはかなり高スペックです。
リフレッシュレートが75Hzなので、PS4やスイッチなどのコンシューマーゲーム用のモニターとして最適なスペックです。
応答速度0.6ms、入力遅延0.02フレームと同価格帯のモニターと比較しても速く、普段テレビでゲームをプレイしていた人はその遅延の少なさに驚くでしょう。
パネルは応答速度に優れた非光沢のTNパネルを採用しています。
また、フリッカーレス設計を採用しており、画面のちらつきを抑えてくれます。
GigaCrysta EX-LDGC252STB 実際に買ってみた
というわけで、実際に「GigaCrysta EX-LDGC252STB」を購入したので、開封時の画像を交えてレビューしていきます。

写真には写っていませんが、段ボールの上部に持ち手があったのが運びやすくてありがたかったです。
開封・中身をチェック

台座と本体を繋げる首の部分が本体に初めから接続されています。
HDMIケーブルは付属しておらず、付属品ではDisplayPort接続しかできないため、事前に出力機器の対応端子をチェックしておきましょう。HDMIケーブルが必要な方は別途購入する必要があります。
組み立て
本体と台座をカチっと音が鳴るまでしっかり押し入れたらモニターの組み立ては完了です。
あとは電源ケーブルを差し込み、DisplayPort や HDMI ケーブルを接続すればOK。
GigaCrysta EX-LDGC252STB 外観・デザイン
サイズ
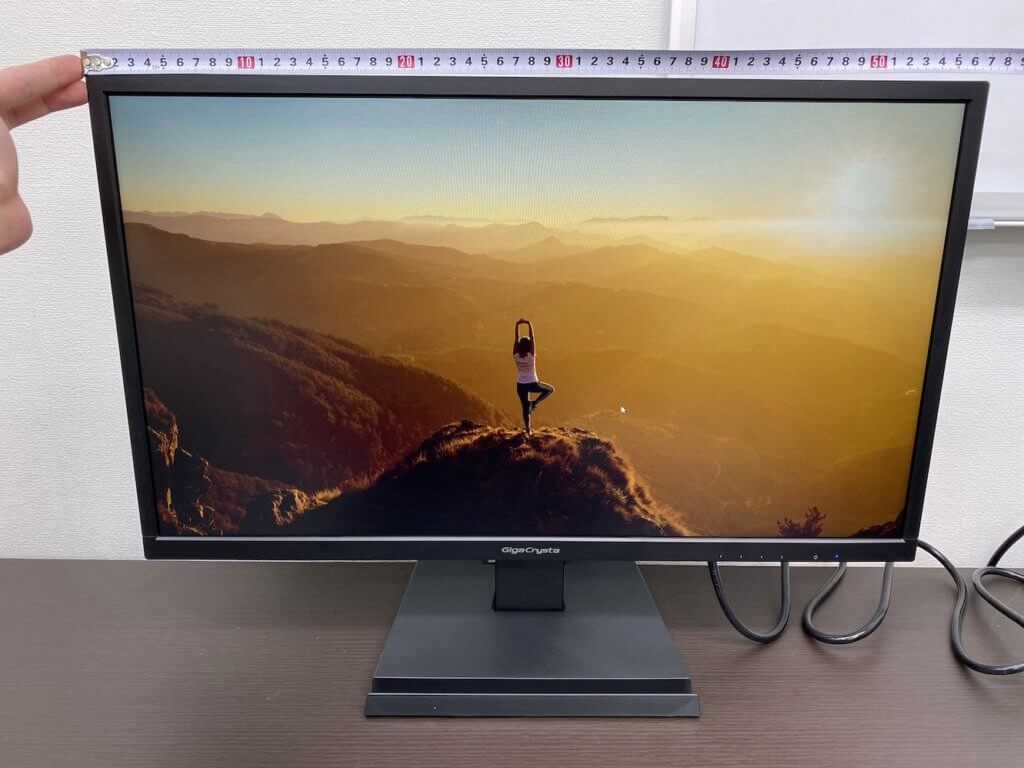
モニターの横幅は57cm

モニターの高さは台座を含めて42cm
高さ調整機能ないため、このサイズから変えることはできません。
スマホスタンド

台座部分の溝にスマートフォンを横向きで置くことができます。
動画を見ながらゲームをしたり、なんちゃってサブモニターとして使えるため、思ったよりも便利でした。
ただし、縦置きしたりサイズの大きいタブレットを置くと、画面にぶつかってしまうので注意が必要です。
また、スタンドの後ろ側はケーブルホルダーになっているため、ごちゃごちゃになってしまいがちなケーブルもすっきりまとめておくことができます。

背面デザイン

裏面には GigaCrysta とI-O DATAのロゴがあり、木目のようなデザインがスタイリッシュでかっこいいです。
角度調整


高さの調整はできませんが、モニター画面の上下角度の調整は可能です。
最大で手前側に5度、奥側に20度まで傾けることができます。
また、モニターの首振り機能もないため、左右への角度調整をしたい場合は台座ごと動かす必要があります。
GigaCrysta EX-LDGC252STB 実際に使ってみた感想
ここからは実際にGigaCrystaを使ってみた感想を写真を交えて紹介します。
画質について

今まで使用していたモニターと比較しても発色がよく、TNパネルとは思えないほどきれいに映ります。
バックライトのちらつきを抑えるフリッカーレス設計のおかげもあり、長時間使用しても目が疲れません。
TNパネルとIPSパネルの違いについてはこちらの記事で解説しています。
視野角はどれくらい?
GigaCrysta EX-LDGC252STB のスペック上の視野角は「上下:160° 左右:170°」となっています。
コストを抑えるためにTNパネルを採用している影響もあり、視野角は狭めです。
とはいえ、ゲーミングモニターは正面以外から見ることは少ないため普段使っていて気になることはまずないです。
実際にデスクワークやゲームと日々使っていますが、視野角の狭さが気になったことはありません。
ただし、マルチディスプレイのサブモニターなどには向かないので注意しましょう。
画面の輝度



GigaCrysta はほかのモニターに比べて発色が明るめのモニターなので、輝度を60くらいまで落とすと見やすくなります。
また、映像を自動で判別し、最適な輝度にしてくれるCREX機能をONにすることで映画などを見る場合にも見やすく明るい映像を映し出してくれます。
操作ボタン

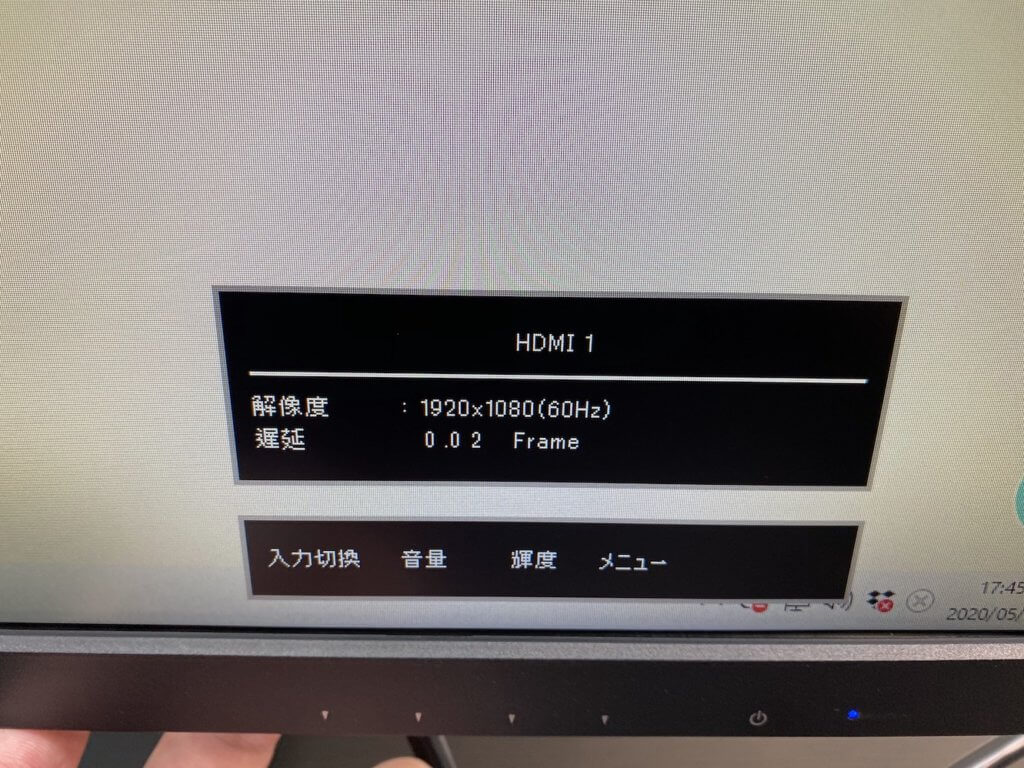
モニターの設定はモニター裏面の物理ボタンで操作します。
よく使う入力切替、音量、輝度はワンボタンで操作でき、メニューは様々な独自機能を操作することができます。
- 画面モード
- コントラスト
- 色温度
- エンハンストカラー
- オーバードライブ
- 超解像
- CREX
- アスペクト比節電
- 映像信号検出
- クイック起動
- シンク設定
- 電源ランプ
- メニュー表示
- ブルーリダクション2(ブルーライトカット)
目玉となる独自機能については後ほど詳しく解説します。
入力端子
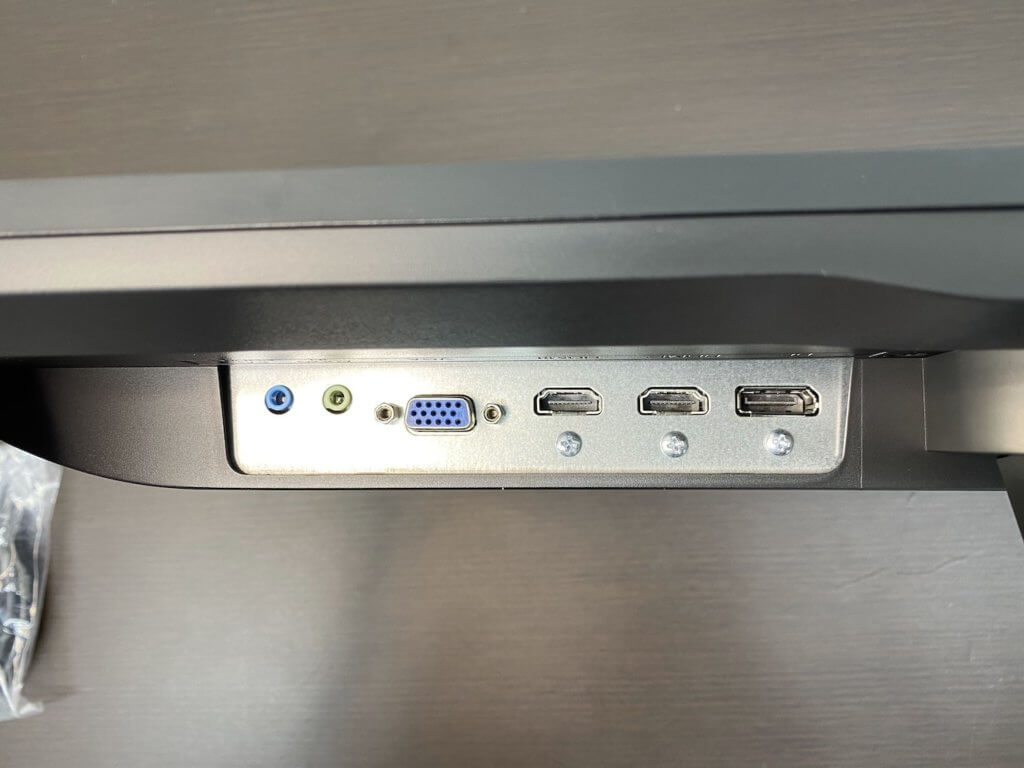
入力端子はモニターの底面にあります。
HDMI端子が2つ、Display Portが1つ、RGBが1つと最大4つの機器を接続し、切り替えることができます。
1万円台の低価格でこれだけの入力端子が揃っているのは珍しく、嬉しいポイントですね。
複数のゲーム機やPCを接続しても、いちいちケーブルを差し替える手間が不要になっており、ゲーマーのことを考えられて作られているのが伝わってきます。
スピーカー・音質

GigaCrysta には標準でスピーカーが搭載されています。
音質は高いとは言えないですが、この価格帯のモニター搭載スピーカーとしては優秀なレベルです。
しかし、音質を求める場合は別途スピーカーやイヤホンなどを使用することをおすすめします。
GigaCrysta EX-LDGC252STB 独自機能
暗いところが見やすくなる Night Clear Vision


ゲームや画像の暗いシーンを明るく鮮明に映すことができる「Night Clear Vision」機能を搭載しています。
2段階で調整でき、ONにすると暗い場所の見やすさが格段に上がります。
上の画像は Dead by Daylight のプレイ画面ですが、暗いステージでも木や建物がはっきりと見えるようになります。
Dead by Daylight やバイオハザードなど暗い画面が多いゲームではこの機能をONにするだけでゲームの難易度がガラッと変わるので、ぜひ一度試してみてください。
超解像技術
DVDなど720pの映像をフルHD(1080p)対応のモニターに映す場合、本来であれば解像度の差異によりぼやけてしまいますが、独自の超解像技術により、映像を鮮明に映し出すことができます。
また、超解像は好みに合わせて10段階で調節することができます。
ブルーライトを5段階で低減可能
長時間のゲームやデスクワークに嬉しいブルーライトカット機能もモニターが搭載しているため、ブルーライトカットメガネなどを用意しなくても眼精疲労を軽減することができます。
5段階でブルーライトの軽減率を調整可能なので、自分好みのカラーリングにすることができ、ブルーライトカットメガネよりも優秀です。
画面設定プリセットを5つまで保存可能
GigaCrysta にはモニター本体で設定できる機能が多々ありますが、これらの画面設定をプリセットとして5つまで保存しておくことができます。
ゲーム中はNight Clear Visionを入れて輝度を上げたり、デスクワークの際はブルーライトをカットして眼精疲労を抑えたりと、いちいち設定を変えなくてもプリセット変更だけで切り替えられるのは大変便利です。
なお、デフォルトでは以下の5つに合わせた画面設定が保存されており、設定を変更すると自動でプリセットが上書きされます。
- Standard
- Game
- FPS
- RPG
- Web
実際にゲームをプレイしてみた

まずゲーム画面が圧倒的にクリアです。安いモニターやテレビでプレイしていた人はこれだけでも感動できるレベルです。
応答速度0.6ms というだけあって、ゲームプレイ中に残像のチラつきを感じることもまったくありませんでした。
同様に入力遅延も0.02フレームで画面と入力のズレは体感では感じられません。
ただし、応答速度 0.6ms を出すためにはモニターの設定からオーバードライブレベルを3に設定する必要があるので注意しましょう。
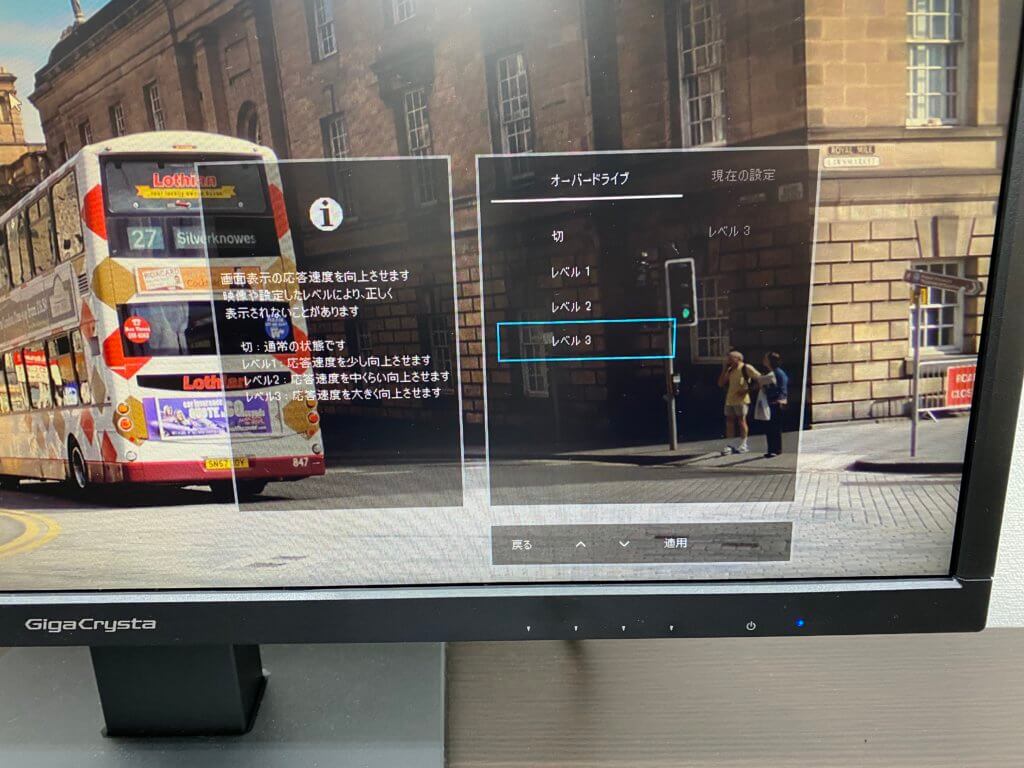
総合評価・こんな人におすすめ
以上、I-O DATA GigaCrysta EX-LDGC252STBの実機レビューでした。
- 家庭用ゲーム機に最適な75Hz
- 1万円台の高いコストパフォーマンス
- 応答速度0.6ms、入力遅延0.02フレーム
- 暗い画面もしっかり見えるNight Clear Vision
- HDMI×2、Display Port ×1、RGB×1の豊富な入力端子
- フルHD
- ノングレア
- 3年保証付き
家庭用ゲーム機用のゲーミングモニターとしては1万円台とは思えないスペックで非常にコスパが高いモニターといえます。
発色もよく、明るい画面でゲーム画面や映像が非常に見やすかったです。
HDMIの入力端子が2つあるのでスイッチとPS4など2台のゲーム機を接続して切り替えられるのもゲーマーには嬉しいですね。
一方でリフレッシュレートが75HzしかないのでPCゲーム用モニターとして購入を考えている場合は、もう少し予算を上げて上位モデルを購入しましょう。
テレビからゲーミングモニターへの移行を考えている家庭用ゲーム機でプレイしているゲーマーにおすすめのモニターです。
▼モニ研のYouTubeでも詳しくレビューしています。ぜひこちらもチェックしてください!













総合評価 ☆4.5
家庭用ゲーム機用ゲーミングモニターとして最適なスペックを備えているモニターです。