こんにちは、モニ研(@medifav)です。
この記事ではPixioから発売されている144Hz対応の湾曲ゲーミングモニターPXC243を実機レビューしていきます。
1万円台で買えてコスパ最強とも言われているPXC243のスペックだけではなく、実機ならではの操作性や使用感を中心に紹介します。

モニ研
144Hz対応ゲーミングモニターでは間違いなくコスパ最強のモニターです。
Pixio PXC243 のスペック

| メーカー | Pixio |
| 画面サイズ | 23.6 インチ |
| リフレッシュレート | 144Hz ※DisplayPort接続時のみ |
| 応答速度 | 3ms |
| 映像入力端子 | HDMI1.4 x1、DisplayPort 1.2 x1、DVI |
| 解像度 | 1920×1080 |
| パネルタイプ | VAパネル |
| パネル表面処理 | ノングレア(非光沢) |
| 本体重量 | 3.56kg |
| 備考 | 湾曲ディスプレイ |
| スピーカー | 無 |
| リモコン | 無 |
湾曲ディスプレイで144Hz対応ながら、2万円を切る価格という圧倒的なコスパの高さを誇るゲーミングモニターです。
VAパネル特有のコントラスト比の高さで明暗ハッキリとした綺麗な映像を映し出せるため、動画鑑賞にも適しています。
価格が安く、コアゲーマーも満足な性能を持っているため、ゲーミングモニター初心者にもおすすめできる製品です。
保証期間は3年、購入から30日間の返品保証もついています。

モニ研
「144fpsを全ての方に」というキャッチコピーにふさわしいコスパの高さが魅力!
そもそもリフレッシュレートってなに? という方はこちらの記事でリフレッシュレートについて解説しています。
Pixio PXC243 実際に買ってみた
開封&中身をチェック


左上から時計回りに
- モニター
- 台座
- 説明書
- スタンド
- DisplayPort ケーブル
- ACアダプタ
- 電源ケーブル
残念な点として、最近のモニターにしては珍しく電源内蔵型ではなくACアダプタ型です。
ケーブルを繋ぐ箇所が膨らんでいるため、デスクの見た目や配線にこだわる人は邪魔に感じると思います。
また、注意点としてHDMIケーブルは付属していません。DisplayPort ケーブルは付属しているのでゲーミングPCと接続する場合は特に問題ないでしょう。
HDMI接続をしたい場合は別途HDMIケーブルを購入する必要があります。
ただし、HDMI接続では120Hzが最大リフレッシュレートとなるので注意しましょう。
組み立て


台座にスタンドをカチっと音がするまで押し込みます。

モニター本体とスタンドの突起部分をこちらもカチっと音がするまで嵌め込めば組み立ては完了です。
台座裏には滑り止めが8個ついています。軽く押し引きしてみましたが、結構しっかり止まってくれます。

また、スタンドを台座から外すときは中央上部の突起をつまめば簡単に外すことができます。
Pixio PXC243 外観・デザイン
サイズ

モニターの横幅は53センチ。

モニターの高さは42センチです。高さ調整機能は搭載されていないため、このサイズから変えることはできません。

湾曲モニターなので横から見ると少し厚さがあるように感じます。
背面デザイン

背面デザインはシンプルなロゴのみです。75×75のVESA規格に対応しており、モニターアームを取り付けることもできます。
角度調整

最も上向きにした状態。

最も下向きにした状態。
台座ではなくスタンド部分を抑えて力を加えないと、チルトがうまく傾けられないので注意が必要です。
Pixio PXC243 実際に使ってみた感想
画質について
PXC243はPCモニターの中でも珍しいVAパネルを採用しています。
VAパネルの特徴として、コントラス比が3000:1とTNパネルやIPSパネルの1000:1に比べて非常に高く、明るいところと暗いところをよりハッキリと描画できます。
発色もよく、ゲームだけではなく映画などの動画鑑賞にも向いているモニターであると感じました。
視野角について

ゲーミングモニターでありながら、VAパネルのため178°と広い視野角を持っており、左右から見ても色合いがあまり変わらずに見ることができます。
しかし、湾曲モニターなので左右から見ると画面との距離感にズレを感じるので、正面以外の角度から見る使用方法はあまり適していないといえます。
操作ボタン

PXC243の操作ボタンはモニター背面のスティック型ボタンのみです。
電源のオンオフから入力切替、ブルーライトカットや音量調整まですべて1つで行うことができます。
スティック押し込みで電源ON、長押しで電源OFF。
スティックを上に倒すと画面モード切替。
標準・映画・FPS・RTS・アイセイバーの5種類の異なる色彩設定がされた画面モードを選択することができます。

アイセイバーを選ぶことでブルーライトを最大70%カットしてくれます。

スティックを右に倒すと音量調整、左に倒すとDVI・HDMI・DisplayPortの3つの入力切替が行えます。
下に倒すと画面中央にFPSやTPSゲームでエイム(照準)を合わせやすくするターゲットを表示します。
テレビやモニターの中央にシールを貼る人もいるくらいなので、実際にエイムがよくなる効果を感じる人も多いようです。
照準ポインタは2種類でカラーは赤と緑の2色から選ぶことができます。
そのほか、ボタン押し込みでメニューを開いて以下のさまざまな機能を利用することができます。
- 明るさ調整
- コントラスト
- DCR
- MODE
- 色温度
- アスペクト比
- 入力ソース
- FreeSync
- OverDrive
- その他(言語変更など)
スティック型ボタン一つですべてを行える一方、背面のスティック操作は慣れるまでは少し操作しにくいかもしれません。
入力端子

映像用入力端子はDisplayPort、DVI、HDMIが各1つずつ搭載されています。
ただし、144HzはDisplayPortのみでしか利用できないので注意しましょう。
HDMI接続の場合、120Hzが最大リフレッシュレートとなります。
スピーカー・音質
PXC243にはスピーカーは搭載されていません。
モニター本体の音量調整機能ではイヤホンや外付けスピーカー接続時の音量を設定できます。
PCやゲームなどの音声を出力したい場合はスピーカーの購入を検討しましょう。
Pixio PXC243 独自の機能
湾曲モニター

湾曲ディスプレイを利用するのは初めてでしたが、まったく違和感なく使用できました。
むしろ没入感が高く、画面端でも目との距離が近いため視野にフィットし眼精疲労を軽減することができます。
また、ベゼルレスフレームを採用しているため画面に集中しやすく、マルチディスプレイにした場合もモニターとモニターの境目が狭いため見やすいのも大きなメリットです。
FreeSync
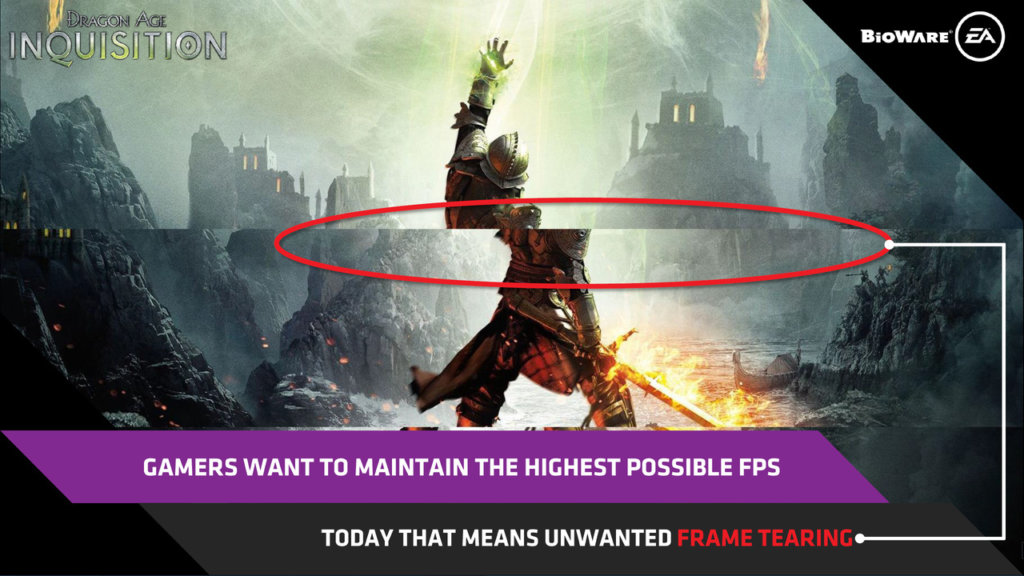
PC側のフレームレートとモニターのリフレッシュレートが切り替わるタイミングがズレることで画面の表示がズレるテアリング(ティアリング)という現象が発生します。
特にゲームや動画のように重たい処理を行った際に発生しやすい現象です。
このテアリングを防止してくれるFreeSyncというシステムがPXC243には搭載されています。
FreeSyncをオンにすることでテアリングやカクつきを感じずに快適にゲームをプレイすることができます。
FreeSyncの詳細や設定方法についてはこちらの記事で詳しく紹介しています。
DCR(Dynamic Contrast Ratio)
DCRとは Dynamic Contrast Ratio の略称で、オンにすることで画面のコントラストを自動で調整してくれます。
表示する画像や映像に合わせて明暗を切り替え、VAパネルのコントラスト比の高さを最大限に生かしたくっきり見やすい表示にしてくれます。
特に夜景など白と黒の明暗差がはっきりしている画像・映像がモヤが取れたように綺麗に映りました。
一方で、画像の色味が変わってしまうため、デザイン作業などのクリエイティブな作業ではDCRをオフにすることをおすすめします。
Pixio PXC243 総合評価・こんな人におすすめ
以上、Pixi PXC243の実機レビューでした。
- FPSコアゲーマーでも満足できる144Hz対応
- 応答速度3ms
- 湾曲モニターによる没入感
- 1万円台の高コスパ
- フルHD / VAパネル
- コントラスト比3000:1の明暗ハッキリとした色合い
- FreeSync対応
- 3年保証・30日返品保証
PXC243の一番のメリットはそのコスパの高さです。
144Hzに対応したゲーミングモニターを1万円台で購入できるのは非常に魅力的。
また、湾曲モニターなのでゲームへの没入感も高く、ゲーマーにおすすめのゲーミングモニターです。
※PXC243についてはYouTubeでも紹介しているので、ぜひチェック&チャンネル登録よろしくお願いします!




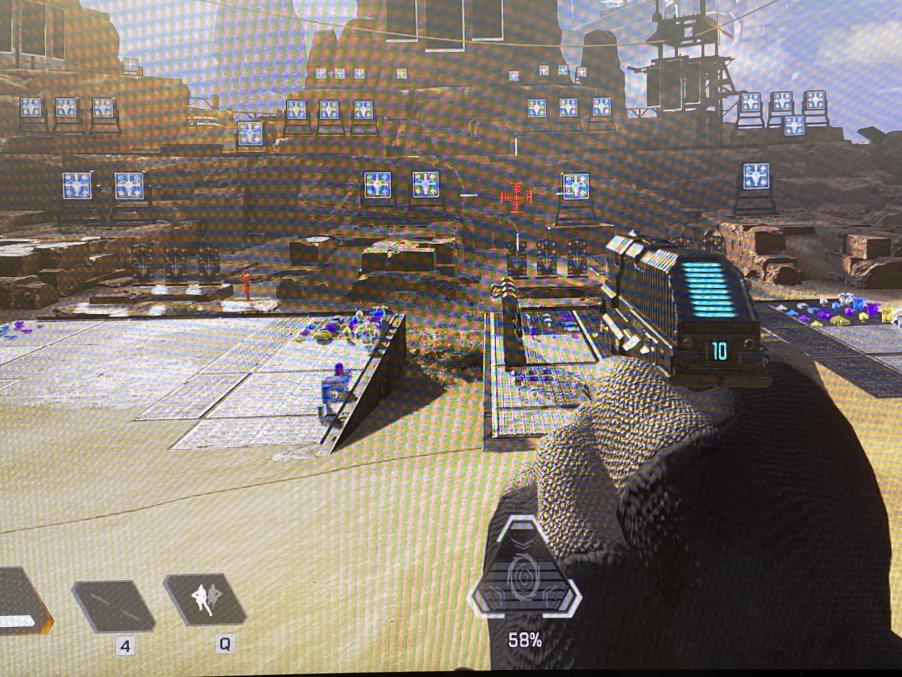
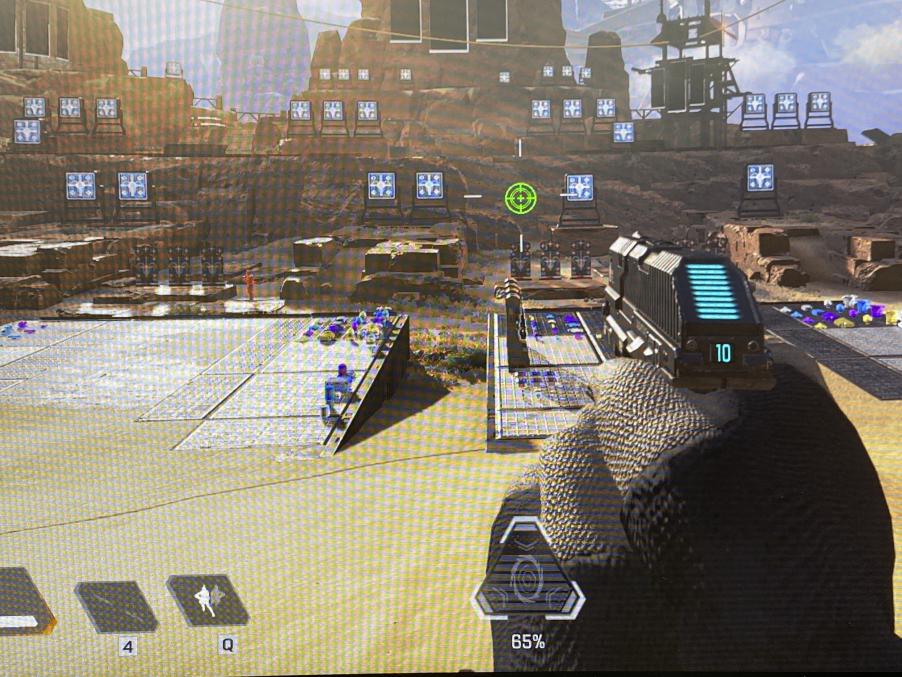
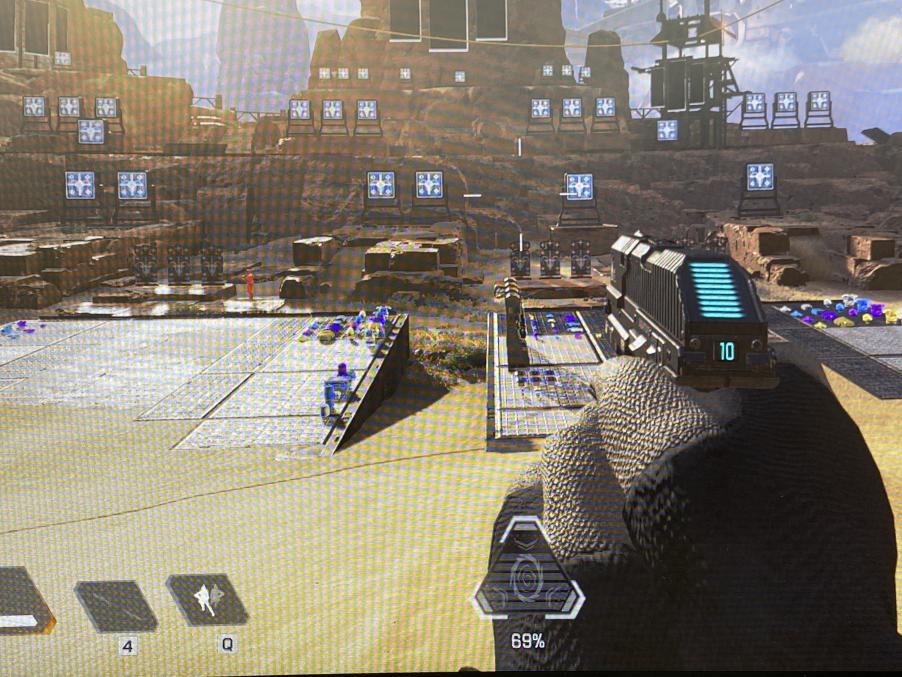












総合評価 ☆4.5
144Hz対応モニターでは間違いなくトップクラスのコスパを誇ります。