※2021年4月14日 追記
PS5の発売当初より一部のゲーミングモニターを使用した場合、PS5が対応しているはずの120fpsが出ないという問題が報告されていました。
こちらの問題ですが、2021年4月14日に実施された「PS5システムソフトウェアアップデート」を適用し、記事内の「PS5で120fpsを出すための設定方法」に記載されている設定を行うことで、すべての120Hz以上に対応したゲーミングモニターで120fpsが出せるようになりました。(実機で検証済み)
よって、こちらのリストで「✕ PS5で120fpsが出ない」とされているモニターについても、正しく設定を行うことで、すべてPS5で120fpsが出るようになっています。
※詳しくはモニ研のYouTubeで解説しています→こちら
モニター買い漁って50台以上!モニター専門家、モニ研(@medifav)です。
2020年11月12日に発売されたPS5ですが、TwitterやYouTubeなどで「リフレッシュレートが120Hz以上のモニターを使ってるのにPS5で120fpsが出ない」という報告があがってきています。
これはモニター専門家として絶対に見過ごせない緊急事態なので、急ぎで調査してきました。
この流れでPS5で120fps出る・出ない問題について解説していきます!
1. PS5で120fpsを出せる条件
まず「PS5で120fpsを出せる条件」を確認しておきましょう。
- プレイするソフトがPS5の120fpsに対応している
- 使用しているモニターのリフレッシュレートが120Hz以上である
この2つの条件は最低限満たしてないといけません。
1-1. PS5で120fpsに対応しているソフト
プレイするソフトが120fpsに対応しているかどうかですが、[today_date]時点では以下のソフトがPS5の120fpsに対応しています。
- Call of Duty: Black Ops Cold War
- Devil May Cry 5 Special Edition
- レインボーシックス シージ(2020年12月1日のアプデで対応)
- Destiny 2(2020年12月7日のアプデで対応)
- フォートナイト(2020年12月15日のアプデで対応)
- ボーダーランズ3
- 仁王2
- Dirt 5(ダート ファイブ:日本未発売)
- Monster Boy and the Cursed Kingdom(モンスターボーイ 呪われた王国:日本未発売)
「Call of Duty: Black Ops Cold War」「Devil May Cry 5 Special Edition」「フォートナイト」など120fps対応のタイトルはまだ少ないのが現状です。
おそらくApex Legendsなども将来的なアプデで120fpsに対応するとは思いますが、今のところ具体的な情報はありません。
参考:PS5のローンチタイトルおすすめランキング|デモンズソウル ・スパイダーマンなど注目作が多数登場
PS4のソフトは120fps非対応
また、PS4のソフトをPS5で使う場合は120fpsのフレームレートを出すことができません。
先程解説したように、「Call of Duty: Black Ops Cold War」は120fpsに対応してますが、これはPS5版に限る話で、PS4版をPS5にインストールした場合は120fps非対応です

間違えてPS4版をインストールしないように注意しましょう。
1-2. リフレッシュレートが120Hz以上のモニターが必要
また、使用するモニターのリフレッシュレートが120Hz以上に対応していないと、120fpsのフレームレートを出すことはできません。
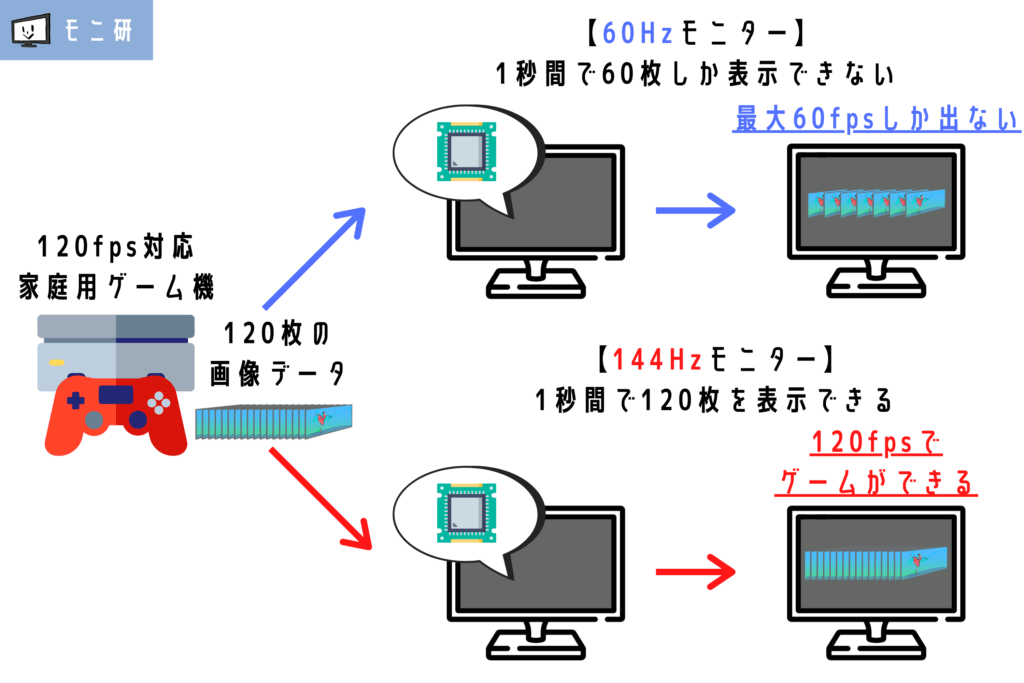
フレームレートが120fpsの場合、PS5は1秒間に120枚の画像データをモニターに送信します。この120枚の画像をしっかりと表示するには、モニターに1秒間に120回画面を更新する能力(リフレッシュレート120Hz以上)が必要です。
使用しているモニターが120Hz以上かどうかは「UFO Test」というサイトで確認することができます。
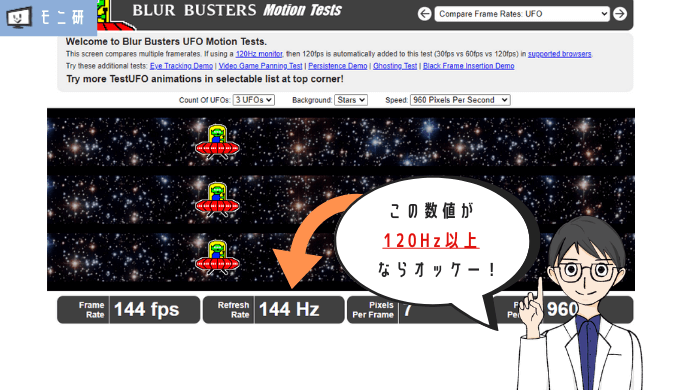
また120Hz以上対応のおすすめモニターはこちらの記事で紹介しています。
リフレッシュレートについてはモニ研のYouTubeチャンネルでも詳しく解説しているのでそちらをチェックしてください。
2. 条件を満たしているのに120fpsがでない事例
次にここまでの条件をすべて満たしているのに120fpsがでない事例について紹介していきます
モニ研のYouTubeのコメント欄にも何件か相談いただいたのですが、「120fps対応のPS5のソフト」を「リフレッシュレートが120Hz以上のモニター」で使ってるにもかかわらず、120fpsでプレイできない場合があるようです。
実際にPS5版の「Call of Duty: Black Ops Cold War」や「フォートナイト」を使用して自分の環境でも試したのですが、たしかに120fpsが出ないモニターがありました。
3. PS5で120fpsを出すための設定方法
「Call of Duty: Black Ops Cold War」や「フォートナイト」ではただ単純にモニターとPS5をケーブルで繋ぐだけでは120fpsを出すことができません。以下に設定の手順を記載します。
- STEP
設定から「セーブデータとゲーム/アプリ設定」へ進む
- STEP
パフォーマンスと画質優先から「パフォーマンス優先」を選択

- STEP
「スクリーンとビデオ」から解像度を「1080p」に設定
- STEP
120fpsに対応しているソフトを起動する
※PS5はゲーム起動中のみ120Hzで駆動します(メニュー画面だと60Hzのまま)
- STEP
ゲーム内の設定を確認する
- フォートナイト:ゲーム内の設定→グラフィックから「120fpsモード」をオンにする
- CoD:BOCW:ゲーム内設定で「レイトレーシング」を無効にしてからゲームを再起動
- STEP
映像出力情報の「解像度」が「1920×1080-120Hz」であることを確認

このようにの「セーブデータとゲーム/アプリ設定」の「パフォーマンスと画質優先」から「パフォーマンス優先」を選択、必要に応じて別途ゲーム内の設定を変更すると120Hzに切り替わります。
参考:PS5のHDMI2.1は最大4K/120fpsまで対応している
ちなみにPS5は理論上4K・120fpsまでの映像に対応しています。(HDMI 2.1は最大4K・240fpsまで出力できる規格ですが、PS5はスペックの問題で4K・120fpsが上限となっている)
| HDMIの規格 | 解像度 / リフレッシュレート |
|---|---|
| HDMI 2.1 | 1920×1080(フルHD) / 240Hz 3840×2160(4K) / 240Hz 5120×2880(5K) / 120Hz |
| HDMI 2.0 | 1920×1080(フルHD) / 240Hz 2560×1440(WQHD) / 144Hz 3840×2160(4K) / 60Hz |
| HDMI 1.4 | 1920×1080(フルHD) / 144Hz 2560×1440(WQHD) / 75Hz 3840×2160(4K) / 30Hz |
この表からもわかるように、フルHD画質なら「HDMI 1.4」や「HDMI 2.0」でも120fpsの映像でゲームをプレイ可能ですが、4K画質かつ120fpsの映像でゲームをプレイする場合は「HDMI 2.1」対応の4K/144Hzゲーミングモニターが必要です。
ちなみにPS5の性能をフルで発揮できる「HDMI 2.1対応の4K/144Hzゲーミングモニター」についてはこちらの記事で紹介しています。
4. 実際にPS5で120fpsを出せるモニター・出せないモニター
※[today_date]更新(調査データの無断転載禁止:発見次第通報します)
ここからは実際にPS5で120fpsを出せるモニター・出せないモニターを紹介していきます。
あくまで記事更新日時点でPS5で120fpsが出せないモニターの情報です。今後のアップデートなどで120fpsに対応する可能性も(かなり低いですが)ゼロではありません。
- BenQ MOBIUZ EX2510
- BenQ MOBIUZ EX2710
- BenQ ZOWIE XL2411K
- BenQ ZOWIE XL2546K
- BenQ EX2780Q
- Green House GH-ELCG238A-BK
- Pixio PX247
- Pixio PX248 Prime
- Pixio PXC243
- Pixio PX277 Prime
- Pixio PX279 Prime
- Pixio PXC327
- GigaCrysta EX-LDGC242HTB
- MSI Optix G27C4
- MSI Optix G271
- Dell S2421HGF
- AOC C24G1/11
- AOC C27G1/11
- LG 24GL650-B
- LG 24GN600-B
- LG 24GN650-B
- LG 27GN600-B
- LG 27GN750-B
- LG 27GL83A-B
- LG 27GN950-B
- ASUS VG32VQ
- ASUS XG17AHP
- ASUS XG17AHPE
- ASUS XG32VQR
- ASUS XG49VQ
- ASUS ROG SWIFT PG259QN
- Acer Nitro XV240YPbmiiprx
- Acer Nitro XV273Xbmiiprzx
- Acer Nitro VG252QXbmiipx:120fps出る報告と出ない報告どちらも有り
こちらのリストは以下の情報ソースから作成しています。
- モニ研で実機テストをしたもの
- 実際に120Hzが出せた(もしくは出せなかった)という情報提供をいただいたもの
- 各メーカーに問い合わせて回答をいただいたもの
調査中の製品については判明次第、記事内容を更新します。またリストにないモニターを実際に使用した際の情報について、ぜひコメント欄等で教えていただけると嬉しいです。

[today_date]時点で「ASUS製の一部モデルとBenQ製の旧型モデルを除くほぼすべての120Hz以上対応モニター」がPS5で120fps出せることを確認しています。
5. PS5で120fpsを出せるモニターの見分け方
最後に自分が使ってるモニターが「PS5で120fpsを出せるモニターなのか」を見分ける方法について紹介していきます。
この操作には前提として、Windows搭載のパソコンが必要です。
- STEP
「Monitor Asset Manager」をインストール
まずパソコンに「Monitor Asset Manager」というソフトをインストールします。このソフトは「EDID(ディスプレイ情報)」と呼ばれる、モニターがやり取りできる情報を一覧で表示するソフトです。モニター界隈では10年以上前から使われてます。
- STEP
画面左上のモニター名をクリック
インストールが完了したらソフトを起動して、画面左上のリストから使用中のモニターを選択します

ここです - STEP
モニターの詳細情報から「CE video identifiers (VICs)」を確認
モニター名をクリックすると、右下にモニターの詳細情報が表示されます。そのなかの「CE video identifiers (VICs)」の部分を確認しましょう。

- STEP
一覧に「120Hz」があるか確認
「CE video identifiers (VICs)」の情報一覧に「120Hz」の表記があるかが一番重要なポイントです。「120Hz」の表記がないと、PS5では120Hzで動かすことができないようです。
▼PS5で120fps出せるモニターのEDID情報(120Hzの表記あり)

▼PS5で120fps出せないモニターのEDID情報(120Hzの表記なし)

CE video identifiersとは?
「CE video identifiers」がなにを表しているかというと、例えば「1920 x 1080p at 120Hz – HDTV」と記載されている場合、1920 x 1080p@120Hzの映像をHDTV規格として扱うという意味になります。
これでも何を言ってるかわからないと思うので、超簡単に噛み砕くと「120HzのフルHD映像(1080p)をそのモニターがどう扱うかしっかり定義してるか」というニュアンスです。
EDIDで「1920 x 1080p@120Hz」が定義されてない場合、例えモニターにフルHD@120Hzを処理できる能力があったとしても、PS5側では「120fpsが処理できるモニター」として取り扱わない(認識しない)ということです。
PCゲームなどの場合、モニターとPCの関係性はそこまで厳格ではなく、まさにテレビメーカーであるソニーが作ったゲーム機特有の問題と言えます。
自分の使っている120Hz以上のモニターがPS5に対応しているか気になる場合は、事前に確認してみましょう。
6. PS5で120fpsが出せないモニターを120fpsに対応させる方法
ここまでの内容をまとめると、PS5で120fpsが出せないモニターの原因は「EDID(ディスプレイ情報)」にあることがわかりました。
つまり、EDIDの情報を書き換えることができれば、PS5で120fpsが出せないモニターを120fpsに対応させることができるわけです。
その実現のためには、EDIDをカスタムできるエミュレーター「ATEN VC080」という装置が必要です。
実際にこの装置を使って、通常ではPS5の120Hz駆動に非対応のASUS VG259Qで120fpsを実現できました。
またHDMI接続端子を2つ持ったHDMIスプリッター(←こちらの製品のように片側のEDID情報をもう片側にコピーする機能があるもの)に、
- 「1920 x 1080p at 120Hz – HDTV」のEDID情報を所持したHDMIエミュレータ
- PS5で120fpsが出せないモニター(「1920 x 1080p at 120Hz – HDTV」のEDID情報がないモニター)
をそれぞれ接続することでも解決できるという報告もあります。
PS5で120fpsが出せるモニター・出せないモニターまとめ
以上、PS5で120fpsが出せるモニターについて解説してきました。
内容をまとめると、
- 今のところ120fpsが出せるPS5のソフトは少ない
- PS4版のソフトは120fpsが出せない
- リフレッシュレートが120Hz以上のモニターは必須
- リフレッシュレートが120Hz以上のモニターでも120fpsが出せない場合がある(←今回の一番の問題点)
- 実際に120fpsが出せたモニターはこちらでチェック
- モニターがPS5の120fpsに対応しているかどうかは(一応)調べることができる
といった感じです。
モニターメーカーやソニー公式の回答は…?
また、この件についてモニターメーカーやソニーの公式サポートに問い合わせてみました。
しかしメーカーサイドも大混乱中のようで、「確認します」という回答があっただけで、具体的な回答やこの事象の原因はまだわかっていません。
こちらについては進展があり次第、YouTubeやブログ、Twitterなどで随時報告していきます。

メーカーにとっても青天の霹靂だったようです…。
まだPS5は発売されたばかりで、今後もこのようなイレギュラーなトラブルが発生するとは思います。
これらの情報については、進展があり次第、内容を更新していきます。
またこの問題についてはモニ研のYouTubeでも詳しく解説しています。ぜひこちらもチャンネル登録よろしくお願いします。
※参考記事



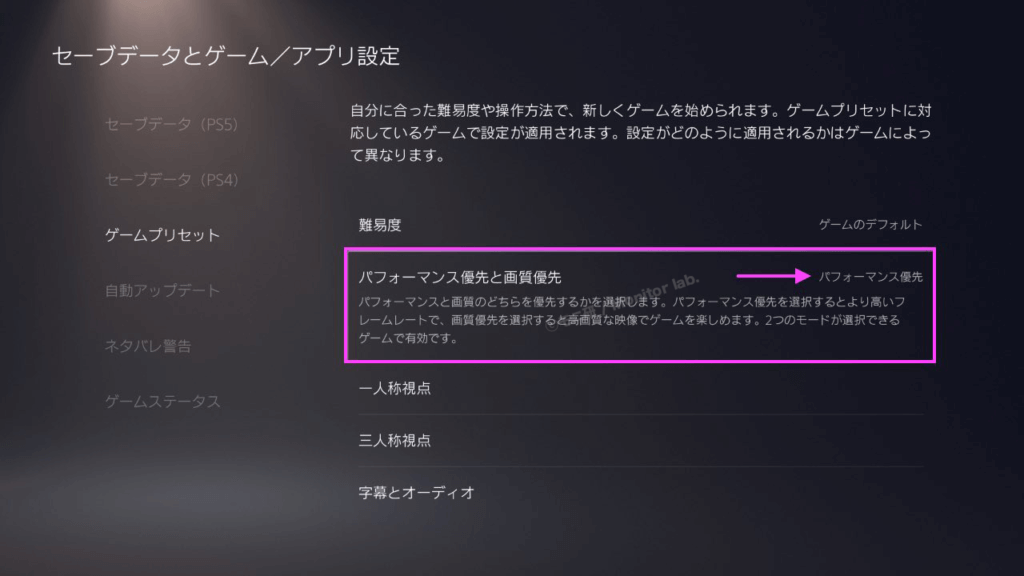
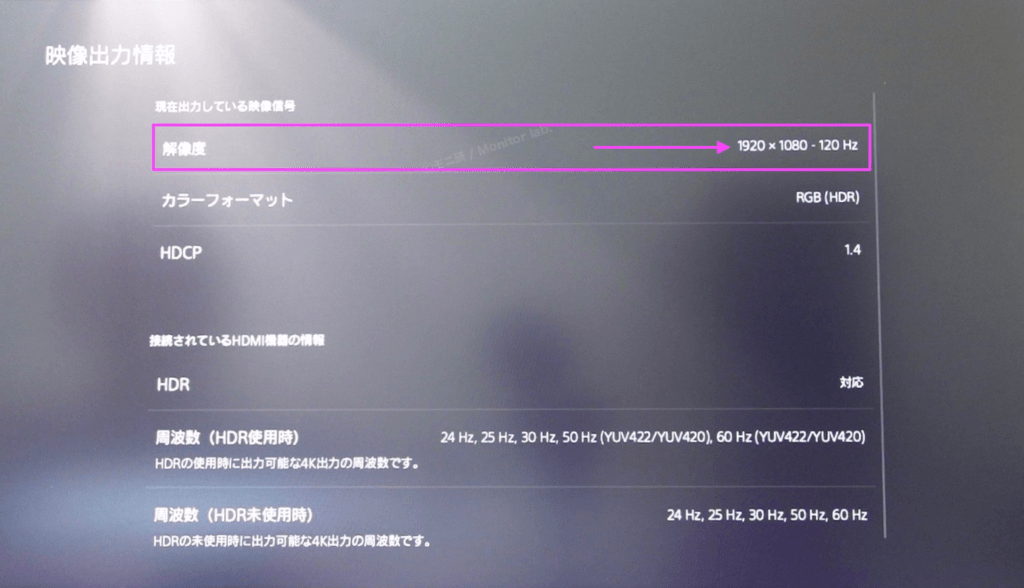
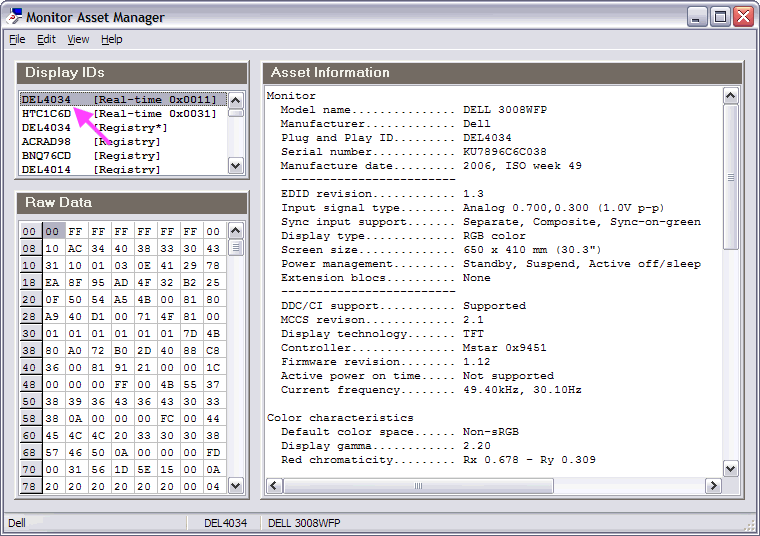
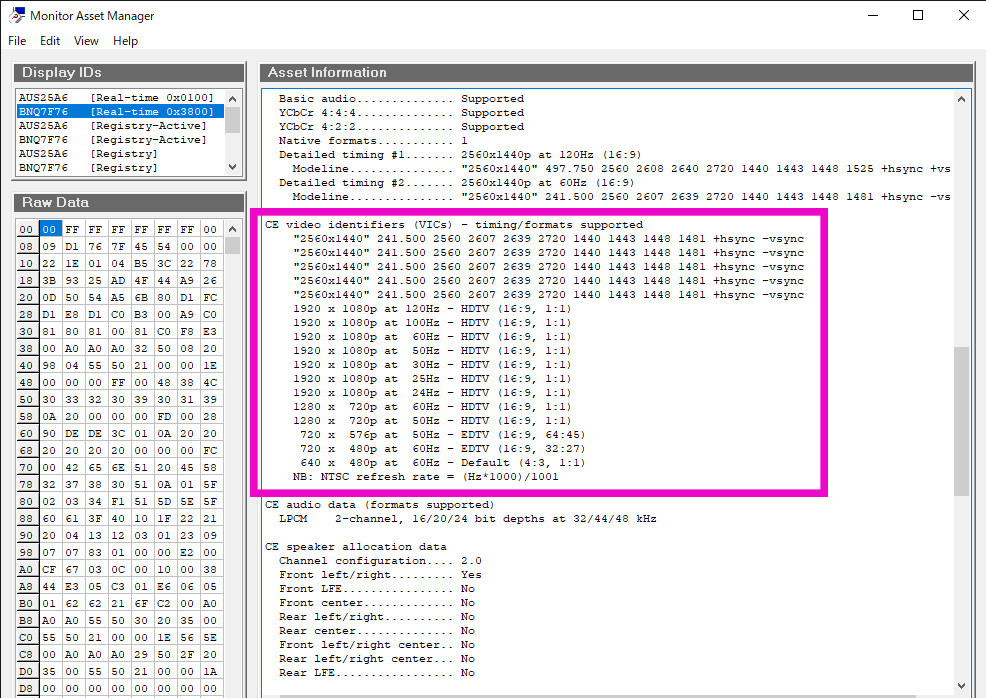
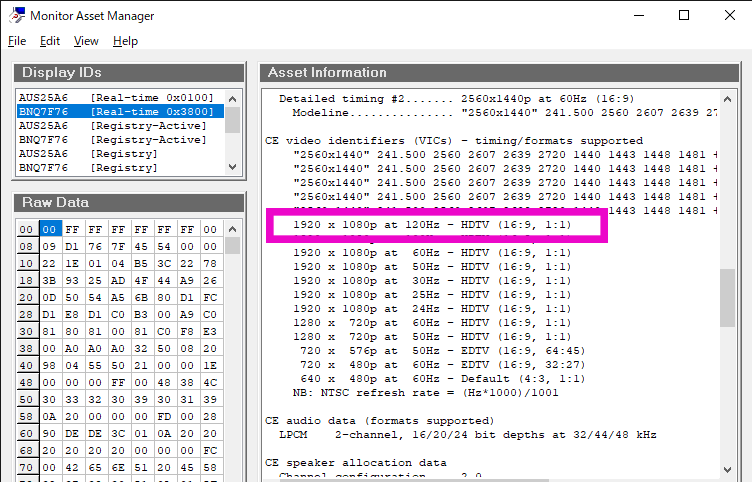
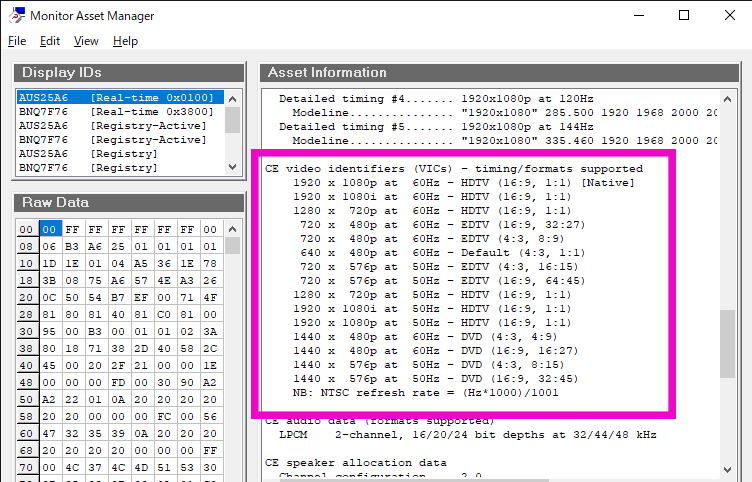











コメント
コメント一覧 (48件)
HP 25Xというモニターを使っているのですが、確認してみたところそもそもCE video identifiersという項目が存在しませんでした。代わりにStandard timings supportedという項目に1920 x 1080p at 100 Hzという記述があったのですが、これとは関係ありますか?返信いただけると幸いです。
できますよ
[…] 参考:【実機で調査】PS5で120fpsが出せるモニター・出せないモニターまとめ […]
コメント失礼します。
PS5のシェアスクリーン(サイド表示)を
活用するためにPS5の性能を活かした
ウルトラワイドモニターを探していますが、
対応したものは御座いますでしょうか?
検証いただければ幸いです。
ソニーのブラビア9500Gで1080pの120fpsが使えましたのでお知らせしときます。テレビはここに含めない話でしたらすみません。
コメント失礼します。S2419HGFというdellのモニターでは120hzでますか?
手元にあるS2419HGFのEDIDで調べたところ、FHDは60Hzと出てました。
[…] 設定方法などはこちら:【実機で調査】PS5で120fpsが出せるモニター・出せないモニターまとめ […]
[…] 設定方法などはこちら:【実機で調査】PS5で120fpsが出せるモニター・出せないモニターまとめ […]
[…] ※設定方法などはこちら:【実機】PS5で120fpsが出せるモニター・出せないモニターまとめ […]
PS5で使用出来るという事で参考にして購入したモニターが120hz表示されません。
Acer Nitro VG252QXbmiipx
設定も確実にしました。
ゲームはCOD BOCW hdmi2.1使用
安い買い物ではなかったので非常に残念です。
コメントありがとうございます。
Acer Nitro VG252QXbmiipxについては、PS5の実機を使用して120Hz駆動している画像を提供いただいています。
(「VG252QXbmiipx 120fps」などでツイッター検索を行うと見れるかと思います。)
ただしあくまで提供いただいた情報であるため、記事内容を一部修正致します。よろしくお願い致します。
27GN650-B ゲーミングモニター [27型 /ワイド /フルHD(1920×1080)]はps5に対応していますか?
24型は対応しているのと記載ありましたがこれも大丈夫でしょうか?
ASUSのVG27A は120FPSでないですか!?
自分もVG252QXbmiipx24.5インチで120Hzダメです。
コメント失礼します。
現在使用しているモニター27GL850なのですが、ps5でフルhd120fpsでるのか、自分が調べたところAmazonの質問しかありませんでした。
使用するゲームはCOD CWです。
フルhd120fpsでるか教えて頂けると助かります。
ちなみに、27GL850はWQHDモニターです。
JAPANNEXT JN-245GT165FHDR-DKではフォートナイト120FPSへの対応が行えませんでした。ps5側は60しか認識できませんでした。
Acerの「XV273Xbmiiprzx 」で120FPS出ました。
セーブデータとゲーム/アプリ設定でパフォーマンス優先に設定しないと出ないって言うのを知らなかったので最初は焦りました。
当方27GN750使用しております。
ps5の映像出力情報を確認すると60Hzと表示されていてフォートナイトを120fpsでプレイに設定しても60fpsにしかなりません。
[…] ※参考:【実機で検証】PS5で120fpsが出せるモニター・出せないモニターまとめ […]
LG 24GL600F にて120Hz出ました。
フォートナイト起動前に映像出力を確認しても60Hzと表示されましたが、フォートナイト起動して映像出力確認すると120Hzと表示されました。
ちなみにセーブデータとゲーム/アプリ設定で自動でも120Hz出ました。
Dell ALIENWARE AW2720HFを使用していますが60Hzにしかなりません。
HDMI2.1ケーブル使用、設定変更等色々試しましたが無理でした。
EDIDの情報についてはWindowsが無いため確認が出来ませんでした。
正直かなりがっかりしています…。
LG 27GN950-B PS5120Hz対応しませんでした。EDIDも確認しましたが、60Hzでした。
パフォーマンス設定をして、bocw起動したら120Hz出ました( ̄▽ ̄;)
起動しない限り表示されないんですね…
やっとPS5を入力できたので、モニターも奮発してASUSのPG259QNに買い替えたらメニュー画面のフレームレートが60Hzから切り替わらず、その後EDID問題があることを知りゾッとしました。
ASUSで専用ページまで作ってPS5対応モニターと紹介していたのでそんなはずはないと120Hz対応のCoDをダウンロードして起動させたら見事に120Hz駆動出来ました。
そうかPS5のメニュー画面だけではフレームレート60Hz固定なので実際に対応ゲームを起動させてみないと判別できなかったのね…
とりあえず報告します。
ASUS PG259QN
購入しPS5にて120Hz駆動を確認しました。
[…] ※参考:【実機】PS5で120fpsが出せるモニター・出せないモニターまとめ […]
[…] 設定方法などはこちら:【実機】PS5で120fpsが出せるモニター・出せないモニターまとめ […]
benQ XL2410Tを使用しています。このモニターはDVI-Dでしか120hz対応していないモニターらしいのですが、ps5で120hz出力することは可能でしょうか?
4k対応テレビは120fps出るんですか?
HPのX24ihは120hzで動きますか?
LG 27GN950-B 120Hz出来ました。
対応ソフトを起動させると120Hzに変わります。
[…] 設定方法などはこちら:【実機】PS5で120fpsが出せるモニター・出せないモニターまとめ […]
GigaCrysta EX-LDGC242HTBを使ってます 120fpsが出ません… どうすれば良いのでしょうか…?
[…] PS5で実際に120fpsが出せるかどうかはこちらの記事で検証しているので参考にしてください。 […]
ASUS VG27V湾曲モニター自分の環境ではps5で120hz出力出来ないです。
何か設定の問題でしょうか…
教えてっ!モニ研先生!
機動力のある15.6インチサイズで、
PS5:120Hz対応のモバイルディスプレイは存在するのでしょうか
MSIのゲーミングモニター
OPTIX-MAG241CV
https://jp.msi.com/Monitor/Optix-MAG241CV
PS5で120Hzの出力は不可でした。
PS5 最新のシステムソフトウェア
バージョン 21.01-03.00.00
ASUS VG258QR 120Hz表示可能になりました。
(フォートナイトで確認)
PRINCETON
PTFGFA-27C
PS5の120hz対応と記載があったので、購入しました。色々試しても60hzのままです。PS5のホーム画面からの設定はこのページで紹介されている処置をしました。情報を確認しても60hzのままです。フォートナイトの設定画面に移っても120hz選択の表示ありません。
ケーブルは、PS5の構成品ケーブル(hdmi)を使用しています。
PS5の120Hz対応というのはどちらに記載されていたのでしょうか?
モニ研で実機検証していない製品についてはお答えできないため、メーカーへ問い合わせすることをおすすめします。
MSIのモニター、Optix MAG273Rは、120FPS出ませんでしたが、
EVanlak Hdmi Edid エミュレーター を使うことで、120FPS出すことができました。
ここの記事が役に立ちました。ありがとうございます。
PS5のシステムアップデートでVG259QでもPS5の設定変更を行えば120hz出力できるようになっていました。
JAPANNEXT JN-315IPS144UHDR
手持ちで試してみましたが120でました。
pixio276hにて、120fpsは出ませんがEDIDエミュレータ使用で120fps確認出来ました。
xl2420tはps5で120fps出せませんでした
ソフトの方でも確認しましたが、120hzの表記もありませんでした
Ps5, でオーバーウォッチ2というゲームプレイしたのですが、
上記の条件を満たしているのに120fps が出ません。
そもそものゲーム内設定である優先モードが指示されません。
フォートナイトは120fps で遊べます。
どなたか分かる方いましたら教えて頂けますか?
因みにモニターはpixio px277 prime です
ワイルドワイドモニターはフォートナイトで120FPS出ますか?