こんにちは、PCゲームを快適にプレイするためにゲーミングモニターを50台以上買い漁ったモニターオタクのモニ研(@medifav)です。
ゲーミングモニターのスペックを眺めているとFreeSyncやG-SYNCという言葉を目にしたことがあると思います。
ですが、具体的にどんな機能でゲームをするうえでどんなメリットがあるのかは理解していない人が大半です。実はこのG-SYNCとFreeSyncはゲーマーにとって非常にありがたい機能なのです。
この記事ではモニター専門家である私が、G-SYNCとFreeSyncについて詳しく解説します。

モニ研
ゲーマーに必須の機能G-SYNCとFreeSyncについて専門家が詳しく解説!
テアリング(ティアリング)とは
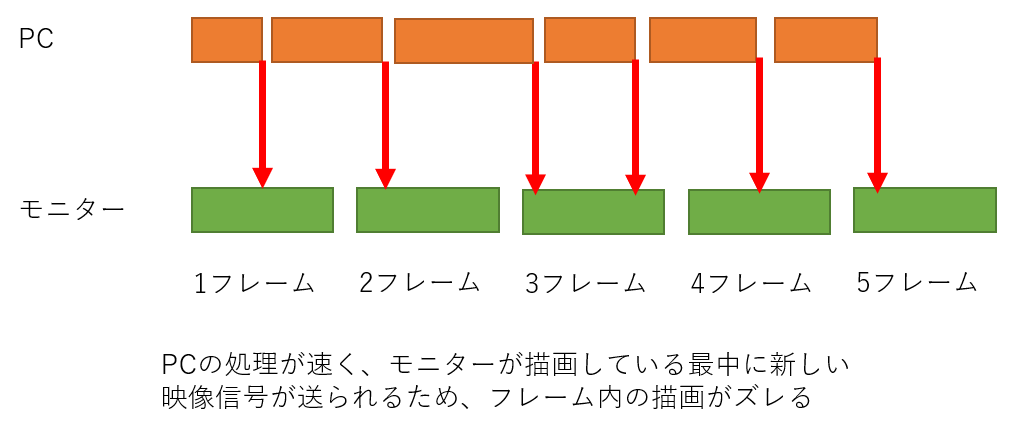
G-SYNCとFreeSyncについて説明する前に、まず「テアリング(ティアリング)」について知る必要があります。
テアリングとは、PC側のフレームレートとモニターのリフレッシュレートが更新されるタイミングが合っておらず、モニターがフレームを切り替えている途中でPC側が次のフレームを送ってきてしまい、画面の中でズレが発生してしまう現象のことです。
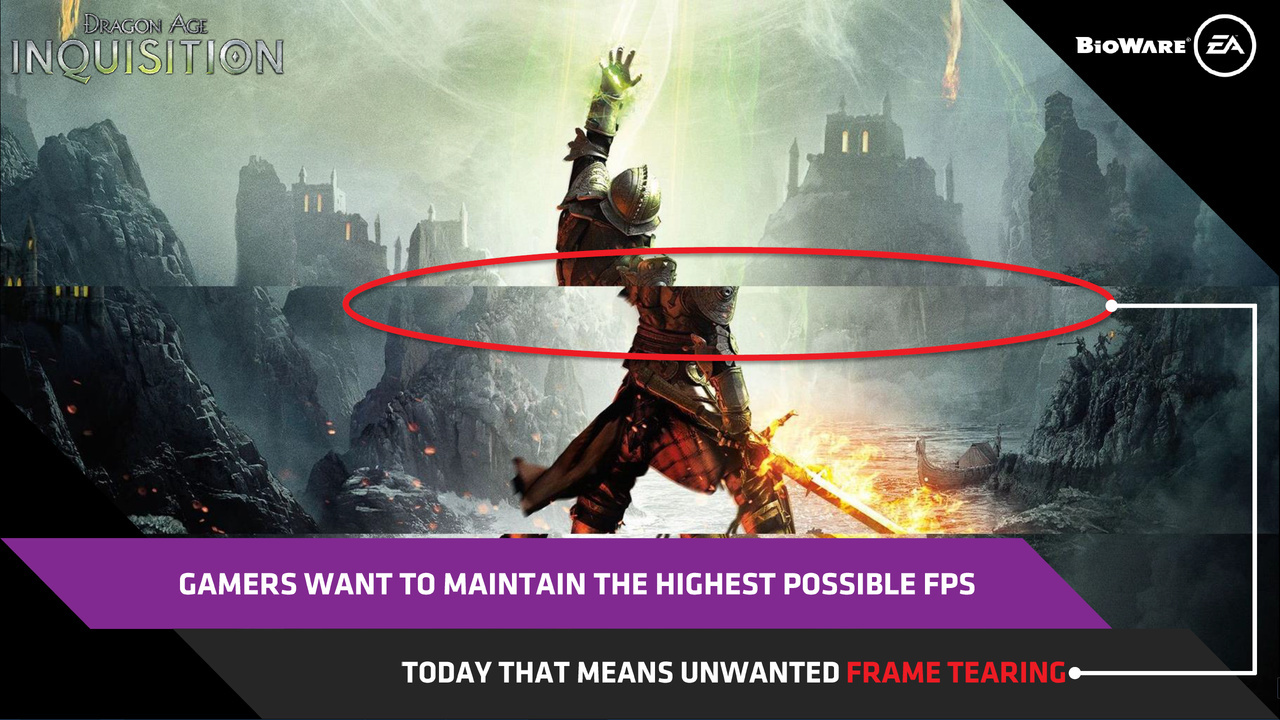

テアリングとは「画面のズレ」のこと!
スタッタリングとは
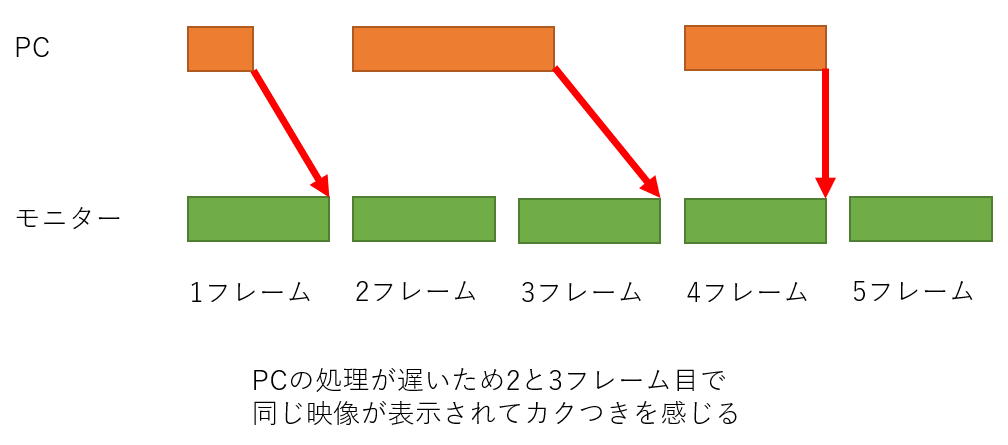
テアリングと同様に知っておかなければならないのが「スタッタリング」という現象です。
スタッタリングとは、PC側のフレームレート更新が遅く、モニターのリフレッシュレートに追い付いていない場合に起きるカクつきのことです。
モニターはリフレッシュレート通りに画面を更新しますが、PC側の処理が重かったりするとフレームレートが下がってしまいます。
すると、モニターの画面を更新する頻度にPC側の処理が追いつかず、同じ画面が2フレーム連続で表示されてしまい、ゲームにカクつきが発生してしまいます。

スタッタリングとは「画面のカクつき」のこと!
G-SYNC・FreeSyncとは?
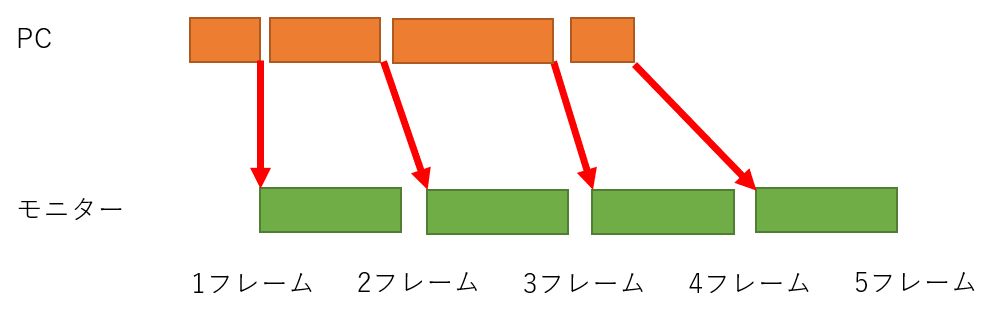
テアリングとスタッタリングについて理解したところで、本題のG-SYNCとFreeSyncについて解説していきます。
G-SYNCとFreeSyncはテアリングとスタッタリングを回避するために開発された技術です。簡単に言うとゲームをヌルヌル動かし、ズレのない映像を映し出す機能です。
正式には「可変リフレッシュレート同期機能」といいます。
PC側でリフレッシュレートを調整するシステムで、PC側のフレームレートが更新されたタイミングで画面のリフレッシュレートを更新します。
つまり、PCの処理が終わった最速のタイミングで画面が更新されるので、テアリングやスタッタリングを防止することができます。
G-SYNC

G-SYNCとは世界一のグラフィックボードメーカーであるNVIDIA社が開発した可変リフレッシュレート同期機能です。
PC側にNVIDIA製のグラフィックボードが搭載されており、かつモニター側にG-SYNCモジュールが内蔵されている場合のみ利用できます。
FreeSyncよりも低fpsまでサポートしてくれますが、モジュールを内蔵する分、モニター本体の価格は2~3万円ほど高価になります。
なお、G-SYNCはDisplayPortを使用した接続でのみ利用可能です。
FreeSync

FreeSync は AMD が開発した DisplayPort 1.2a の仕様を利用した可変リフレッシュレート同期機能です。
G-SYNC と同様にスタッタリングとテアリングを防止してくれます。
DisplayPort 1.2a の仕様を使うことで、モニター本体に独自のモジュールを内蔵しなくても動作するため、ライセンス料などのコストが抑えられています。
FreeSyncでは、DisplayPortの外部出力仕様を利用しているため、基本的に DisplayPortでの接続時のみ動作します。
モニターによってフレームレートの下限値が設定されており、30~40fps 程度までしかサポートされていないものが多いため、極端にフレームレートが落ちるとスタッタリングやテアリングが起きてしまうこともあります。
コストが安いため、FreeSync 搭載のモニターは種類が多く、モジュールとライセンス料がかかる G-SYNC 搭載のモニターは種類が少ないです。
G-SYNCとFreeSyncの違い
G-SYNCとFreeSyncの違いについてまとめてみましょう。
| G-SYNC | FreeSync | |
|---|---|---|
| 開発元 | NVIDIA(エヌビディア) | AMD(アドバンスト・マイクロ・デバイセズ) |
| 対応するグラボ | GeForceシリーズ Radeonシリーズ※ (※G-SYNC Compatible) | Radeonシリーズ GeForceシリーズ |
| 対応するfps | 下限値はなし(1fpsでも可) | 30~40fps程度まで |
| 対応するモニター | 種類が少なく高価 | 種類が豊富で安価 |
| 入力方式 | DisplayPortのみ HDMI※ (※G-SYNC Compatible) | DisplayPortとHDMIの両方に対応 |
以前はRadeonシリーズのグラフィックボードやHDMI端子による接続で「G-SYNC」を利用することはできませんでしたが、近年「G-SYNC Compatible」というFreeSync互換機能が発表されたことでこの問題は解決されました。
G-SYNC Compatibleについて
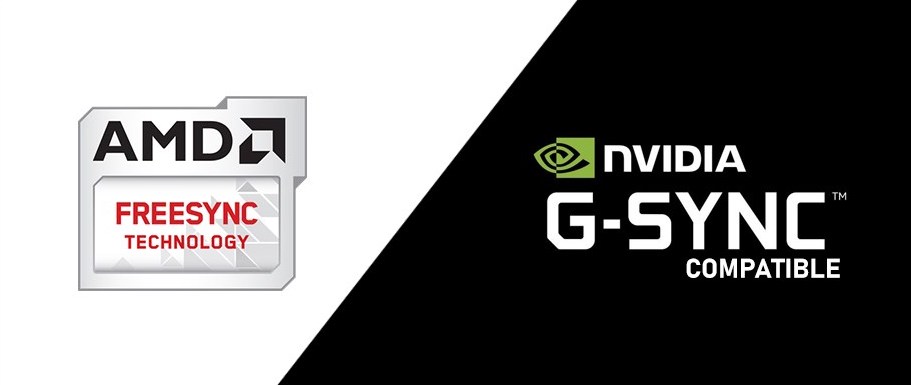
2019年1月にNVIDIAがG-Syncと互換性のあるモニターを認定する「G-SYNC Compatibles」という認証制度が発表されました。これ以来、NVIDIA製グラフィックボードでも、互換的にFreeSyncを利用することが可能となっています。
これは、AMDがFreeSync対応と認証したモニターに対してNVIDIAが「G-SYNC Compatible」として認証を行う流れになっています。つまり、「FreeSync対応≒G-SYNC Compatible対応」ということですね。
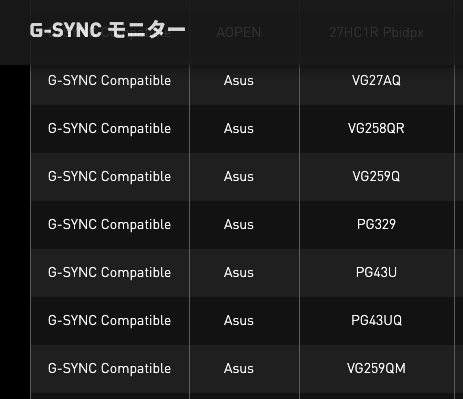
また、G-SYNC Compatibleの認証がないモニターについても、FreeSyncに対応していればNVIDIAコントロールパネルから「可変リフレッシュレート同期機能」を有効にできます。
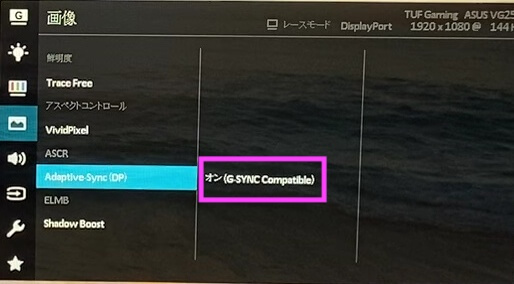
※参考:G-SYNC Compatibleに対応した「ASUS VG259Q」のレビュー記事はこちら
G-SYNC・FreeSyncの設定方法
G-SYNC・FreeSyncの設定方法はとても簡単です。順番に確認していきましょう。
(※モニ研ではNVIDIA製のグラフィックボードを使用しているため、画像は「G-SYNC」設定時のものとなっています)
- STEP
モニターの「G-SYNC / FreeSync設定」をONにする
FreeSyncやG-SYNCに対応したモニターの物理ボタンで「G-SYNC / FreeSync設定」をONにします。 モニターによっては「VRR (variable refresh rate)」などと記載されている場合があります。

モニター側の設定はこれで完了です。
- STEP
「GeForce Experience」または「Radeon Software」をインストールする
【NVIDIA製のグラフィックボード(GeForceシリーズなど)を使用している場合】
Nvidia社の公式サイトから「GeForce Experience」をインストールします。
GeForce Experience サポート – Nvidia
【AMD製のグラフィックボード(Radeonシリーズなど)を使用している場合】
AMD社の公式サイトから「Radeon Software」をインストールします。
すでにインストール済みの方は最新版にアップデートしておきましょう。
- STEP
「NVIDIA コントロールパネル」または「Radeon Software」でG-SYNC / FreeSyncを有効化する

右クリックメニューの「NVIDIA コントロールパネル」を開き、「G-SYNC、G-SYNCとの互換性を有効化」にチェックを入れれば完了です。

最後に「選択したディスプレイモデルの設定を有効化」にチェックを入れて適用すれば完了です。
G-SYNC・FreeSyncのまとめ
以上、G-SYNC・FreeSyncについてのまとめでした。G-SYNC・FreeSyncはPCでゲームをする上でとても有用な機能です。
「いつものこと…」と諦めていた画面のカクつきやズレによる違和感がなくなった世界は、別次元に快適で一度経験すれば元に戻れなくなるほどです。
高画質RPGやパズル、一人用アクションゲームなどではG-SYNC・FreeSyncを利用することでゲーム体験をより高めることができるでしょう。
一方で、PC側の処理が完了してもモニター側のリフレッシュレート更新タイミングまで刹那の待ちが発生するため、入力遅延を感じる場合があります。
そのため、FPSやTPS、格ゲーなど一瞬の判断の重要性が高いゲームではG-SYNC・FreeSyncをオフにすることをおすすめします。

FPSやTPSを遊ぶ場合、G-SYNC・FreeSyncは「オフ」でOK!
※関連記事




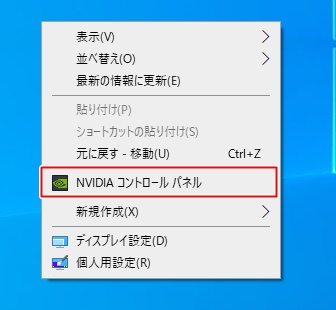
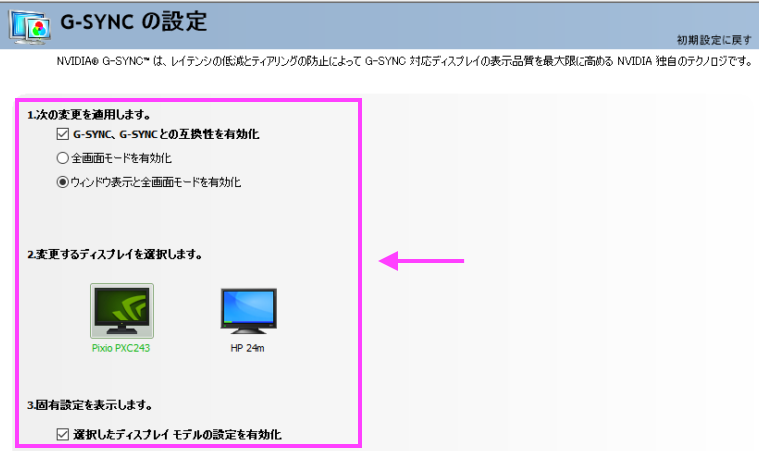
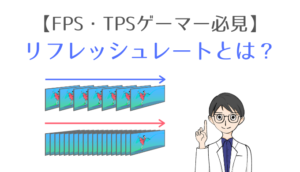
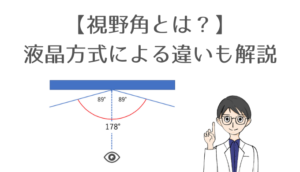








コメント
コメント一覧 (9件)
[…] […]
[…] (※FreeSyncやG-SYNC Compatibleについてはこちらの記事解説しています) […]
[…] ※FreeSyncとG-SYNCに関してはこちらの記事で詳しく解説しています […]
[…] […]
[…] ※FreeSyncとG-SYNCに関してはこちらの記事で詳しく解説しています […]
[…] ※FreeSyncとG-SYNCに関してはこちらの記事で詳しく解説しています […]
[…] […]
[…] […]
[…] […]