こんにちは、モニ研(@medifav)です。モニターを50台以上購入した経験のあるモニター専門家です。
突然ですが、高リフレッシュレートのゲーミングモニターを買って喜んでいるそこのあなた!もしかするとそのモニター、最高リフレッシュレートを出せていないかもしれません。
そこで、この記事では知らない方も多い「モニターのリフレッシュレートの変え方・設定方法」について解説します。

モニ研
初期設定を完璧にして最高リフレッシュレートで快適なゲームプレイ環境を手に入れましょう!
リフレッシュレートの初期設定は60Hz
高リフレッシュレートのモニターを買っても、モニターのリフレッシュレート設定をしてあげないと意味がありません。
例えば144Hzのモニターを買っても、基本的に初期設定は60Hzになっています。
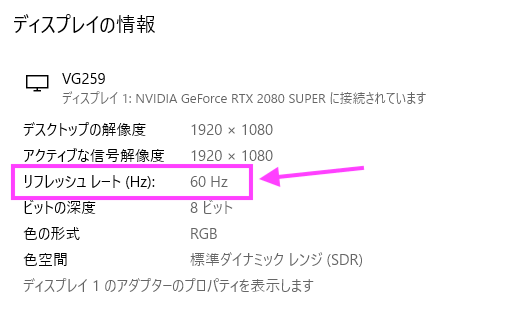
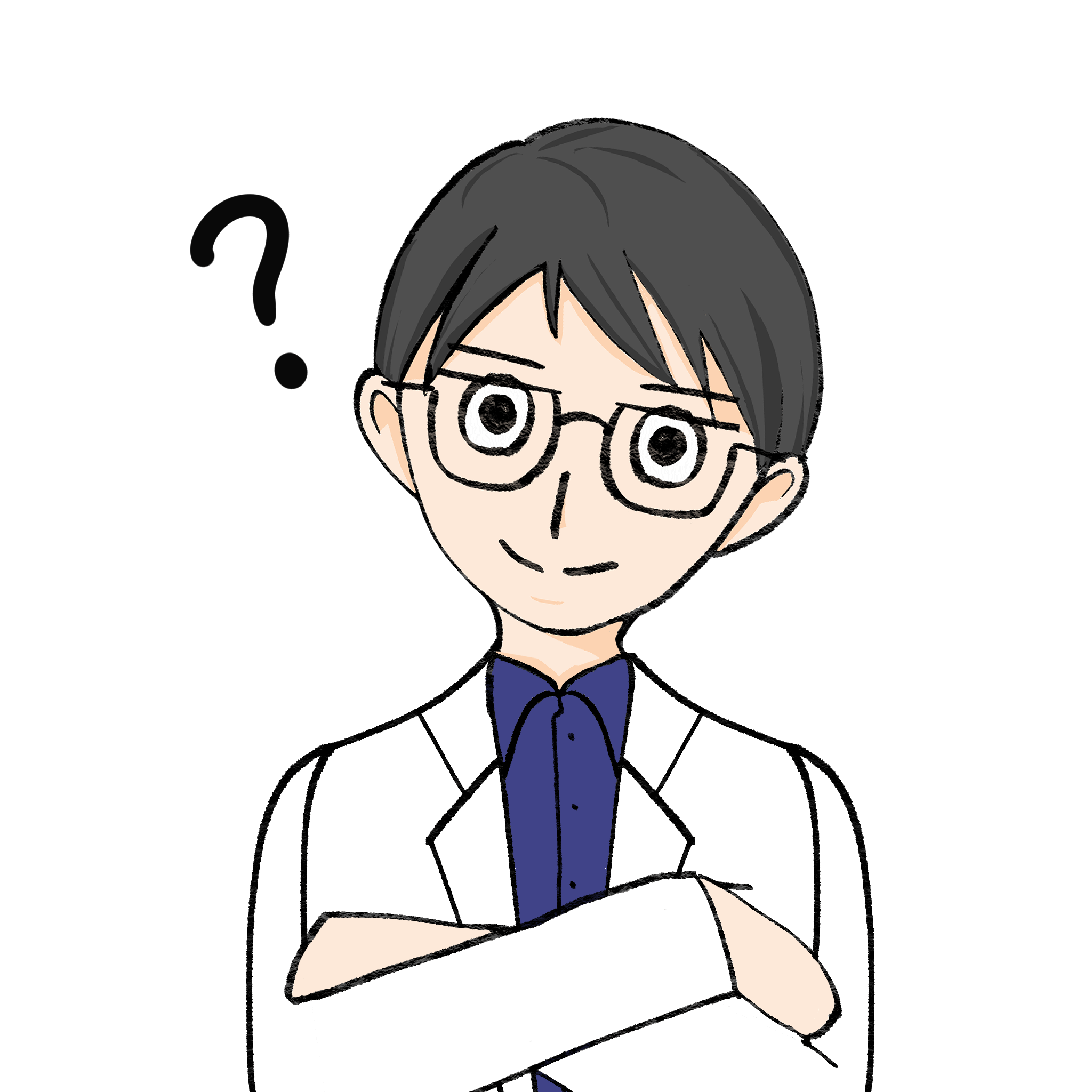
144Hzのモニターを買ったのに、60Hzになってるぞ…?
そのため、まずはPCとモニターを接続して出力リフレッシュレートを変更する必要があります。
この操作を忘れてしまうと、せっかく高リフレッシュレートのモニターを買っても性能が活かせないので注意してください。
リフレッシュレートの変え方・設定方法
ここからはリフレッシュレートの変え方・設定方法を画像つきで順番に解説していきます。
1. デスクトップを右クリックし、「ディスプレイ設定」を開きます。

2. 「ディスプレイの詳細設定」を選ぶ

3. 「ディスプレイ1のアダプターのプロパティを表示します」を選ぶ

4. 「モニター」タブを選ぶ

5. 「画面のリフレッシュレート」を変更して適用を押す
特に理由がなければ最大リフレッシュレートを選択しておけばOKです。

すると、「このディスプレイ設定をそのままにしますか?」というポップアップが出るので「変更を維持する」を選択すれば設定完了です。
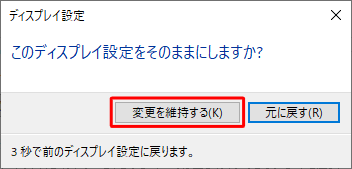
マルチディスプレイの場合は、「ディスプレイ設定」を開いたときにリフレッシュレートを変更したいモニターを選ぶのを忘れないようにしましょう。
NVIDIA コントロールパネルについて
NVIDIA製のグラフィックボードを搭載している場合、右クリックメニューの「NVIDIA コントロールパネル」からリフレッシュレートを変更することもできます。
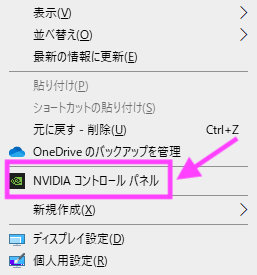
しかしこの方法だと、ディスプレイ設定の上限までしかリフレッシュレートを変更することができません。
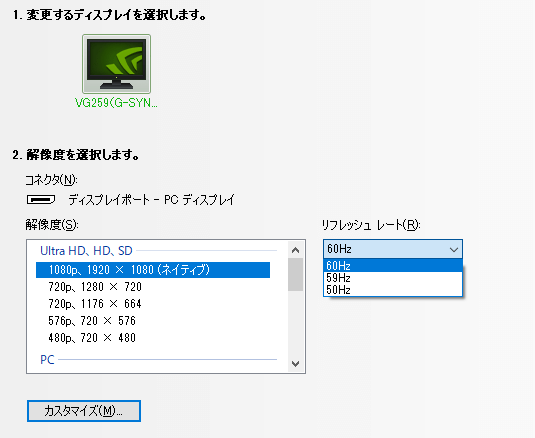
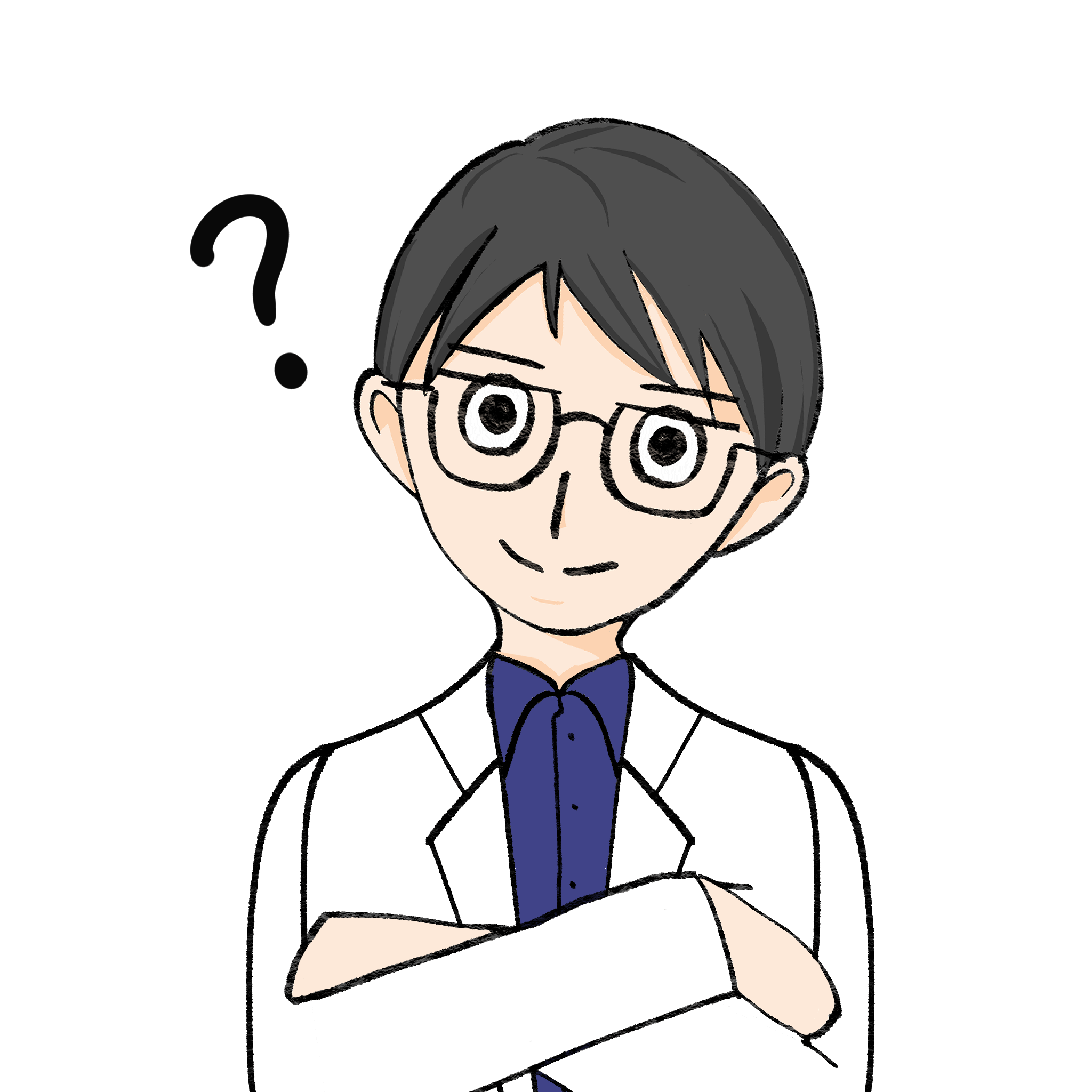
60Hz以上が選択できない…
つまり先ほどの「ディスプレイ設定」で事前に上限を変更していないと、選択できる最大リフレッシュレートは60Hzになってしまいます。
一旦、「ディスプレイ設定」で上限を変更すれば「NVIDIA コントロールパネル」からも数値が変更できるようになります。

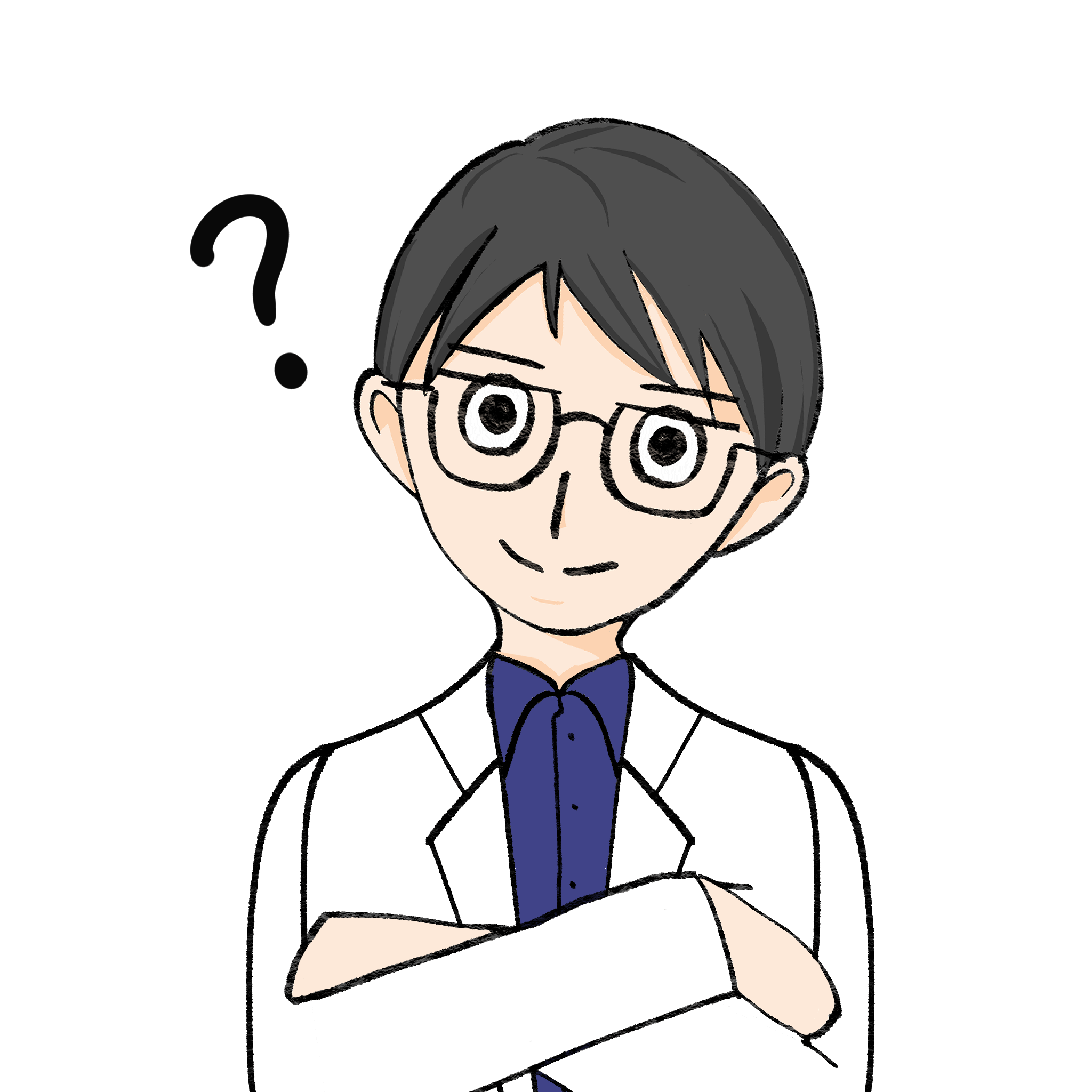
144Hzが選択できた!
まずは「NVIDIA コントロールパネル」ではなく「ディスプレイ設定」で変更しなければいけないということを覚えておきましょう。
リフレッシュレートの変え方 まとめ
以上、リフレッシュレートの変え方についてまとめでした。
これで最高リフレッシュレートで描写されるようになったので、あとはゲーム側のfpsをリフレッシュレートに合わせてあげれば最高の環境でゲームをプレイすることができます。

あとはゲームを楽しむだけ!
高リフレッシュレートのモニターは買って終わりではありません、快適なゲームプレイのためにリフレッシュレートの設定を必ず行いましょう。
また、リフレッシュレートについて詳しい内容を知りたいという場合は、こちらの記事で解説しています。ぜひチェックしてみてください。
※関連記事



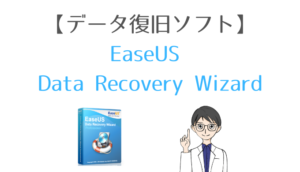








コメント
コメント一覧 (6件)
[…] モニターのリフレッシュレート設定の手順についてはこちらの記事で詳しく解説しています。 […]
[…] モニターのリフレッシュレート設定の手順についてはこちらの記事で詳しく解説しています。 […]
[…] ※リフレッシュレートの変え方について、詳しい手順はこちらの記事で解説しています。 […]
[…] ※リフレッシュレートの変え方について、詳しい手順はこちらの記事で解説しています。 […]
[…] ※リフレッシュレートの変え方について、詳しい手順はこちらの記事で解説しています。 […]
[…] ※リフレッシュレートの変え方について、詳しい手順はこちらの記事で解説しています。 […]